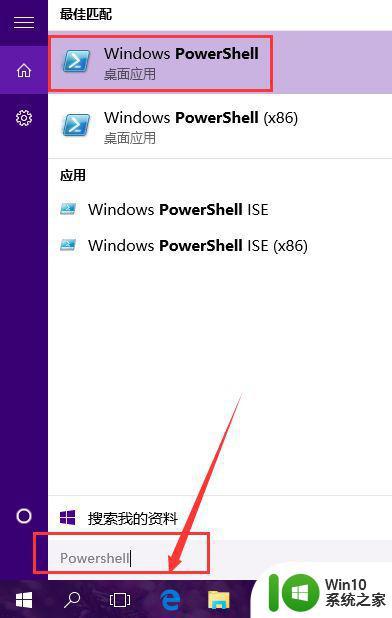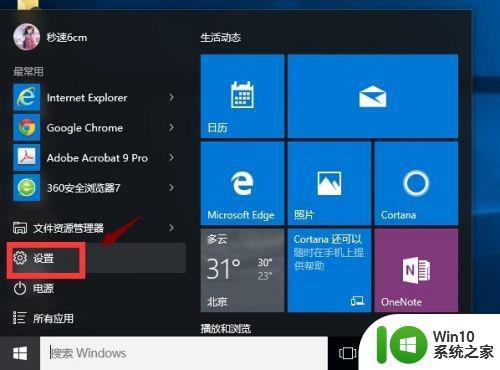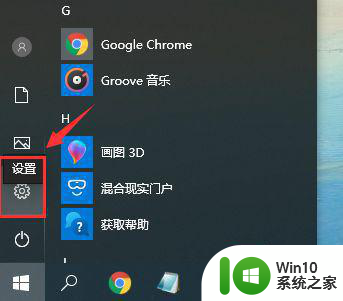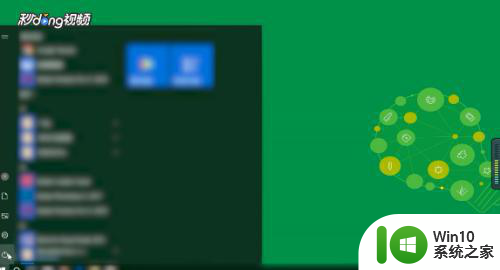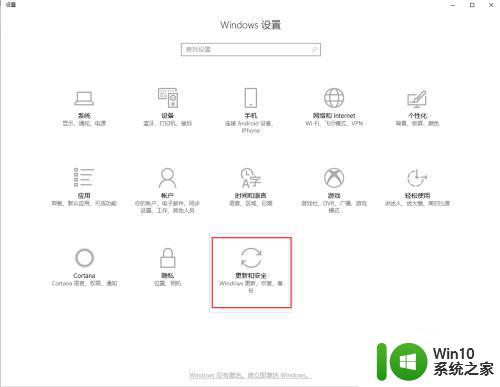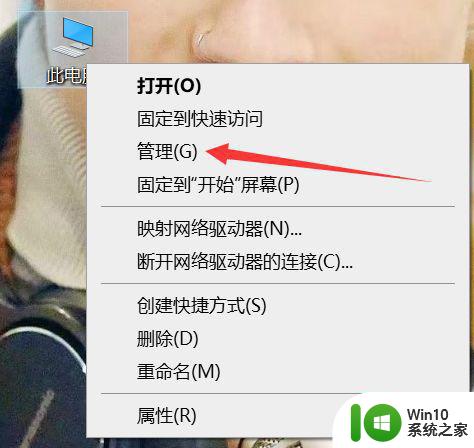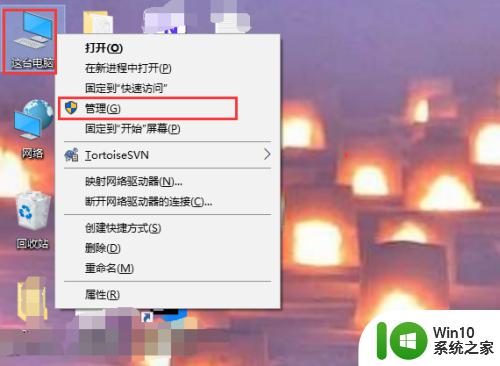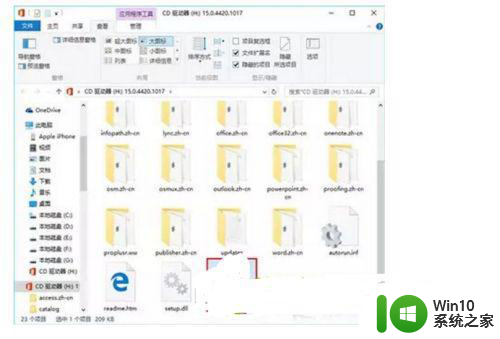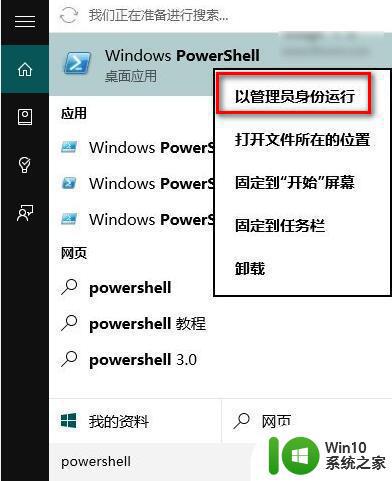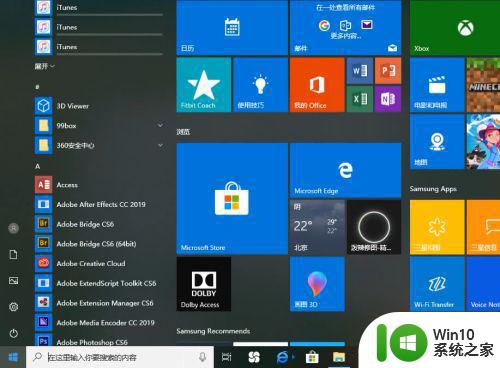win10升级后应用打不开同时打开闪退修复方法 Win10升级后应用无法打开闪退怎么办
不少用户在升级Win10系统后遇到了一个令人困扰的问题,即部分应用程序无法正常打开,甚至在打开后立即闪退,这给用户的正常使用带来了很大困扰。针对这一问题,我们可以尝试一些简单的修复方法来解决这个烦人的情况,让您的系统恢复正常运行。接下来我们将介绍一些解决Win10升级后应用无法打开闪退的有效方法。
具体方法:
1、点击任务栏的搜索(cortana小娜)图标,输入Powershell,在搜索结果中右键单击Powershell,选择“以管理员身份运行”。
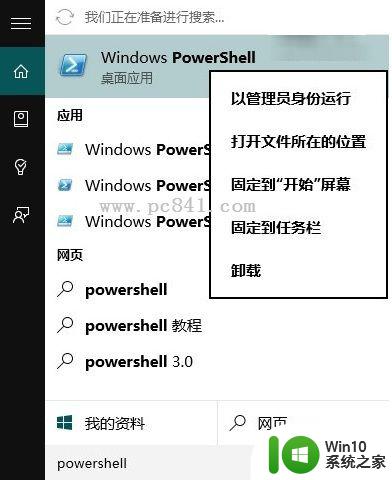
2、执行以下命令:
① 针对Win10应用商店打不开的情况,请输入以下命令(复制粘贴即可)回车:
$manifest = (Get-AppxPackage Microsoft.WindowsStore).InstallLocation + 'AppxManifest.xml' ; Add-AppxPackage -DisableDevelopmentMode -Register $manifest
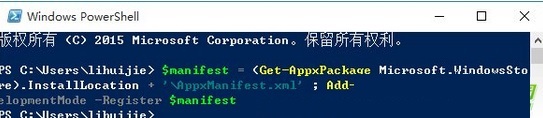
② 针对Win10应用打不开的情况,请输入以下命令:
Get-AppXPackage -AllUsers | Foreach {Add-AppxPackage -DisableDevelopmentMode -Register "$($_.InstallLocation)AppXManifest.xml"}

3、打开设置—更新和安全—Windows更新(可直接点此打开),把所有已检测到的更新全部安装完成。
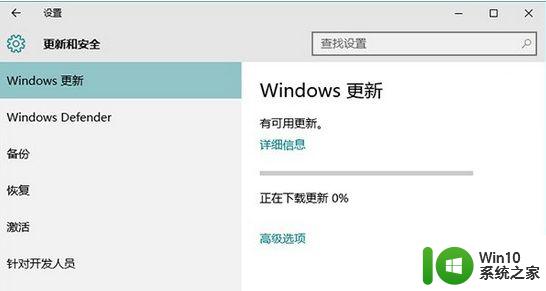
以上就是win10升级后应用打不开同时打开闪退修复方法的全部内容,有出现这种现象的小伙伴不妨根据小编的方法来解决吧,希望能够对大家有所帮助。