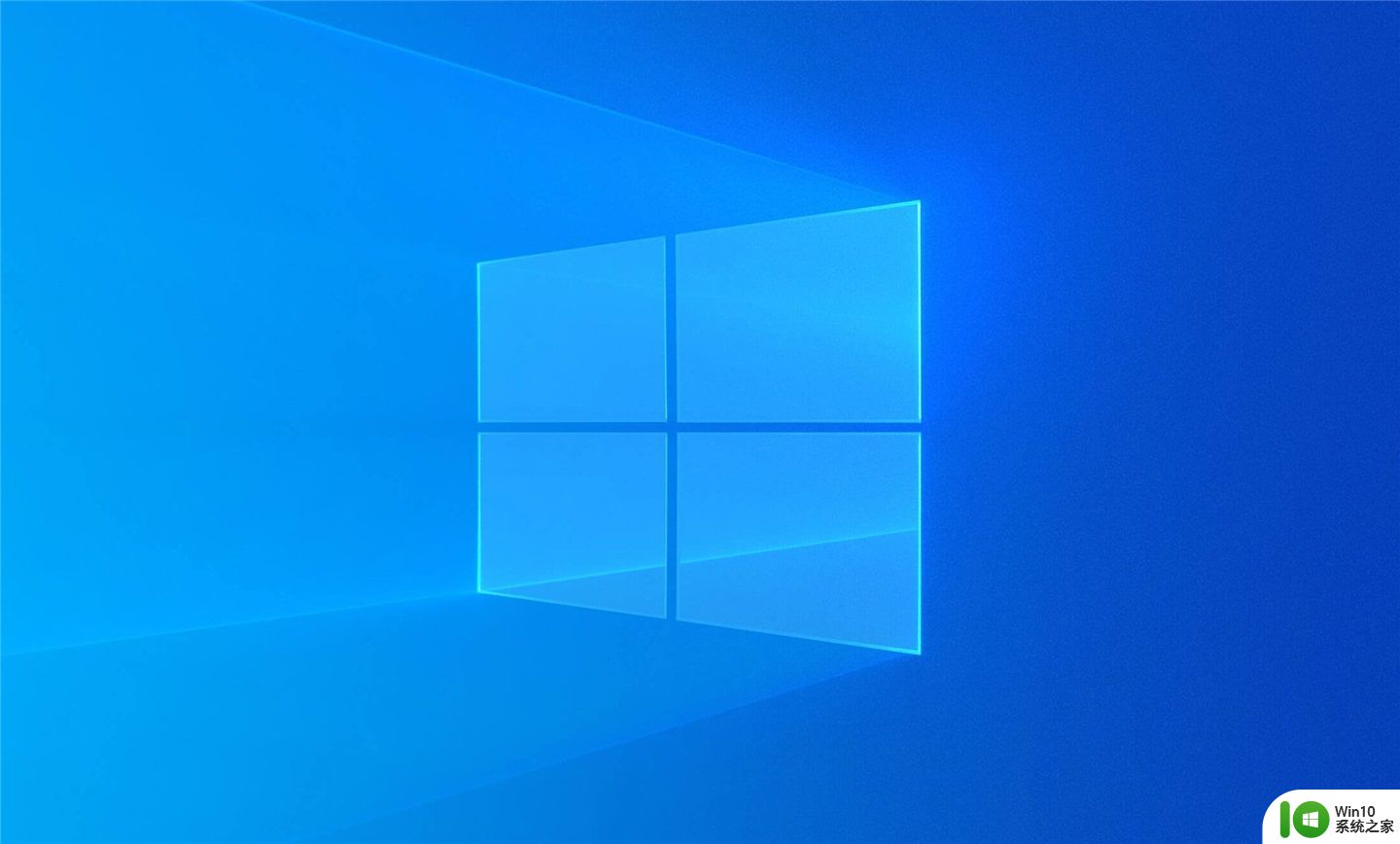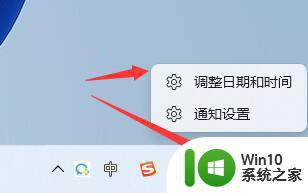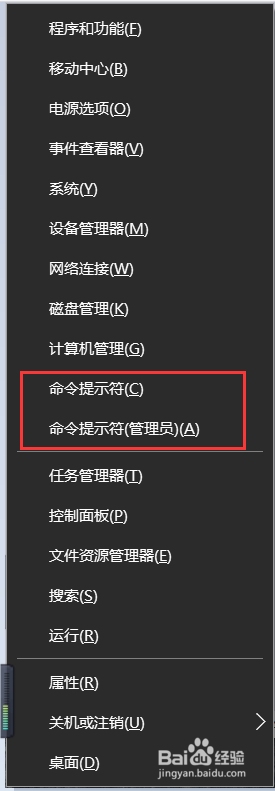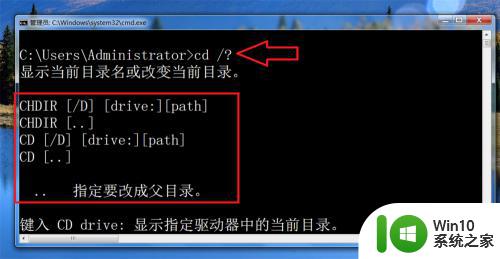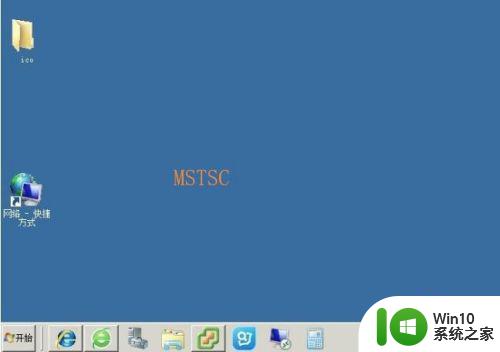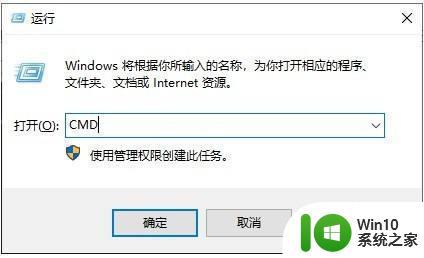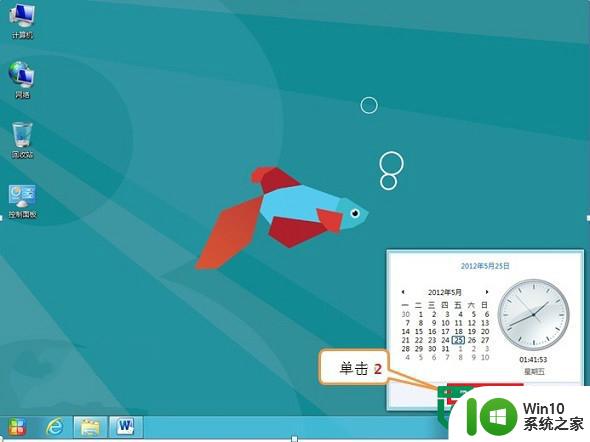windows时间同步命令是什么 怎么使用windows时间同步命令
我们在安装完新系统之后发现时间对不上,电脑自动同步却一直没有反应,这时就可以用cmd的命令来同步时间,今天小编教大家怎么使用windows时间同步命令,操作很简单,大家跟着我的方法来操作吧。
解决方法:
1.故障现象:
双击任务栏通知区域的时间→更改日期和时间设置→Internet 时间→更改设置→立即更新→有:请等待,Windows正在与time.windows.com 同步的提示,但是始终没有结果!
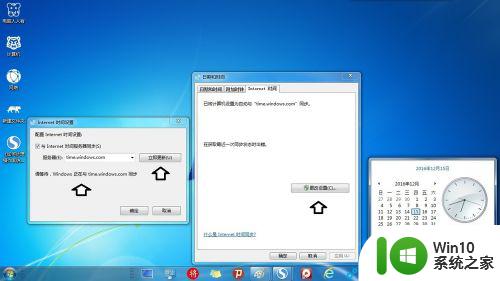
2.如果,切换一个服务器之后点击立即更新,就会有出错的提示:发生了一个错误,无法保存更改。
因为是在多系统的电脑中,重启电脑进入另一个操作系统,检测time.windows.com同步时间是有效的。也可以使用命令检测微软时间服务器的有效性。
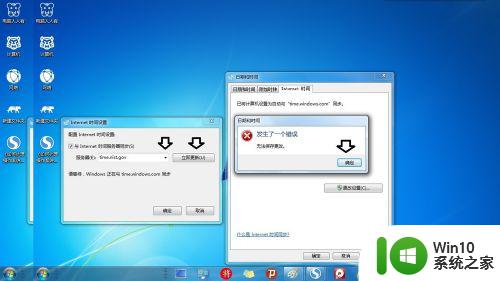
3.使用命令同步时间步骤:
开始→所有程序→附件→右键点击命令提示符→以管理员身份运行(这一步很关键)。

4.因为使用了没有管理员权限的命令提示符窗口,执行命令可能会出错。

5.首先,要使用指定外部时间源并与之同步的命令(确保时间源有效):
w32tm /config /manualpeerlist:"time.windows.com" /syncfromflags:manual /reliable:yes /update

6.按回车执行命令之后,会有成功地执行了命令的提示。
注意:因为Windows 7 操作系统异常才需要这样定义,正常的话可以省去这一步。

7.为了检测使用命令更改时间的有效性,先将系统时间变更一下。

8.再在命令提示符中输入同步时间的命令:
w32tm /resync
注意:如果系统正常,比如在Windows 8.1 操作系统中测试,可以直接使用同步命令。

9.按回车键执行命令之后,有将resync命令发送到本地计算机、成功地执行了命令。的提示,任务栏通知区域的时间也改回来了。

以上就是怎么使用windows时间同步命令的全部内容,碰到同样情况的朋友们赶紧参照小编的方法来处理吧,希望能够对大家有所帮助。