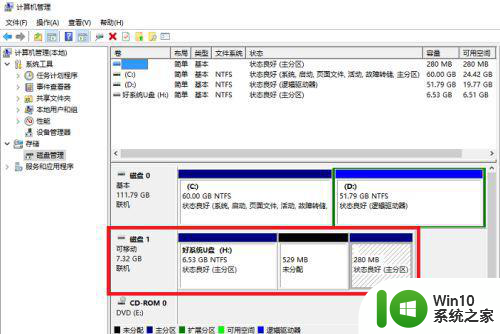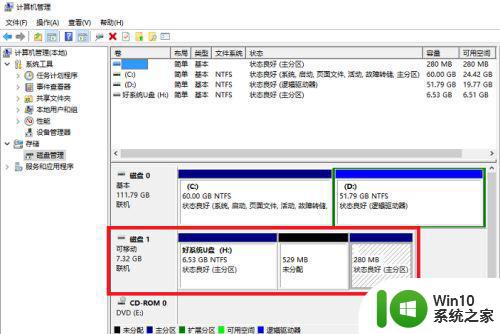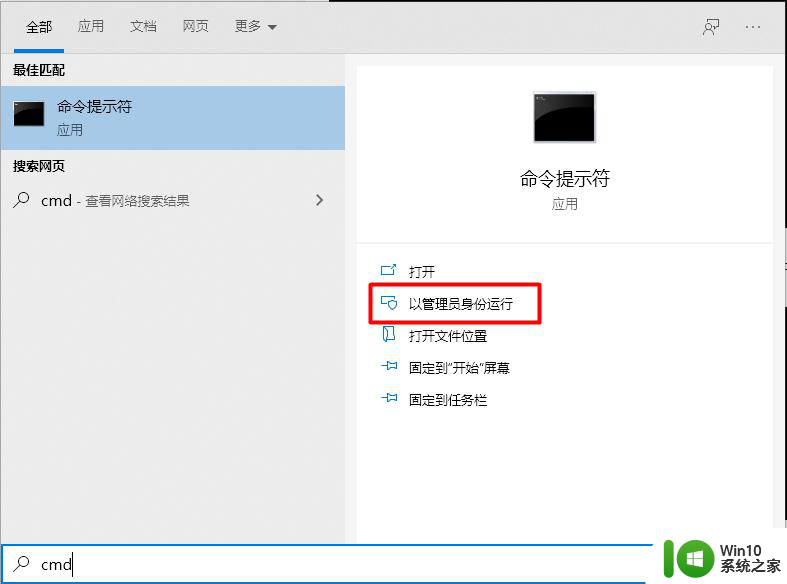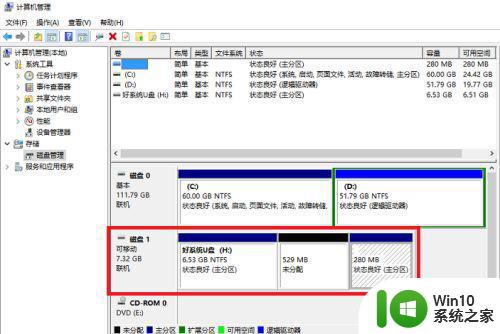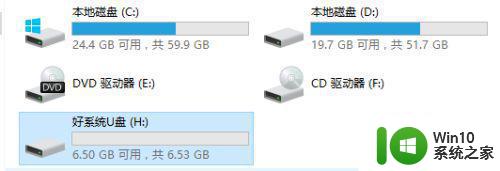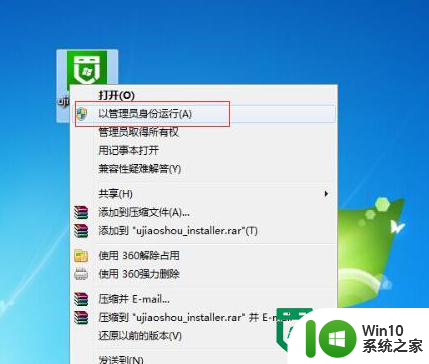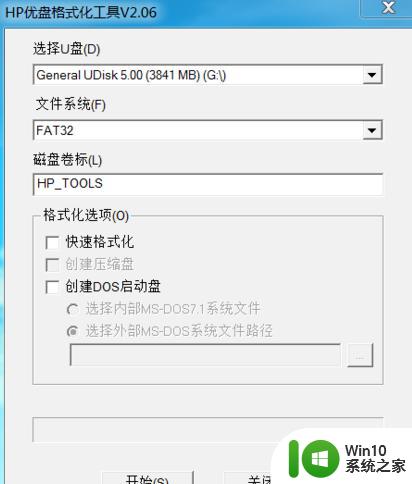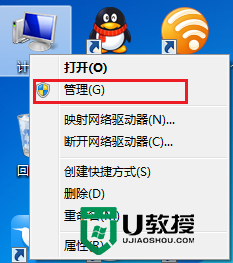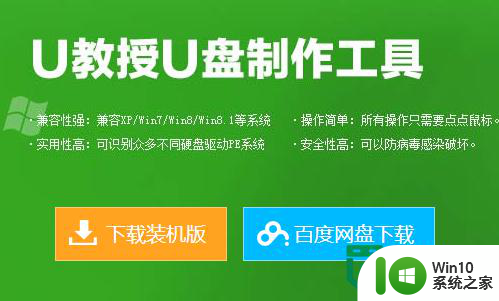u盘启动盘变回普通u盘的方法 u盘启动盘恢复成普通存储盘步骤
在日常使用电脑的过程中,我们经常会用到U盘启动盘来安装或修复系统,但有时候我们可能会需要将U盘启动盘恢复成普通存储盘。这时我们可以通过一些简单的步骤来实现这个目的,让U盘重新变回普通的存储盘,方便我们存储和传输文件。接下来我们就来详细介绍一下如何将U盘启动盘变回普通U盘的方法和步骤。
u盘启动盘恢复成普通存储盘步骤:
1、下载安装快启动U盘启动盘制作工具,然后插入U盘启动盘,打开快启动U盘启动盘制作工具,用鼠标单击选择“工具箱”,在工具箱界面选择“还原U盘”,如下图所示:
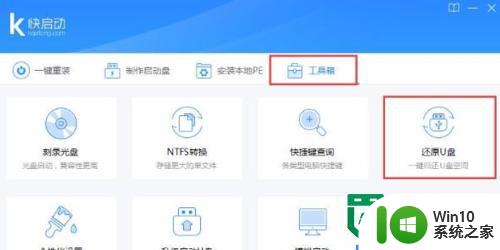
2、接着跳转到还原U盘界面,在“待还原U盘”的下拉框中选择要还原的U盘,然后点击“一键还原”,如下图所示:
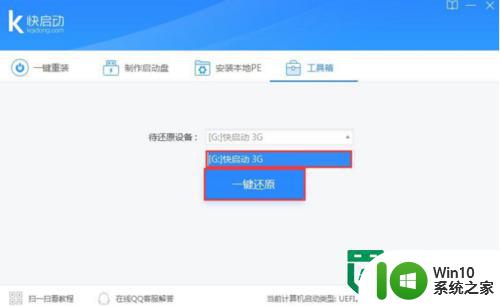
3、随后弹出“还原操作会格式化词磁盘数据,是否继续”提示窗口,点击“确定”开始还原U盘,如下图所示:
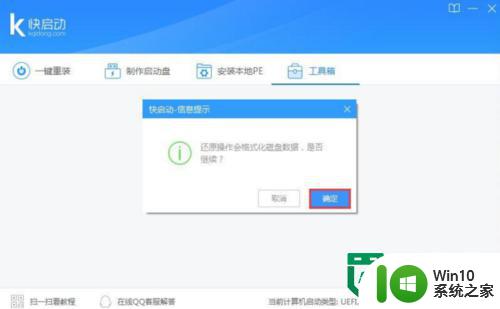
4、快启动U盘启动盘至工具开始归还U盘空间,等待进度条达到100%,然后提示还原U盘成功的提示即可,如下图所示:

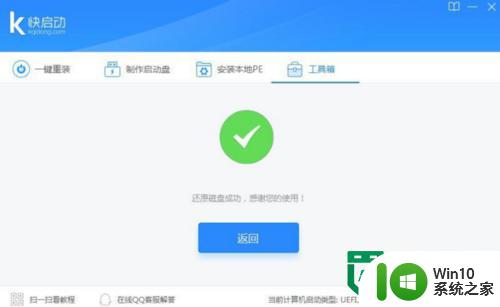
5、打开我的电脑可以看到U盘空间没有被任何因此数据所占用,总空间多少可用空间就是多少,一键还原U盘成功。
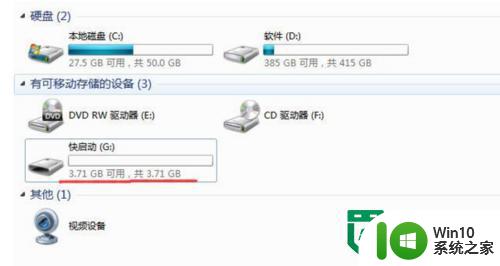
6、这就是还原U盘空间的操作步骤,想要重新制作的朋友可以通过本教程将U盘还原到最初的状态。
以上就是u盘启动盘变回普通u盘的方法的全部内容,如果有遇到这种情况,那么你就可以根据小编的操作来进行解决,非常的简单快速,一步到位。