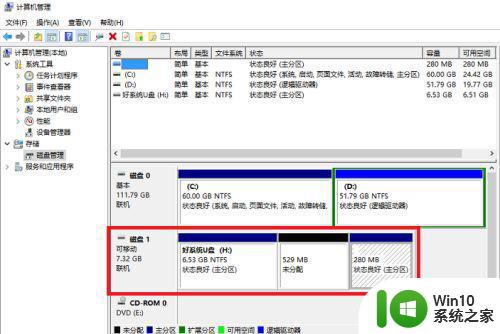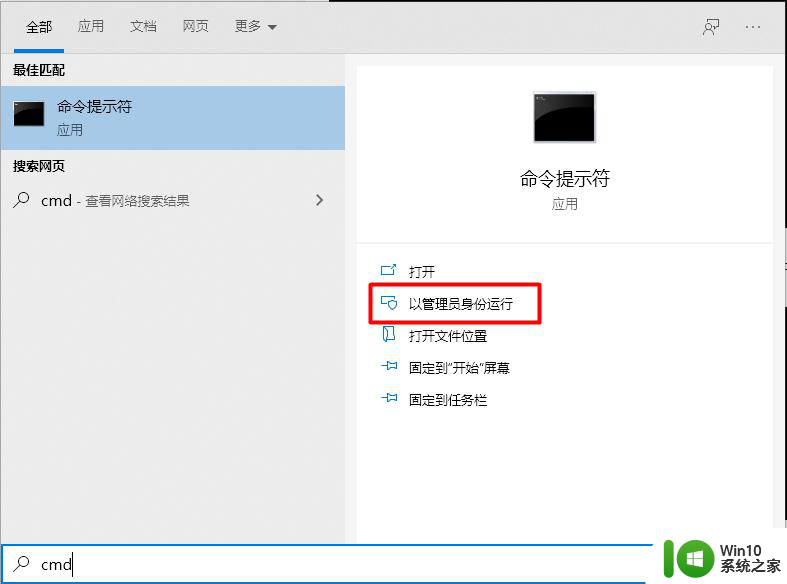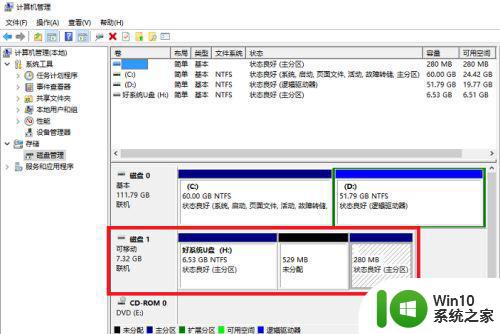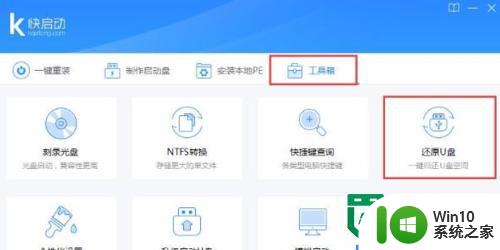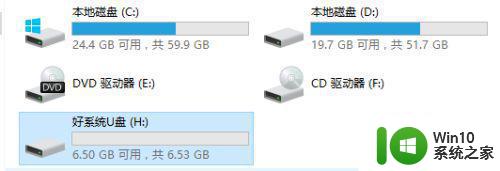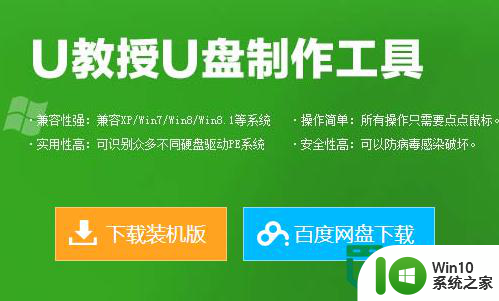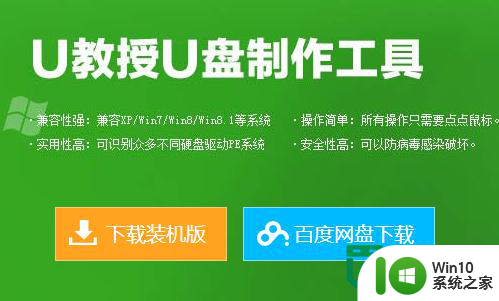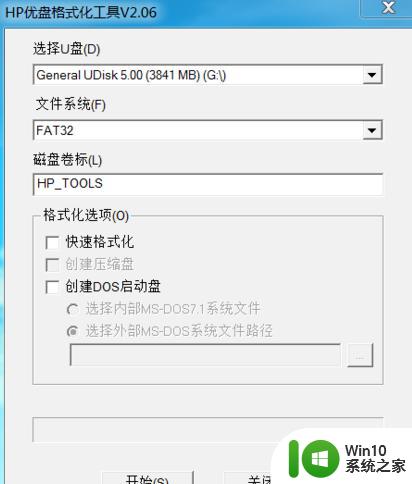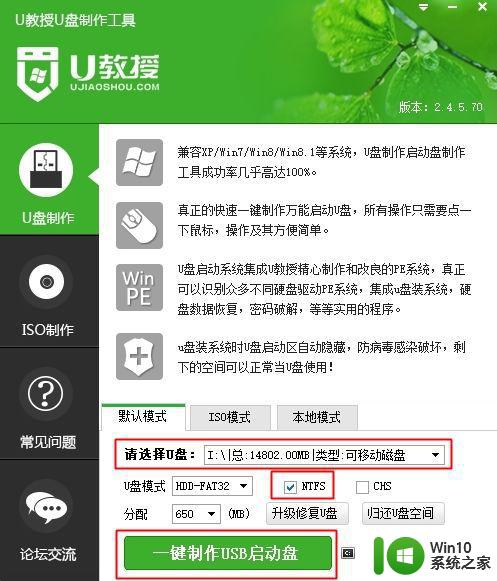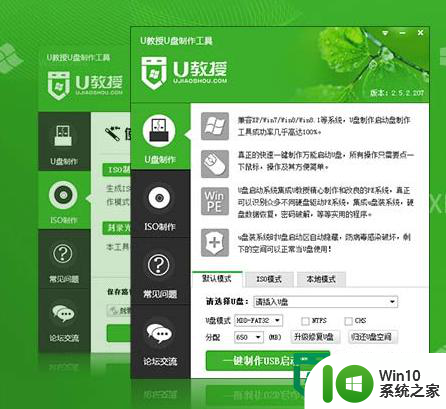如何将系统启动u盘恢复普通普通u盘 如何将启动盘恢复成普通U盘
在日常使用电脑的过程中,我们经常会遇到需要将系统启动U盘恢复为普通U盘的情况,这种情况可能是因为我们需要重新利用这个U盘来存储文件或者传输数据,而不再需要它作为系统启动盘。如何将启动盘恢复成普通U盘呢?下面我们将详细介绍一些方法和步骤,帮助您快速、有效地完成这个操作。
具体方法:
1、插入U盘,右键点击“此电脑”,选择“管理”,在“计算机管理”的面板中点击打开“磁盘管理”,会看到目前电脑上的所有磁盘,找到U盘的索引名(如图标识,这里是“磁盘1”)
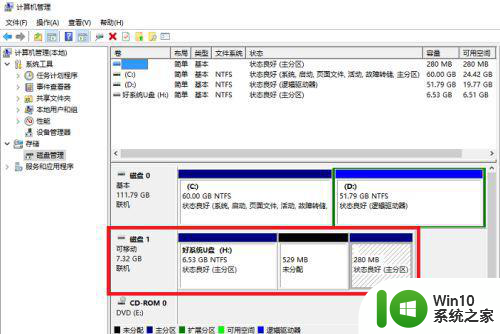
2、使用“WIN+R”打开运行对话框,输入cmd打开DOS命令运行环境,输入diskpart,按下回车,打开磁盘的DOS命令运行环境。
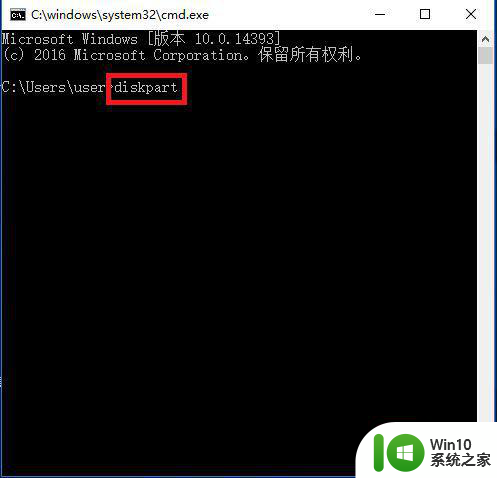
3、输入select disk 1(即选择磁盘1)选择你的U盘,按下回车,然后再输入clean命令,按下回车键进行清除,之后你在磁盘管理处会发现你的U盘已经由原来的三个小分区变成一个大分区。
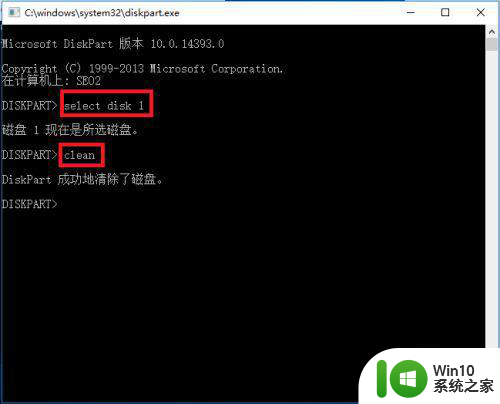
4、在磁盘管理的面板中,右键点击U盘,选择新建简单卷,即可开始向导,一直点击“下一步”直至完成,然后你就发现你的U盘已经回到最原始的状态了。
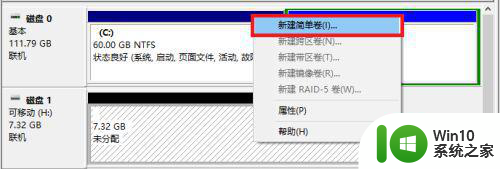
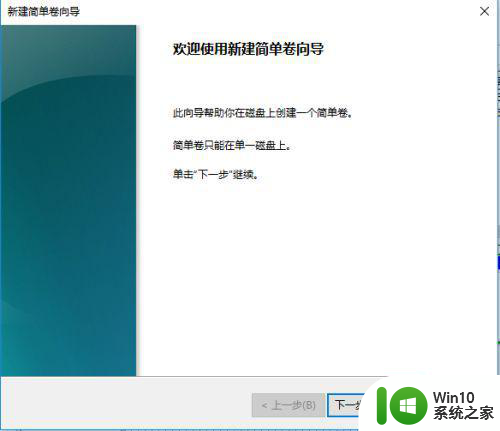
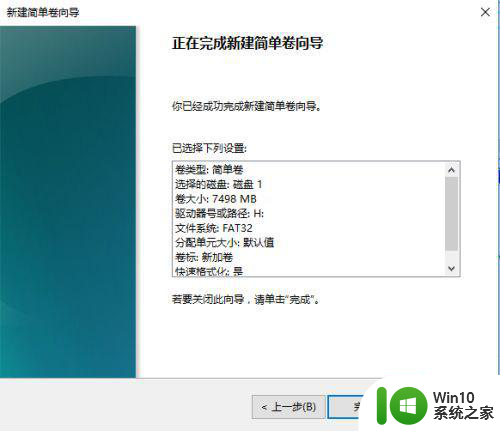
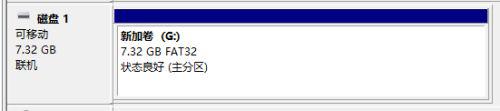
以上就是如何将系统启动u盘恢复普通普通u盘的全部内容,有遇到这种情况的用户可以按照小编的方法来进行解决,希望能够帮助到大家。