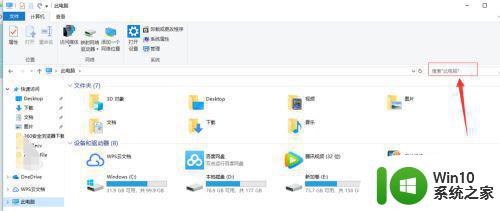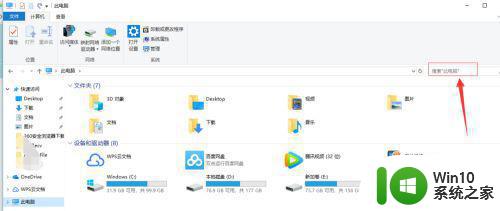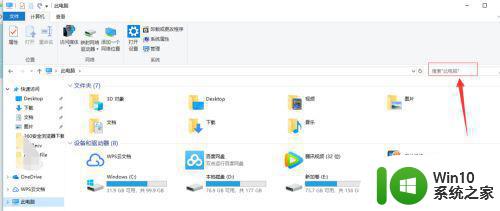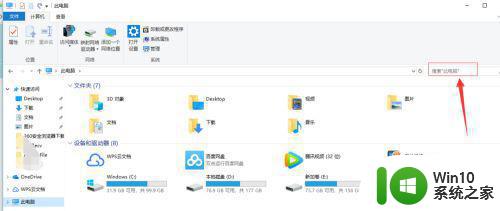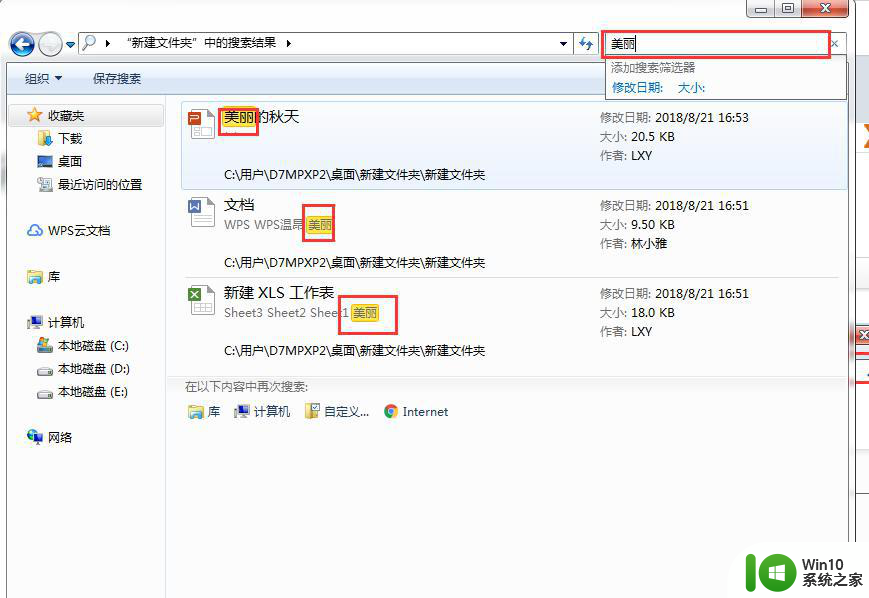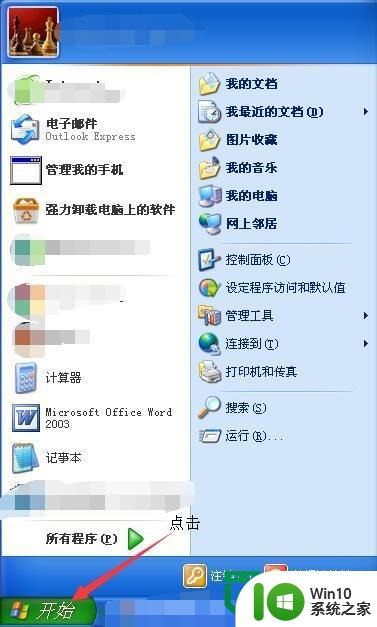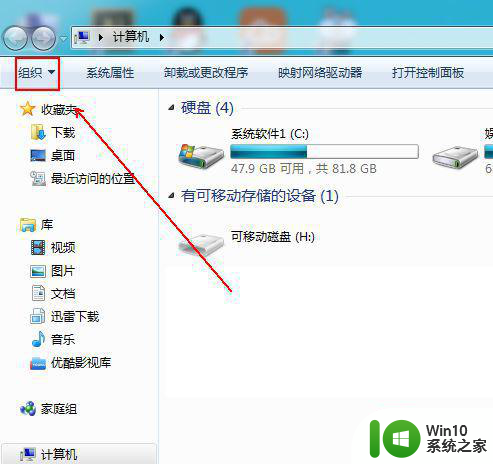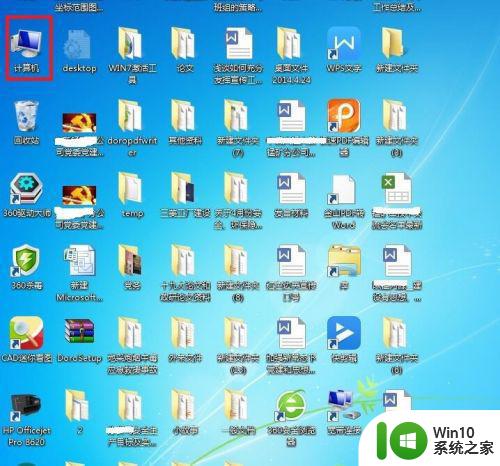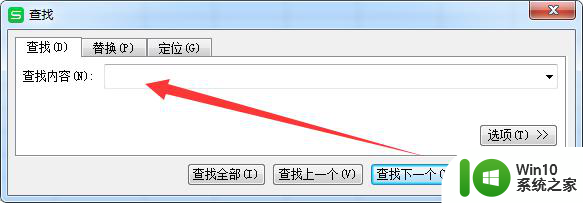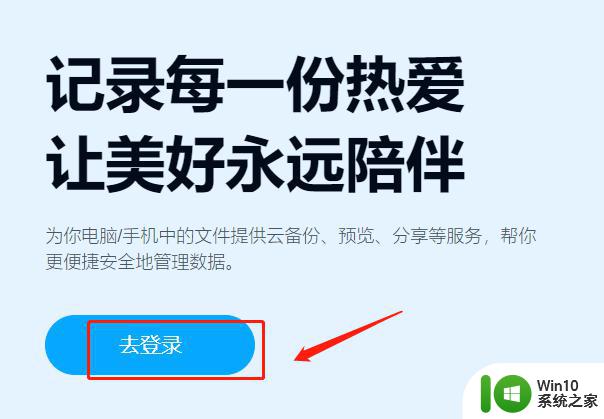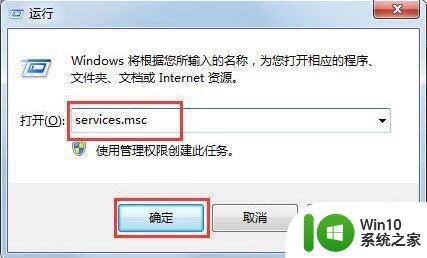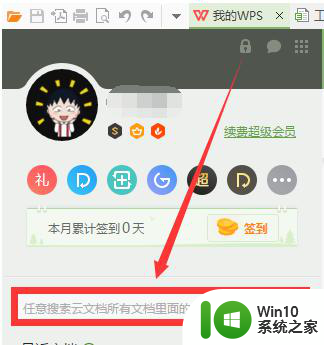电脑里如何搜索一个文件 如何在电脑上搜索指定文件夹中的文件
电脑里如何搜索一个文件,在现代社会中电脑已成为我们生活中不可或缺的工具之一,随着我们使用电脑的频率越来越高,我们的文件和文件夹数量也随之增加。当我们需要找到一个特定的文件时,我们往往会感到困惑和无措。在电脑里如何快速准确地搜索一个文件呢?如何在电脑上搜索指定文件夹中的文件呢?接下来让我们一起来探讨一下这个问题。无论是为了工作还是个人使用,掌握这些搜索技巧将极大地提高我们的工作效率和生活质量。
解决方法:
1、方法有很多,下面就说一个最简单的,下面就以百度经验这个文档为例,假如忘记了它的位置。我们来查找一下。
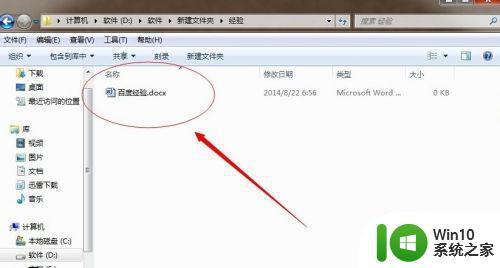
2、在文件夹的菜单栏单击“工具”在下啦菜单选择“文件夹选项,弹出一个对话框。
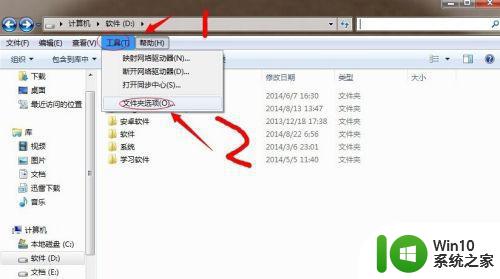
3、在这个对话框,单击“搜索”。
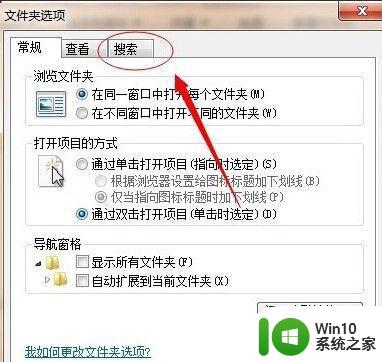
4、根据自己的需要设置一下,单击“确定”。
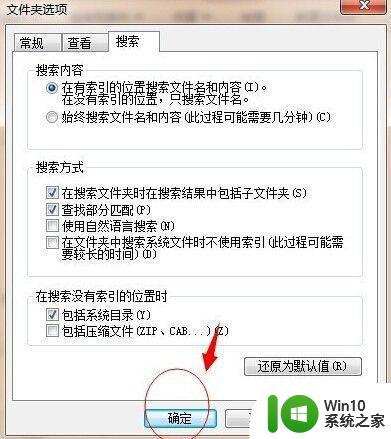
5、设置好以后,现在就可以在搜索栏里输入想要查找的文件名了,可以全盘搜索也可以单个磁盘搜索,不过全盘搜索可能会比较慢,输入“百度经验”。
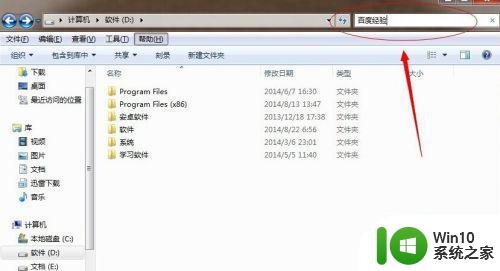
6、输入玩文件关键字以后,电脑自动查找,现在就找到了这个文件。
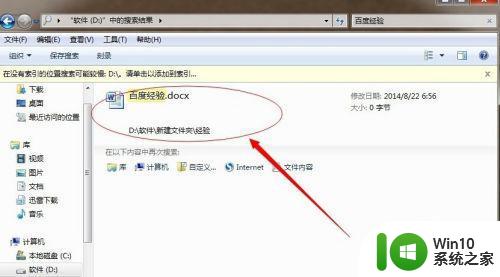
7、如果已经看到自己要找的文件,单击鼠标右键,选择“打开文件位置。
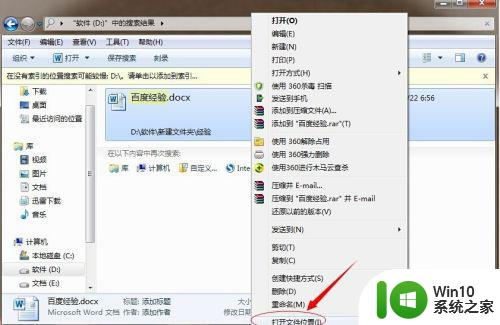
8、这时进入这个文件所在的文件夹,现在这个文件就找到了。会节省我们很多的时间。
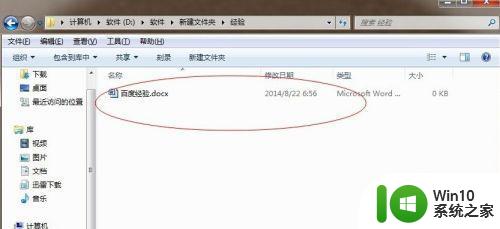
以上是关于如何在电脑中搜索文件全部内容的步骤,如果您遇到类似的问题,可以参考本文中介绍的步骤进行修复,希望这些信息对您有所帮助。