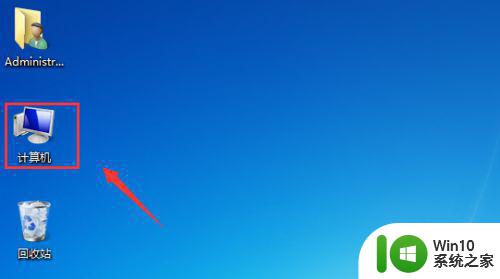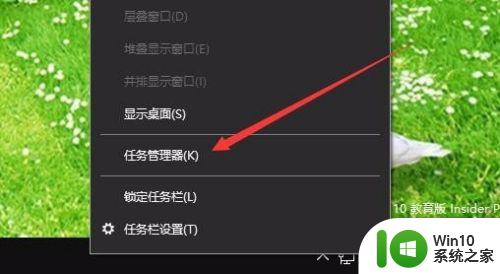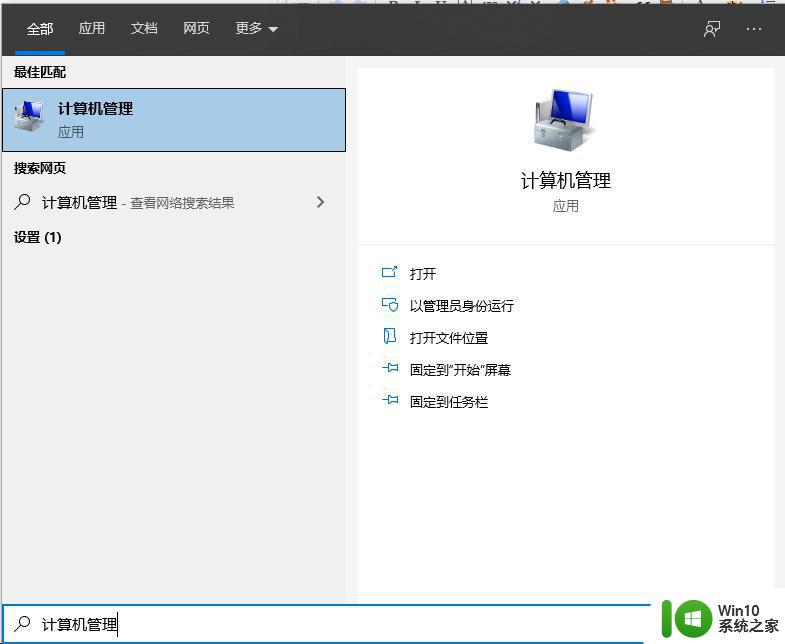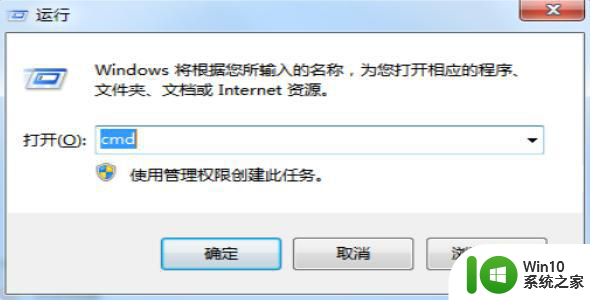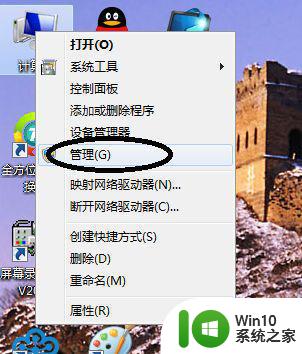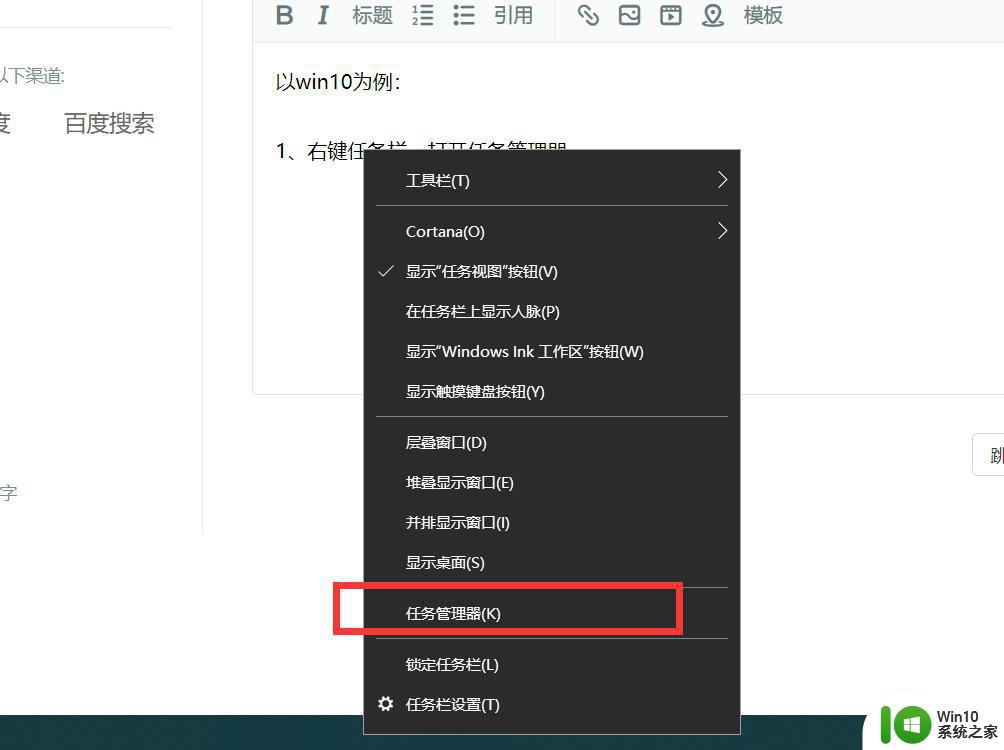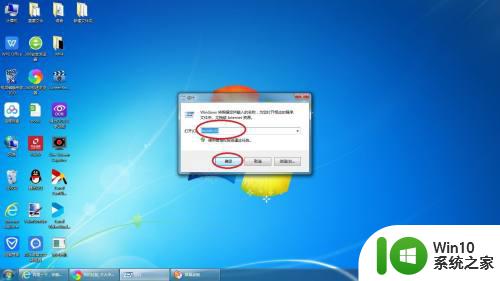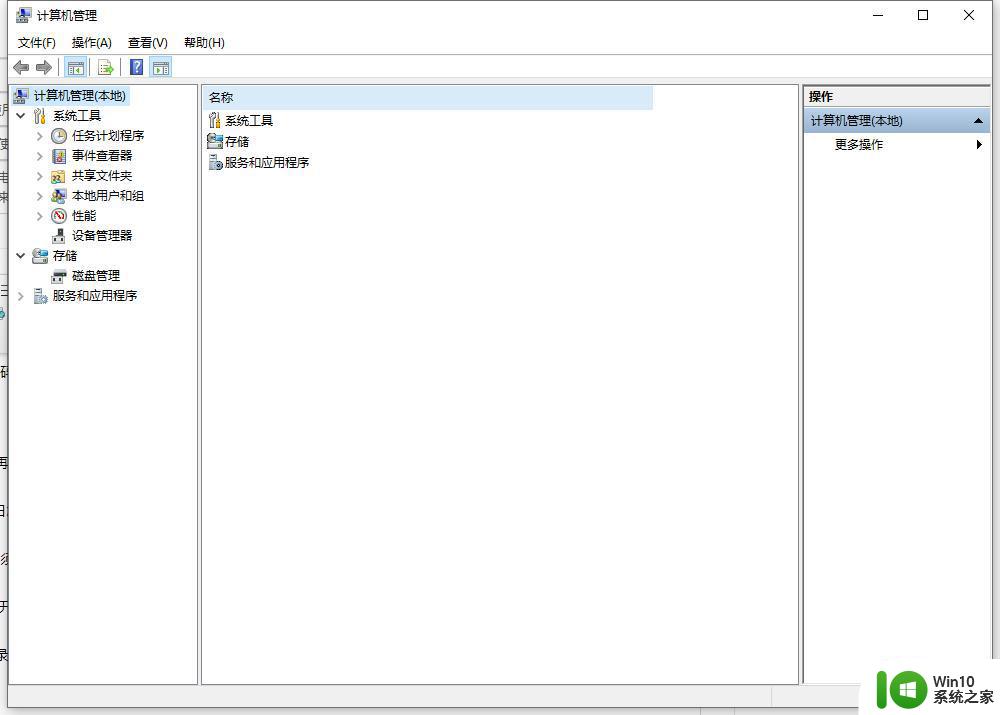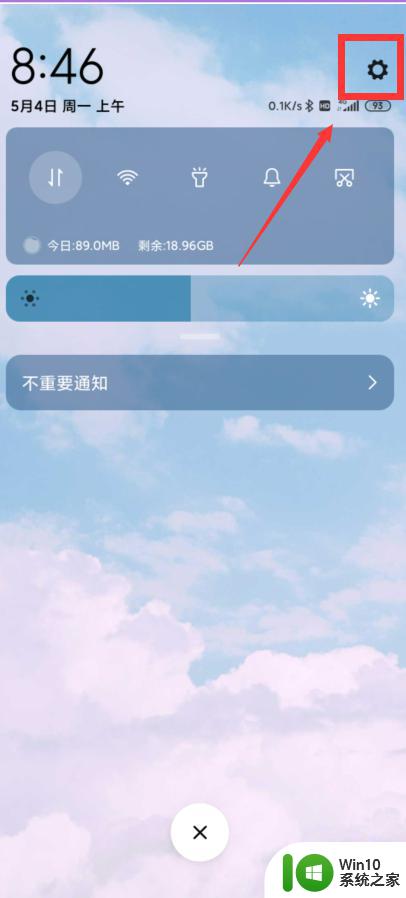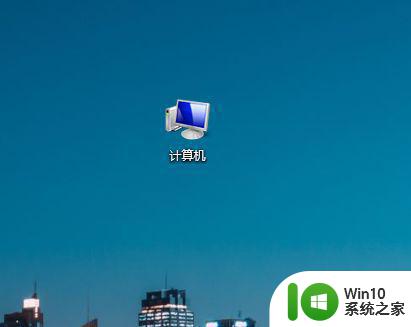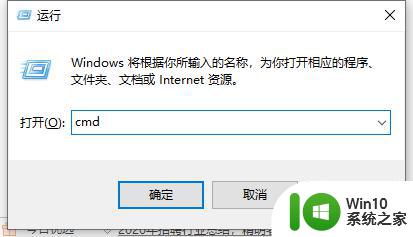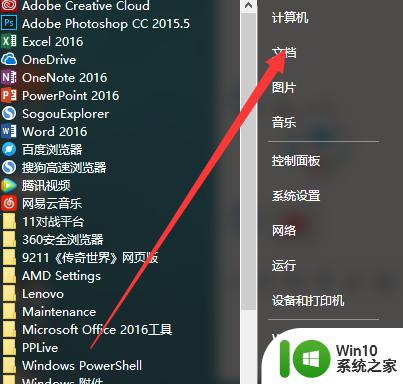查看电脑运行几个小时的方法 如何查看电脑开机运行时间
查看电脑运行几个小时的方法,电脑已经成为我们生活中不可或缺的工具,我们每天都要依赖它进行工作、学习和娱乐,随着电脑长时间运行,我们也需要了解它的开机运行时间,以便及时进行维护和保养。如何查看电脑的运行时间呢?有多种方法可以帮助我们准确获取这些信息。本文将介绍几种常见的方法,以帮助您轻松了解电脑的开机运行时间。无论您是想了解自己的电脑使用情况,还是需要对他人的电脑进行维修,这些方法都能派上用场。让我们一起来看看吧!
具体方法如下:
1、首先打开任务管理器。将鼠标放在电脑的工具栏(也就是电脑下面的操作栏)中,右键--选择“启动任务管理器”。
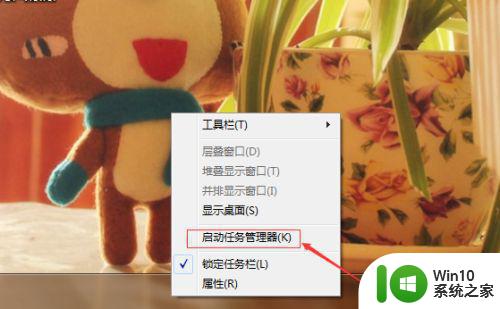
2、进入电脑任务管理器界面窗口后,在工具栏中,点击选择性能,性能界面中会展示正常运行时长。从图中,可以看到“开机时间” 这个采用的是已经开机的时间长。

二、使用dos命令查看
1、使用命令的方式查看电脑运行时长。打开dos(或者使用快捷键windows+R)对话框,在开始中输入cmd命令。
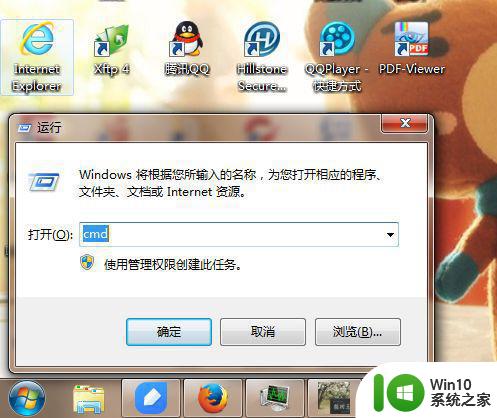
2、在命令框中输入命令: systeminfo 系统信息(由于信息较多,加载需要一定时间)就开始加载系统开始运行的时间长度以及其他的信息(操作系统、位数等)。

3、从信息中可以看到 :系统安装时间和系统启动时间(如果显示的信息比较多,可以通过滚动滚动条的方式查看已经展示的上面的内容)。
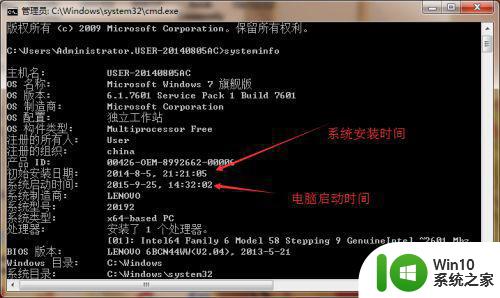
简单操作的方法
1、简单操作的方式是在桌面上右键我的电脑,选择我的电脑显示的管理菜单进入电脑管理界面。
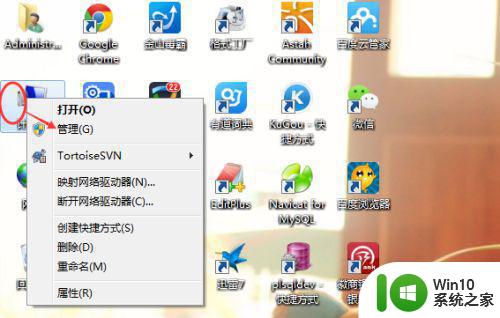
2、进入计算机管理之后,点击工具栏右侧的系统工具。进入系统工具管理界面。需要双击进入“系统工具”。
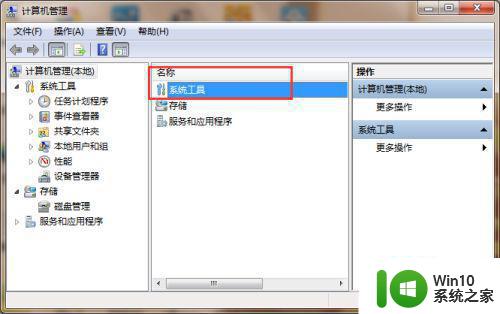
3、进入系统工具界面之后,在右侧展示的菜单列表中,双击选择“事件查看器”,系统开始加载时间查看器的内容。
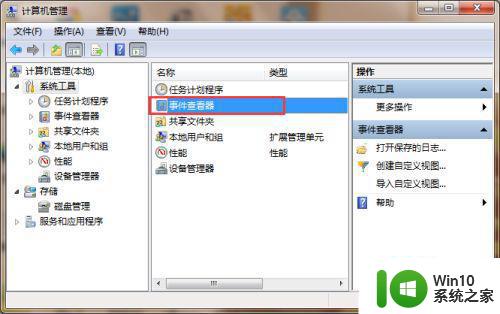
4、在“日志摘要”中可以看到“系统”那一行,查看修改时间即是电脑启动时间。
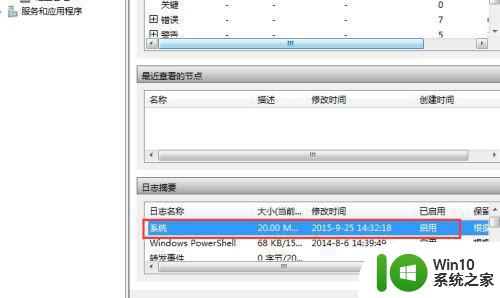
以上是关于如何查看电脑运行时间的全部内容,如果您遇到相同的情况,可以按照这篇文章中的方法来解决问题。