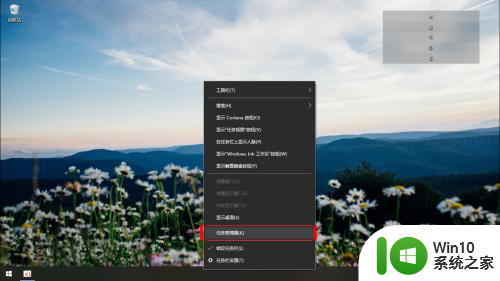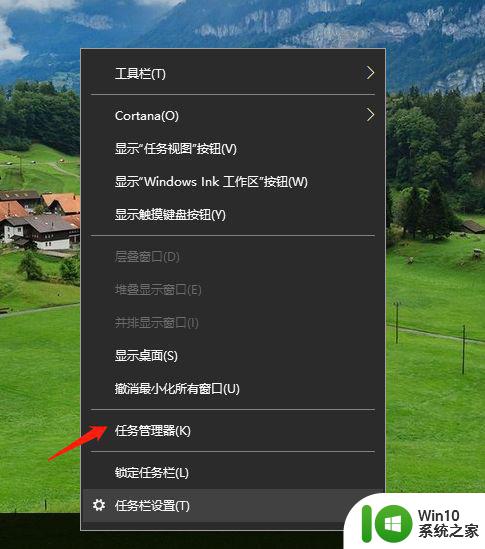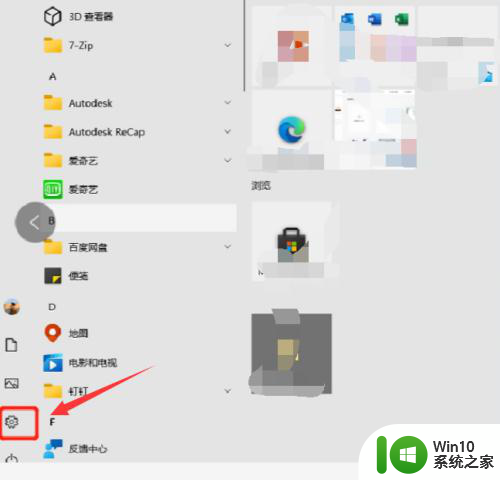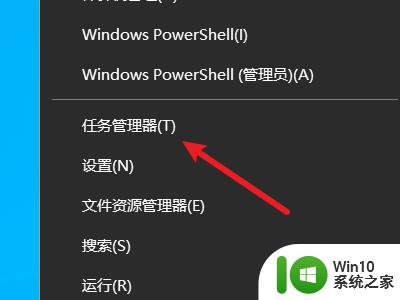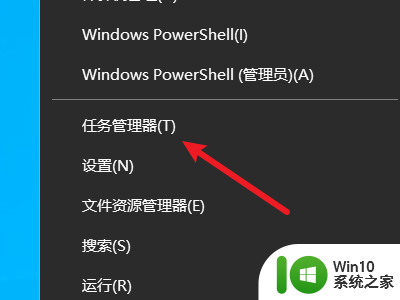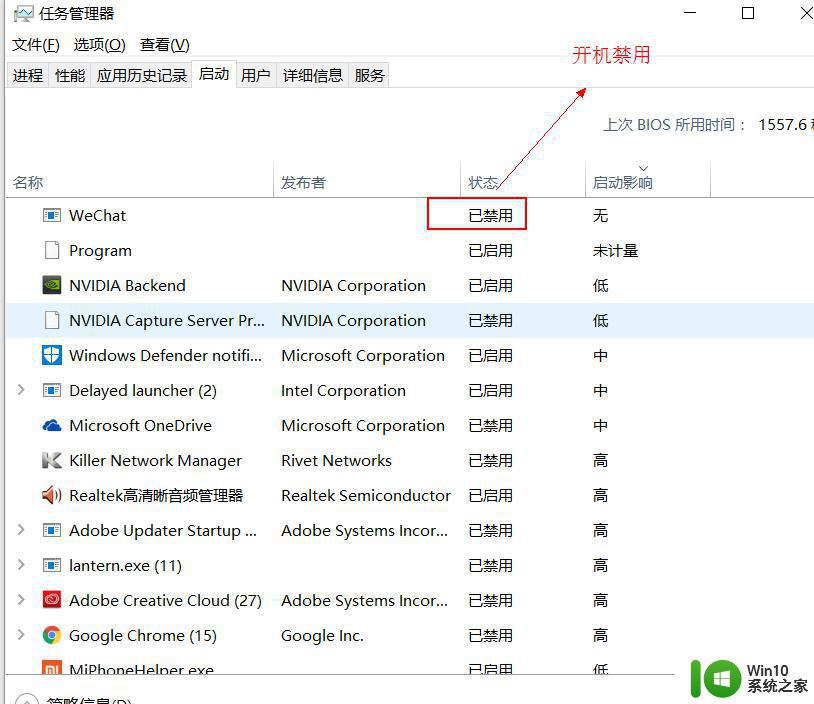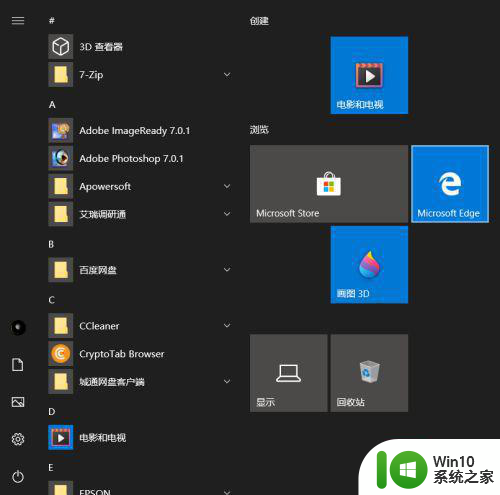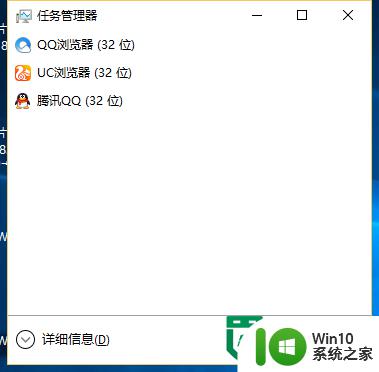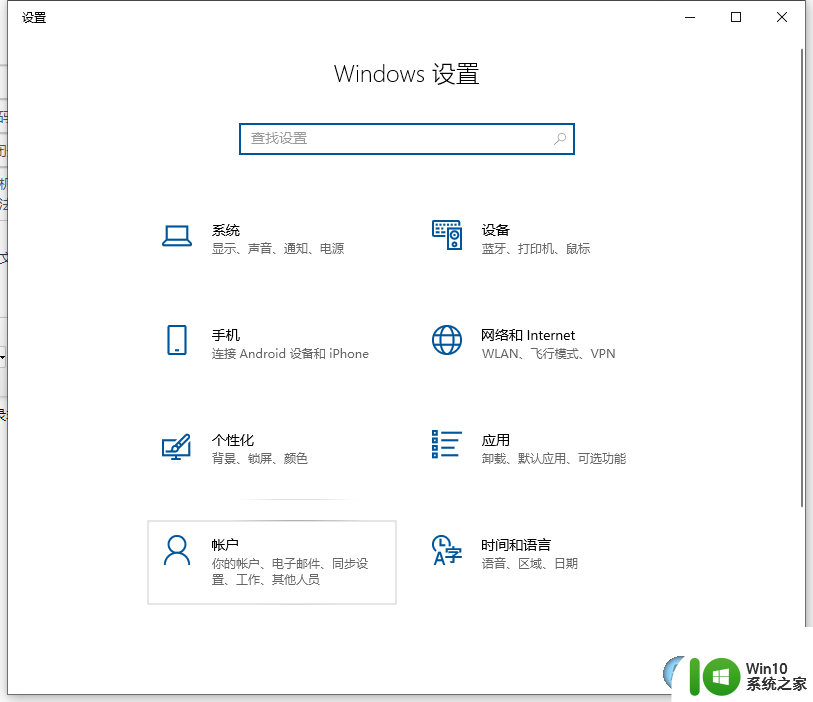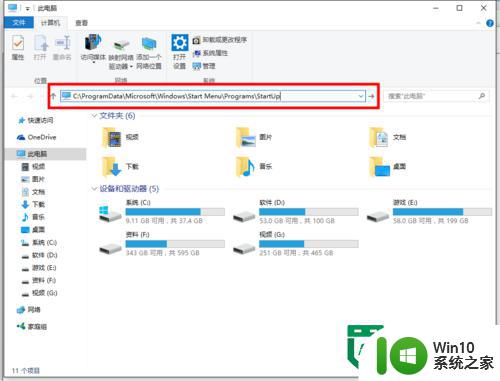win10启动项在哪里 win10开机启动项设置方法
更新时间:2024-01-17 14:51:30作者:yang
随着Windows 10操作系统的发展,很多用户对于如何设置开机启动项产生了疑问,win10启动项究竟在哪里呢?答案是它们隐藏在系统的某个角落。为了方便用户进行个性化设置,Windows 10提供了简便的设置方法。只需按照正确的步骤,我们就能轻松地设置开机启动项,让电脑在开机时自动运行指定的程序或应用。接下来我们将详细介绍win10开机启动项设置方法,帮助您解决这个问题。
具体方法如下:
方法一、
1、右键开始按钮,点击打开任务管理器。
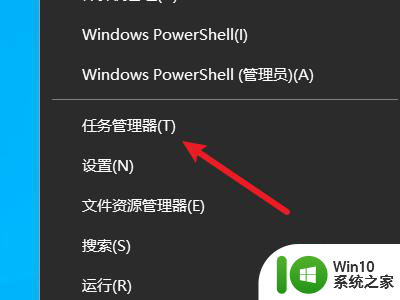
2、点击左下角的详细信息按钮。
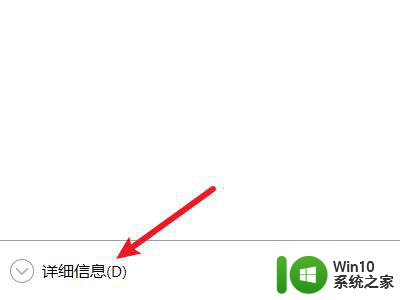
3、点击选择上面的启动选项。
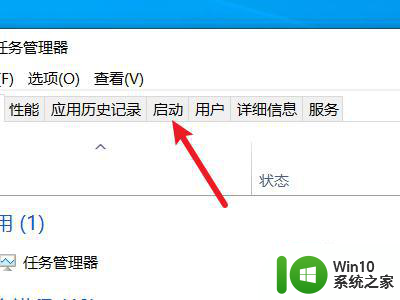
4、选择一个启动项并进行设置即可。
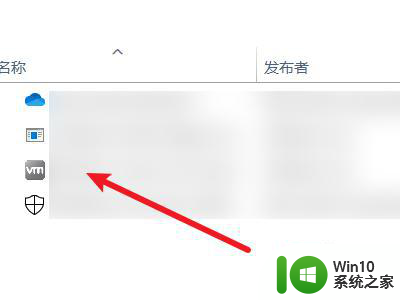
方法二、
1、按WIN+R键打开运行,输入msconfig并点击确定。
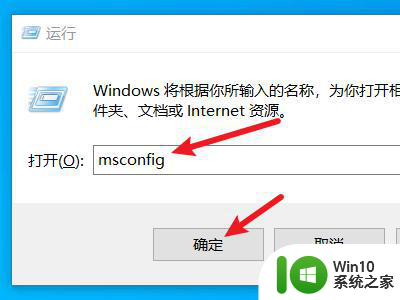
2、点击选择上面的启动选项。
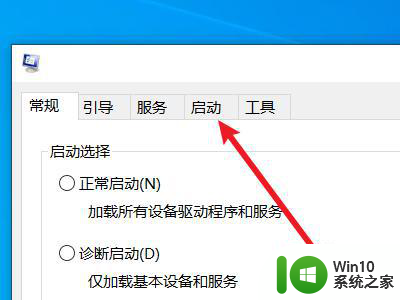
3、点击下面的蓝色字体,打开任务管理器。
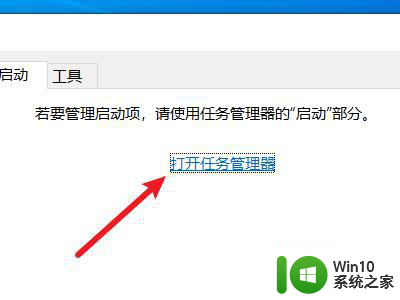
4、点击选择一个启动项并进行设置即可。
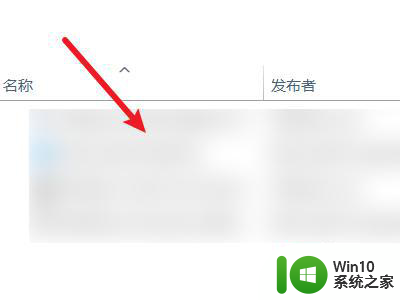
以上就是win10启动项在哪里的全部内容,如果有遇到这种情况,那么你就可以根据小编的操作来进行解决,非常的简单快速,一步到位。