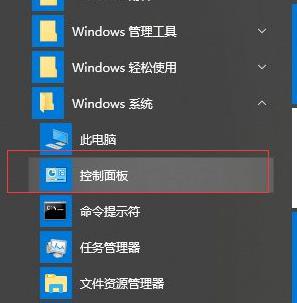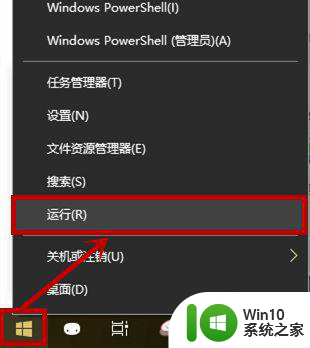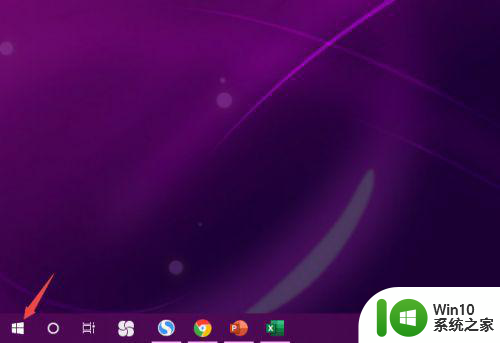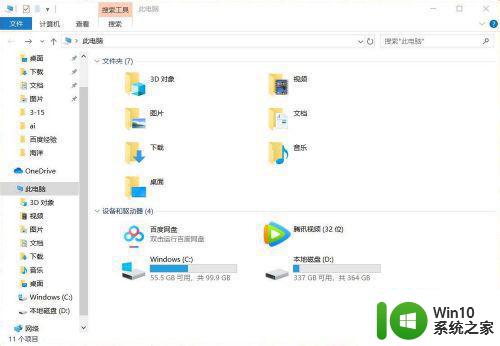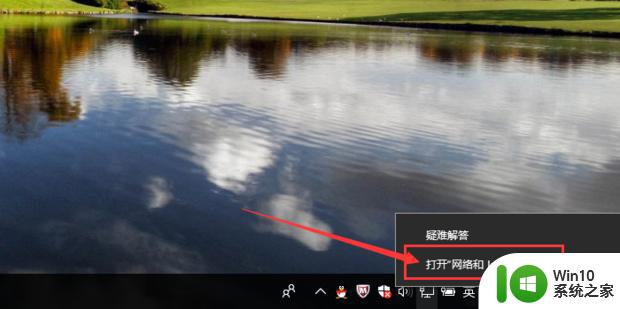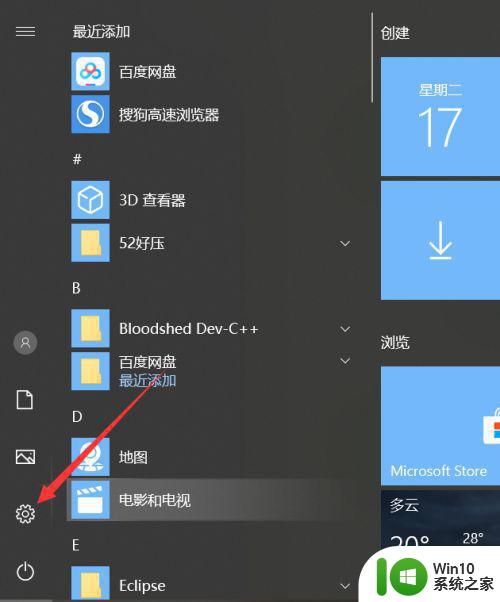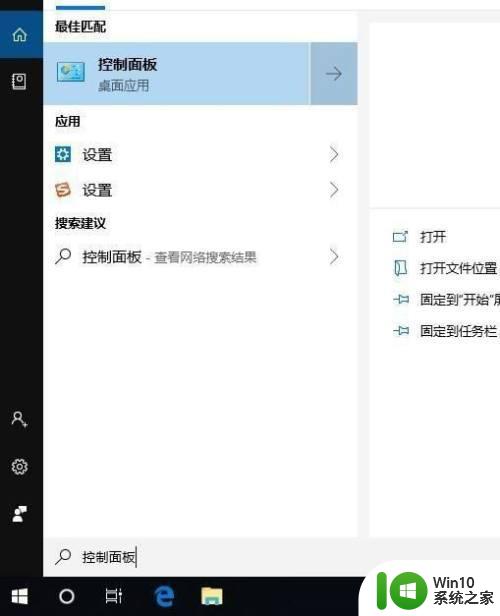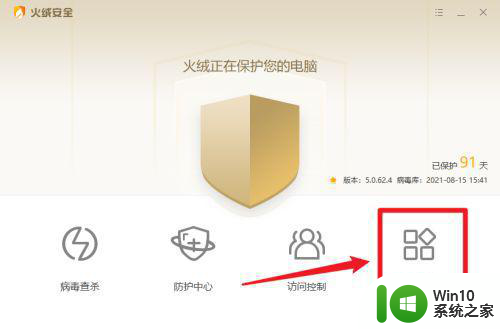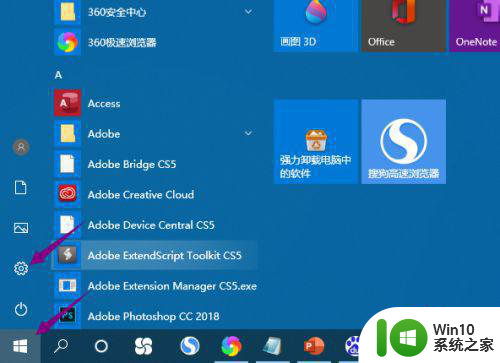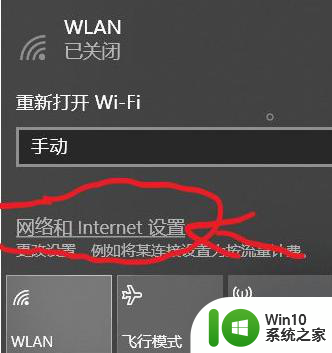win10笔记本不能打开无线连接的具体解决方法 win10笔记本无线连接无法打开的解决方法
在使用Win10笔记本时,有时会遇到无线连接无法打开的问题,这给我们的网络使用带来了困扰,出现这种情况可能是由于驱动问题、网络设置错误等原因造成的。为了解决这一问题,我们可以尝试一些具体的方法来排除故障,从而让我们的笔记本能够顺利连接无线网络。接下来我们将介绍一些解决方法,帮助大家快速解决Win10笔记本无线连接无法打开的情况。
解决方法如下:
1、按 “Windows 徽标键+X”,启动设备管理器。找到您的 “网络适配器” 类驱动,看一下有没有不正常运行的驱动(显示感叹号等);
2、右键将 “网络适配器” 下属驱动全部卸载,重启设备。
3、再次打开设备管理器,点击 “操作”>“扫描检测硬件改动”,Windows 会在联网状态下寻找合适的驱动进行安装。安装后再次重启设备,查看问题是否解决。
4、在桌面上此电脑的图标上点击鼠标右键点击管理,进入计算机管理界面,点击设备管理器,右侧会出现一项为“网络适配器”的选项,可以在无线网卡的设备上,点击鼠标右键选择启用,如图:
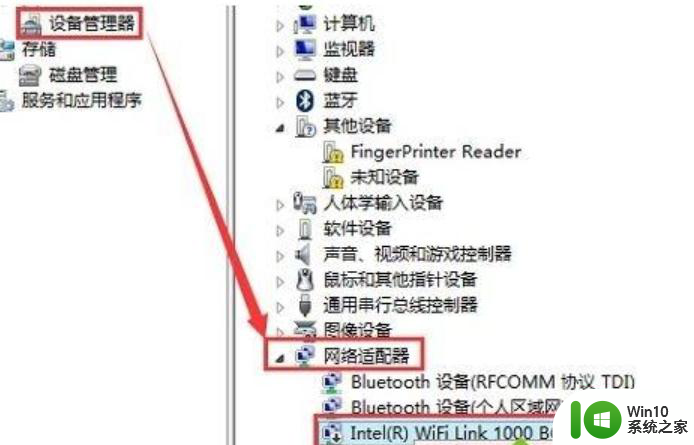
5、在电脑开机自检时连续敲击F2键(或Fn+F2组合键)进入BIOS。使用键盘左右方向键选中Configuration菜单项,即可找到“Wireless LAN Support”无线开关选项。
若要改变无线网卡开关状态,可使用键盘上下方向键选中Wireless LAN Support项并按下Enter(回车键)。选择所需的开关状态,回车即可。
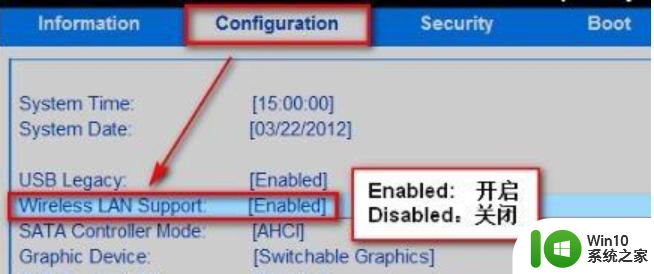
以上就是win10笔记本不能打开无线连接的具体解决方法的全部内容,碰到同样情况的朋友们赶紧参照小编的方法来处理吧,希望能够对大家有所帮助。