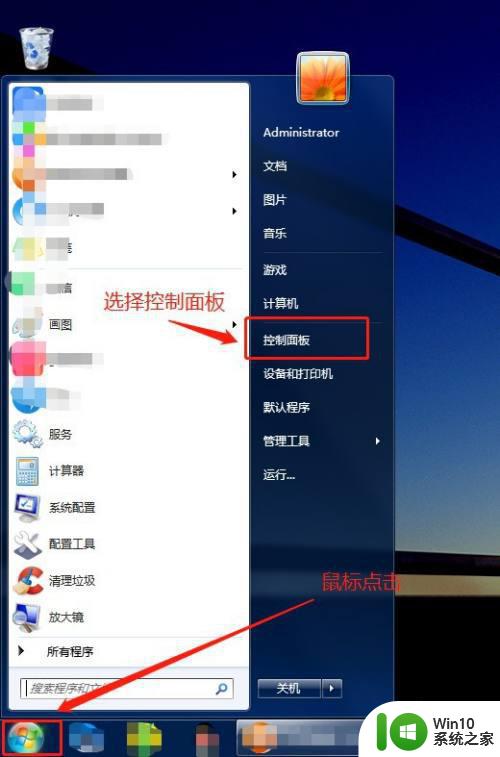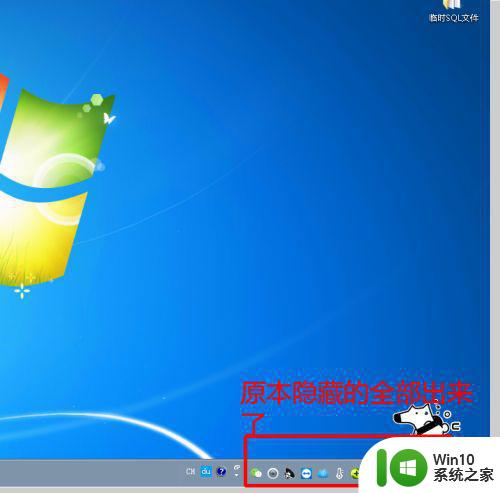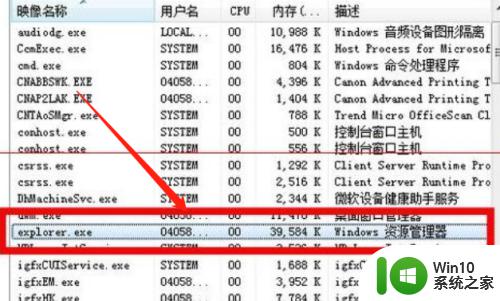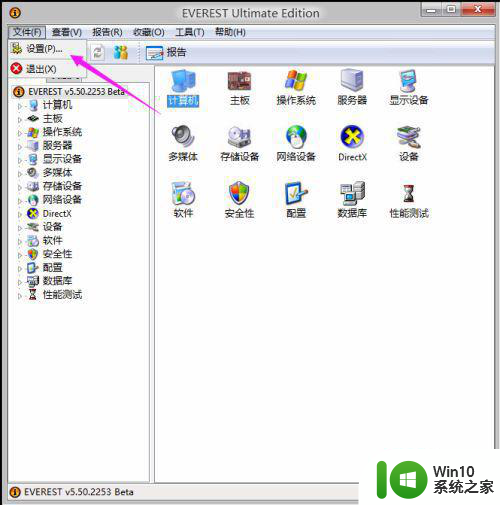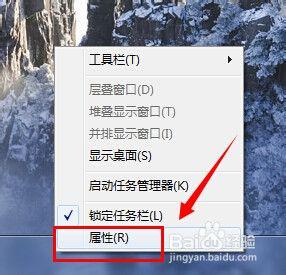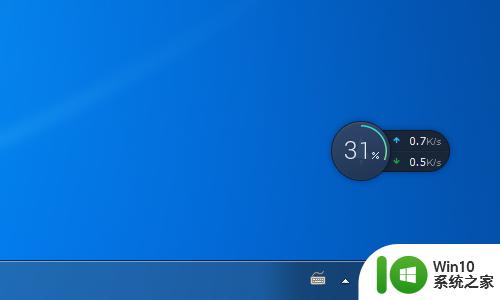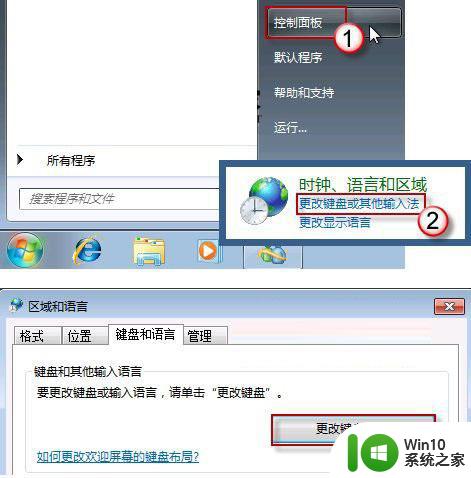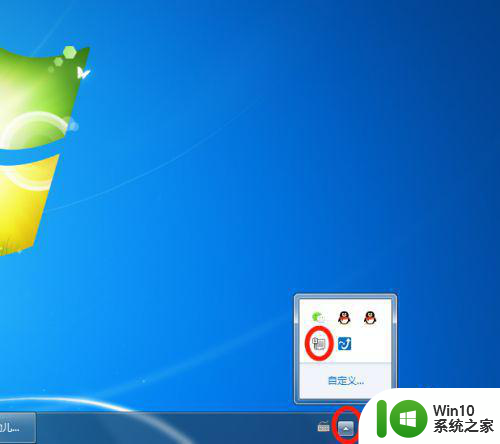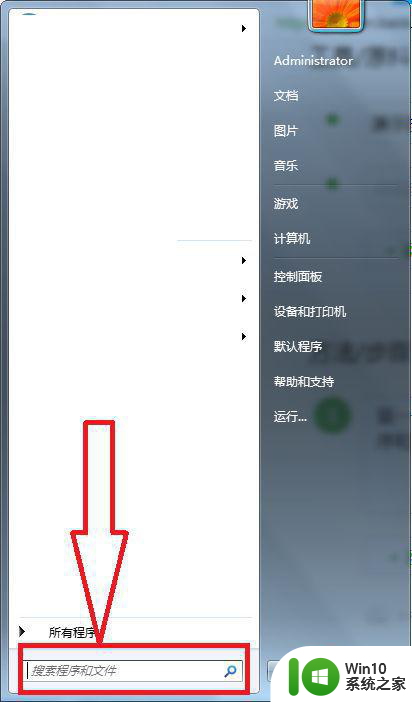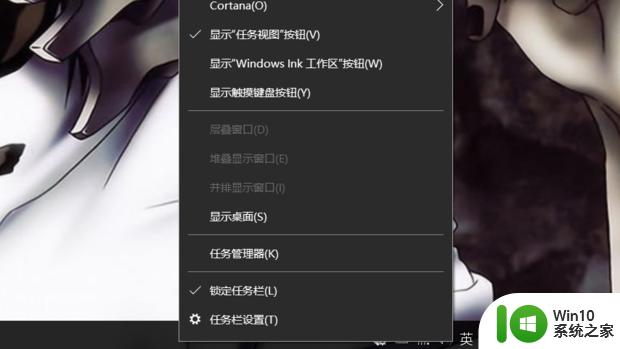win7系统右下角显示有空格是怎么回事 如何消除win7右下角任务栏的空格
win7系统右下角显示有空格是怎么回事,在使用Win7系统的时候,你可能会注意到右下角的任务栏出现了一些空格,这给用户带来了一些困扰,这些空格是怎么回事呢?为什么它们会出现在任务栏中?更重要的是,我们应该如何消除这些空格呢?在本文中我们将深入探讨这个问题,并为大家提供解决方案。无论你是刚刚接触Win7系统还是长期使用的用户,相信本文对你来说都将是非常有用的。让我们一起来看看吧!
解决方法:
方法一:建立一个清除Windows7图标缓存文件
1、把下面的内容输入到【记事本】。
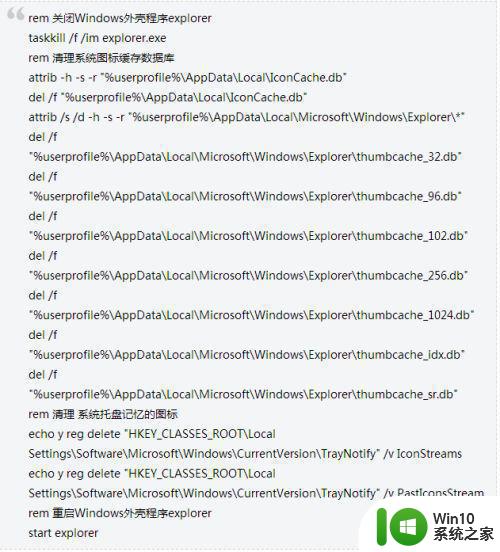
2、点击记事本菜单栏的【文件(F)】。
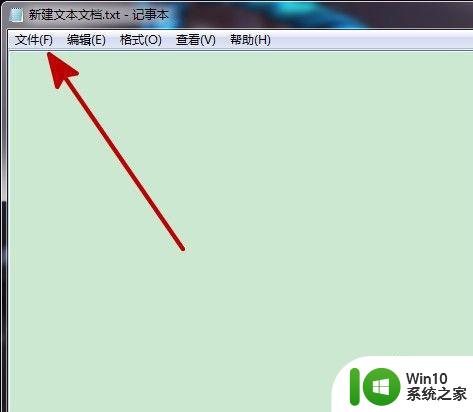
3、选择【另存为(A)】。
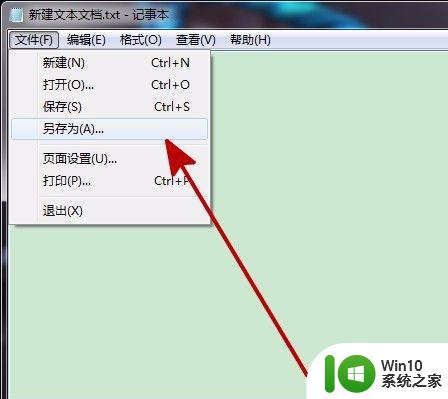
4、保存类型选择【所有文件】。
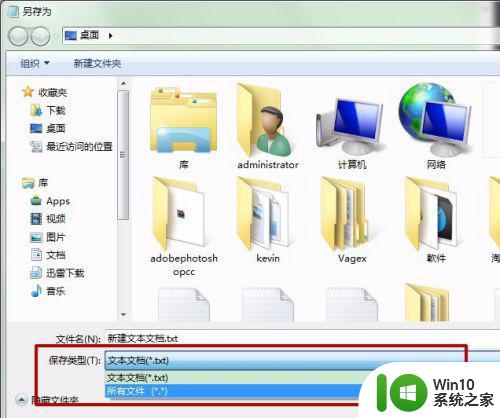
5、命名为 a.bat 。
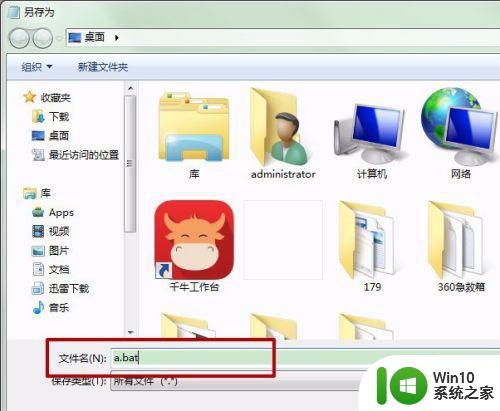
6、点击【保存】。
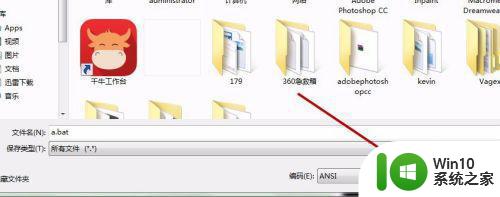
7、双击a.bat运行即可。
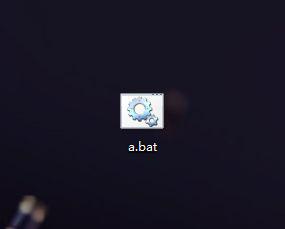
方法二:手动删除iconcache.db文件
1、清空图标缓存的方法就是删除该文件,删除后系统会重新创建它 。
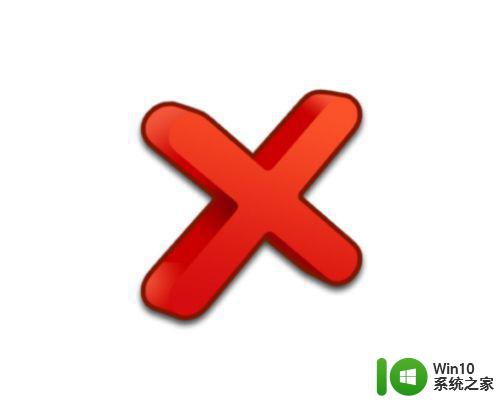
2、在windows7系统中图标缓存文件的位置是:【C:UsersadministratorAppDataLocalIconCache.db】。
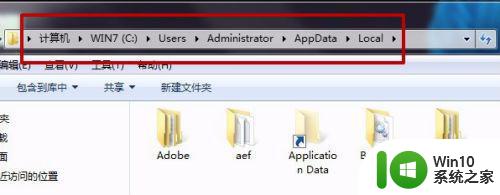
3、打开任务管理器,结束【explorer.exe】进程,再新建【explorer.exe】进程即可恢复图标。
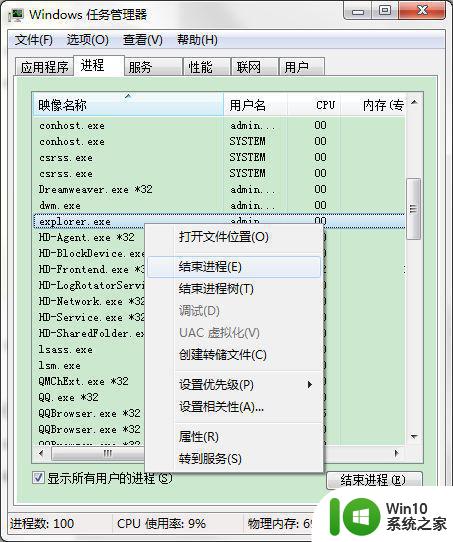
方法三:开机时按F8启动进入到安全模式
1、进入系统后搜索各个盘的iconcache.db文件,将它删除。

2、重新启动计算机后就正常了。
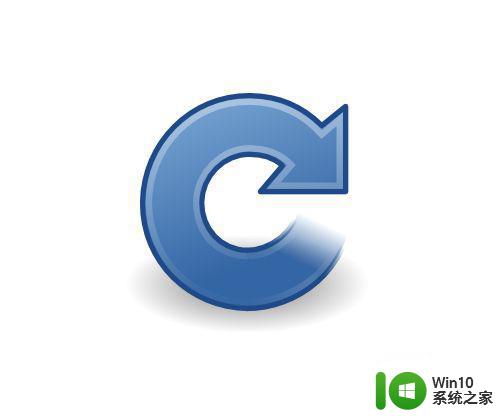
以上就是win7系统右下角显示有空格是怎么回事的全部内容,如果您还有不清楚的地方,可以参考以上步骤进行操作,希望这些步骤对您有所帮助。