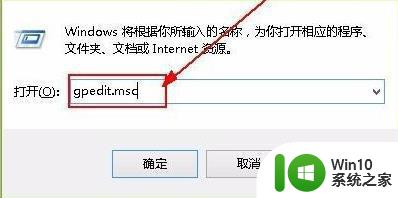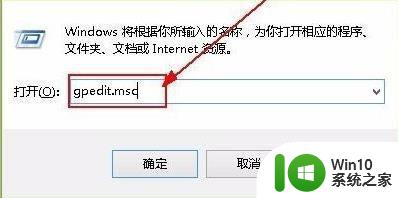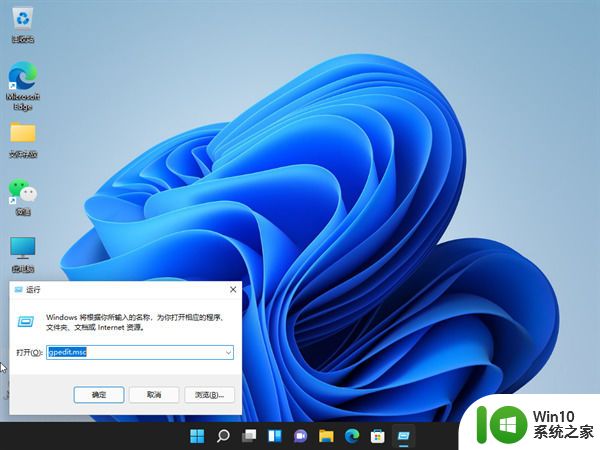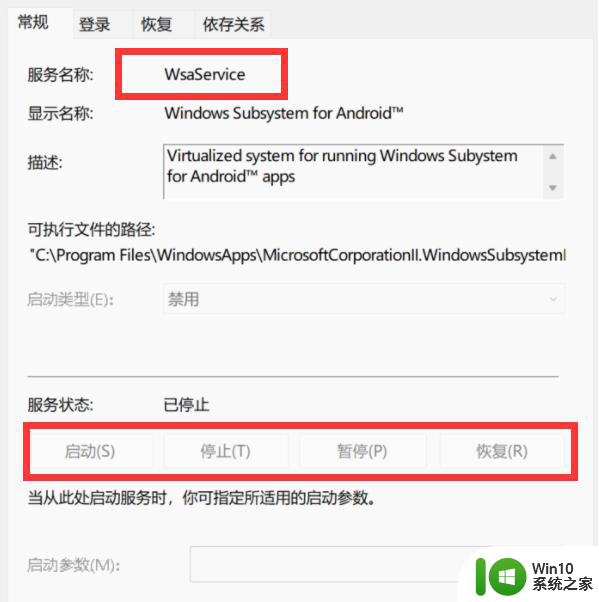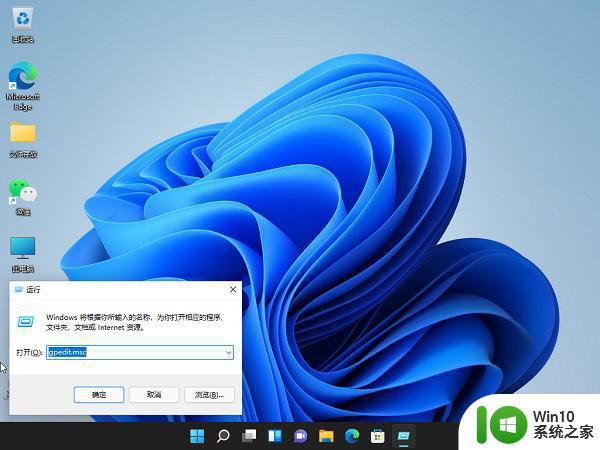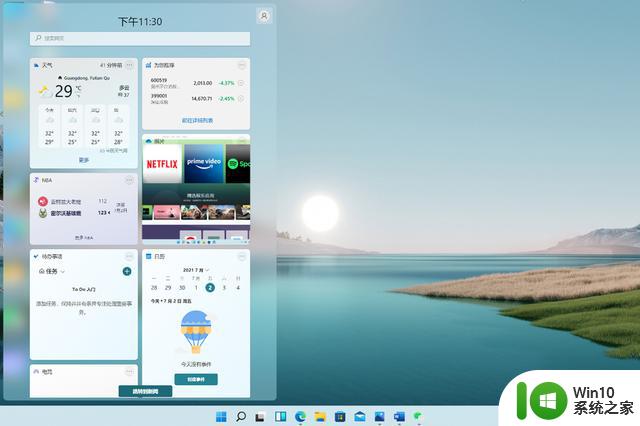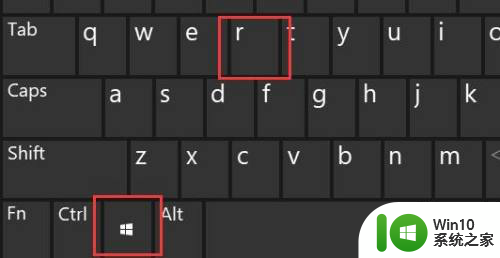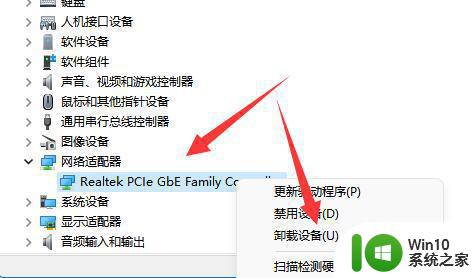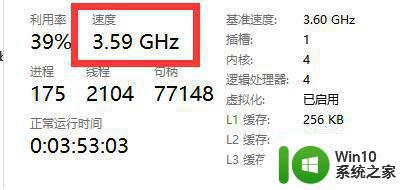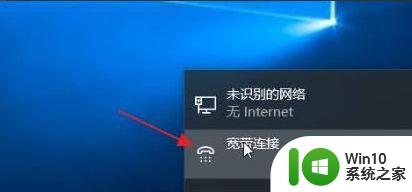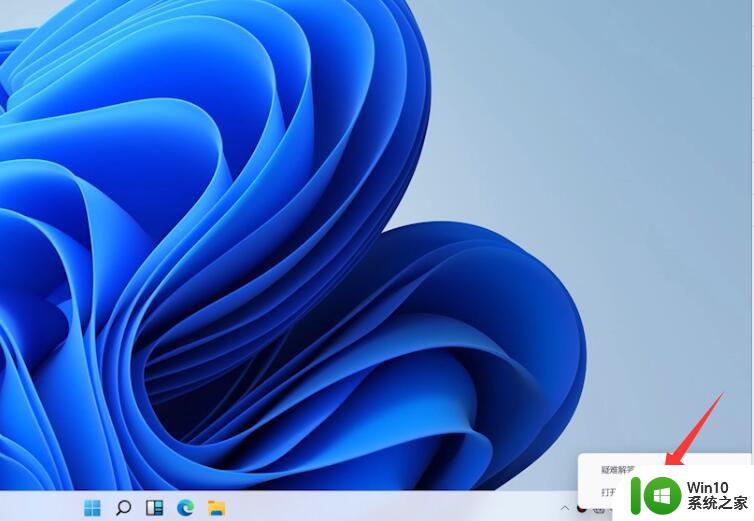windows11电脑解除网络限制的步骤 win11怎样解除网络限制
更新时间:2023-03-03 14:48:48作者:yang
许多小伙伴在升级到win11系统之后,发现网络速度笔试很快的情况,很大一个原因是因为网络被限制了,我们可以解除网络限制来加快网速,那么要如何进行操作呢?针对这个问题,接下来给大家讲述一下win11怎样解除网络限制。
具体步骤如下:
1、首先按下快捷键“win+r”打开运行,输入:gpedit.msc。
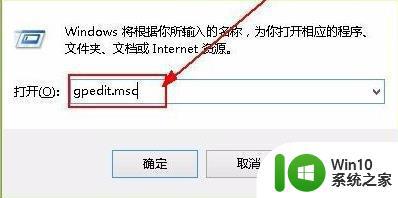
2、然后你就可以进入打开本地策略组。
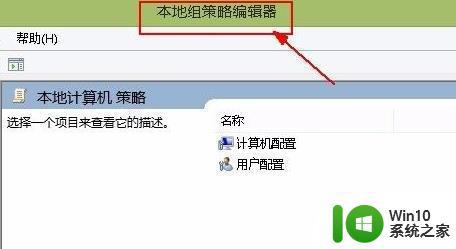
3、展开管理模板,并点击下面的“Qos数据包计划程序”。
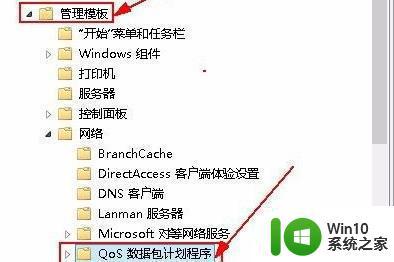
4、然后栓剂右侧的“限制可保留带宽”进入其窗口。
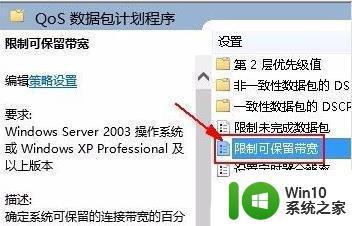
5、最后选择界面中的“已启用”并设置带宽限制为“0”,点击确定即可。
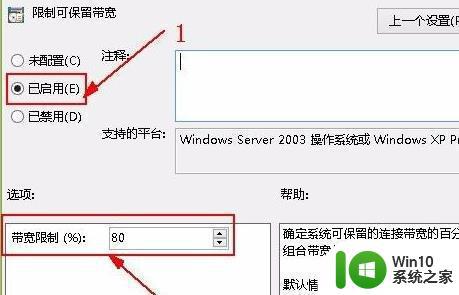
以上给大家讲解的便是windows11电脑解除网络限制的步骤的详细内容,通过上面的方法操作之后,这样就可以加快网速了,大家赶紧试试看吧。