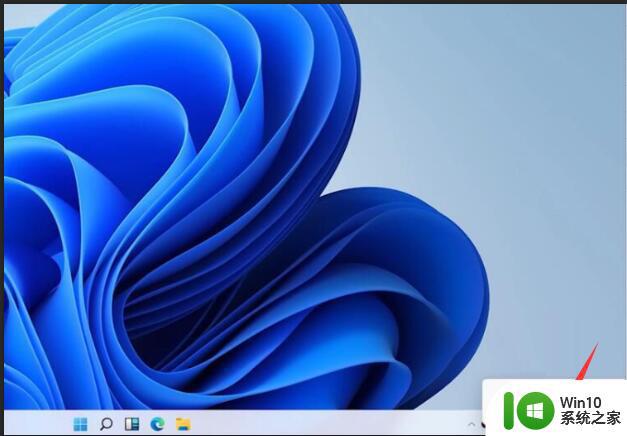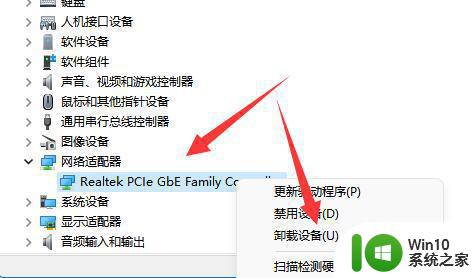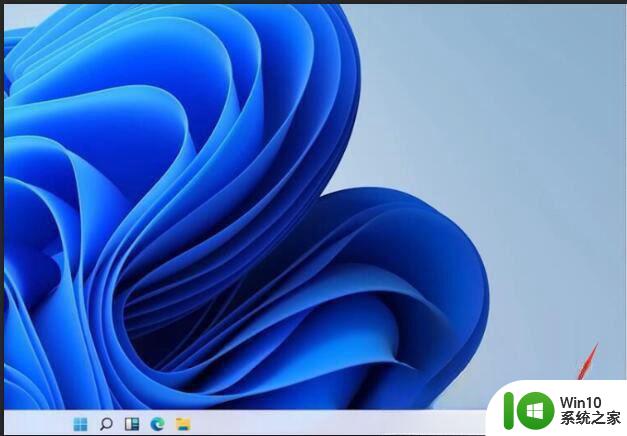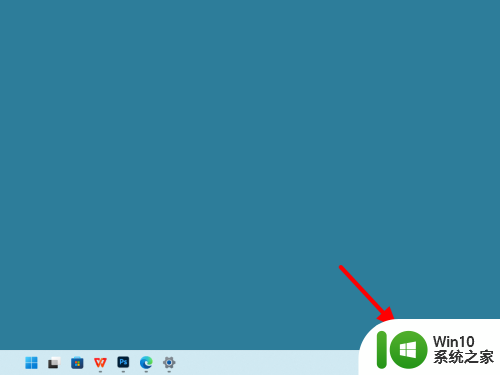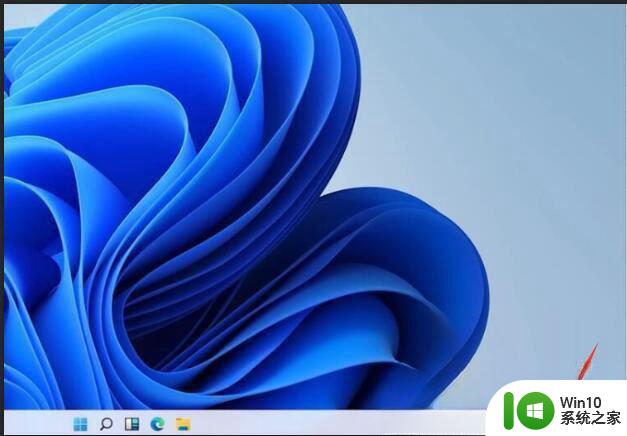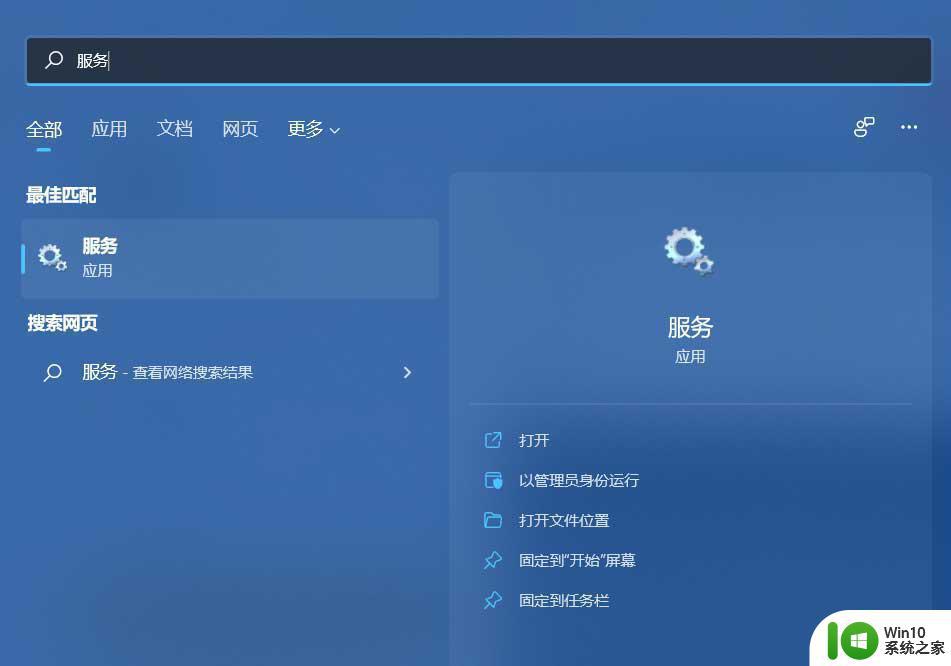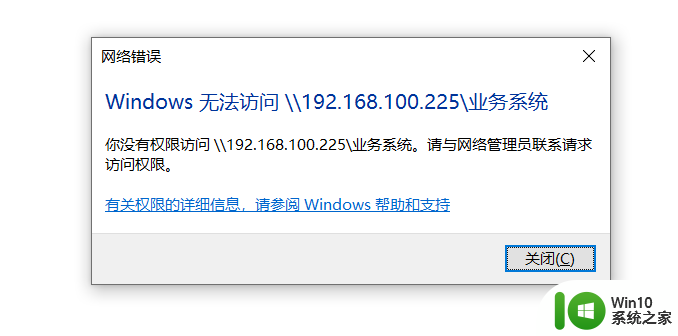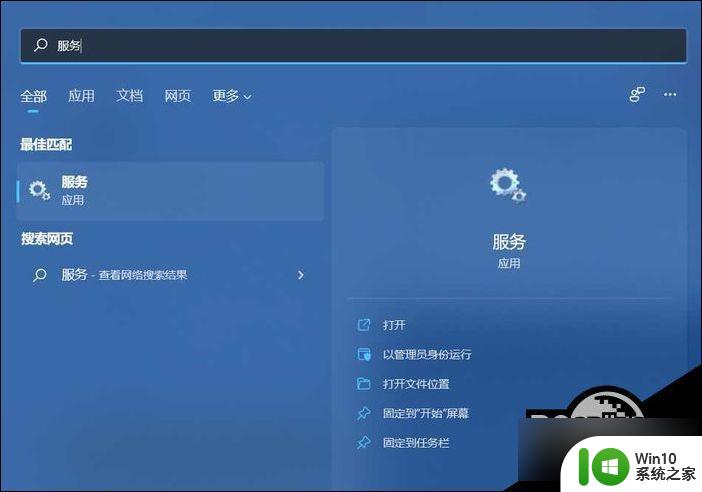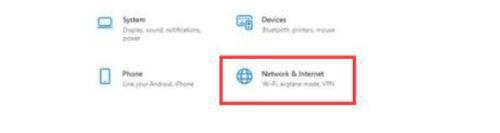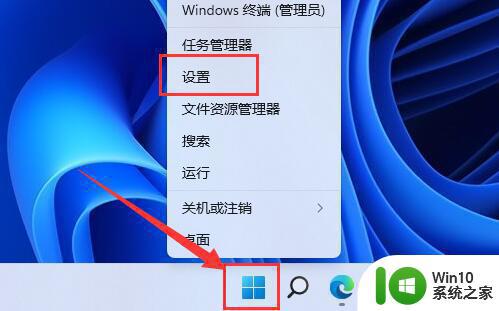win11电脑连网显示无internet访问权限处理方法 Win11电脑无法连接网络显示无internet访问权限怎么办
更新时间:2024-09-11 13:01:52作者:xiaoliu
Win11电脑在连接网络时出现无internet访问权限的问题,让人困扰不已,这种情况可能是由于网络设置问题、驱动程序错误或者网络故障所致。要解决这个问题,我们可以尝试重新启动路由器、更新网络驱动程序或者检查网络设置是否正确。只要按照正确的步骤来处理,我们就能轻松解决Win11电脑无internet访问权限的困扰。
具体方法:
第一步、右键点击网络图标,打开网络和Internet设置
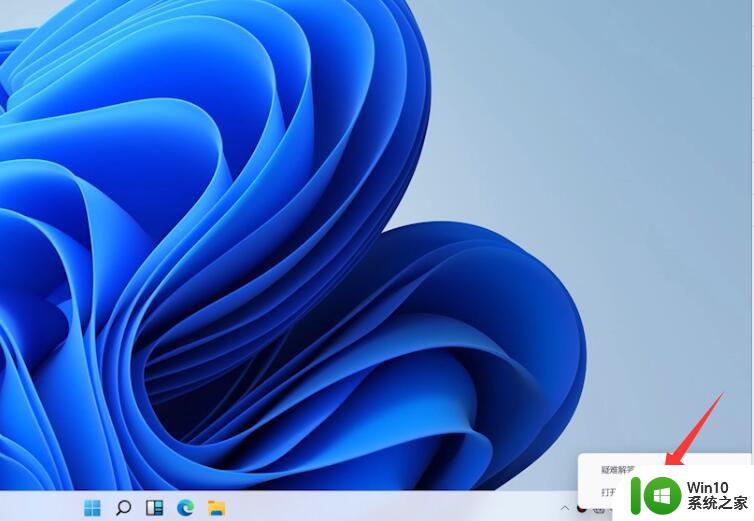
第二步、点击更改适配器选项,右键点击以太网,点击属性
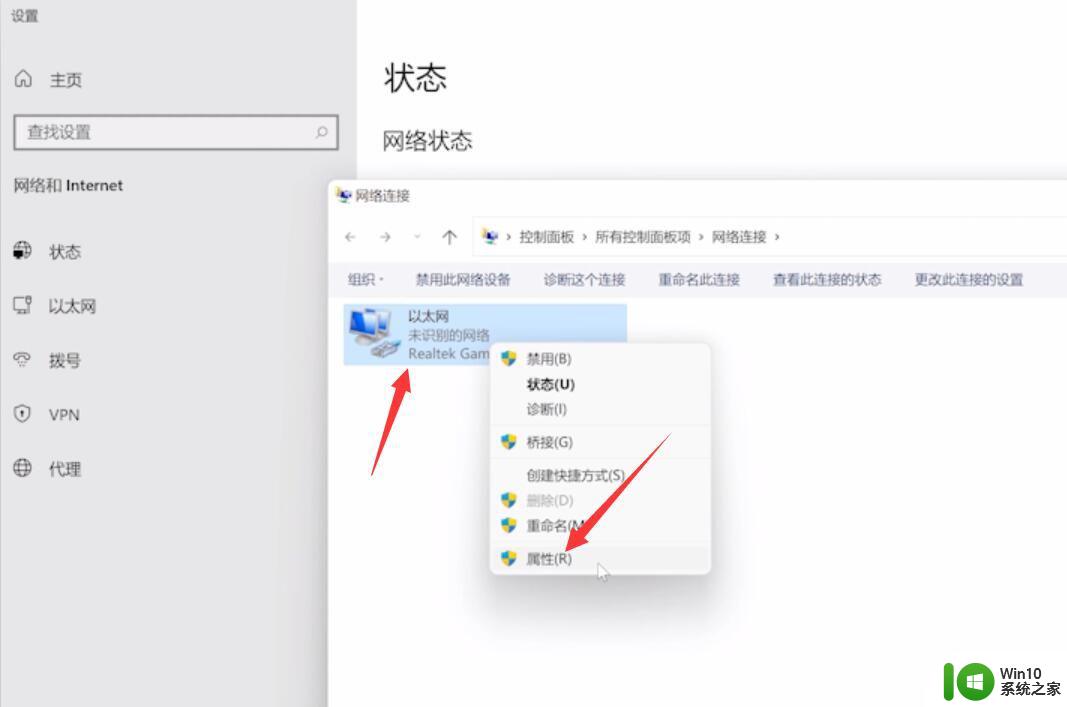
第三步、选择Internet协议版本4,点击属性
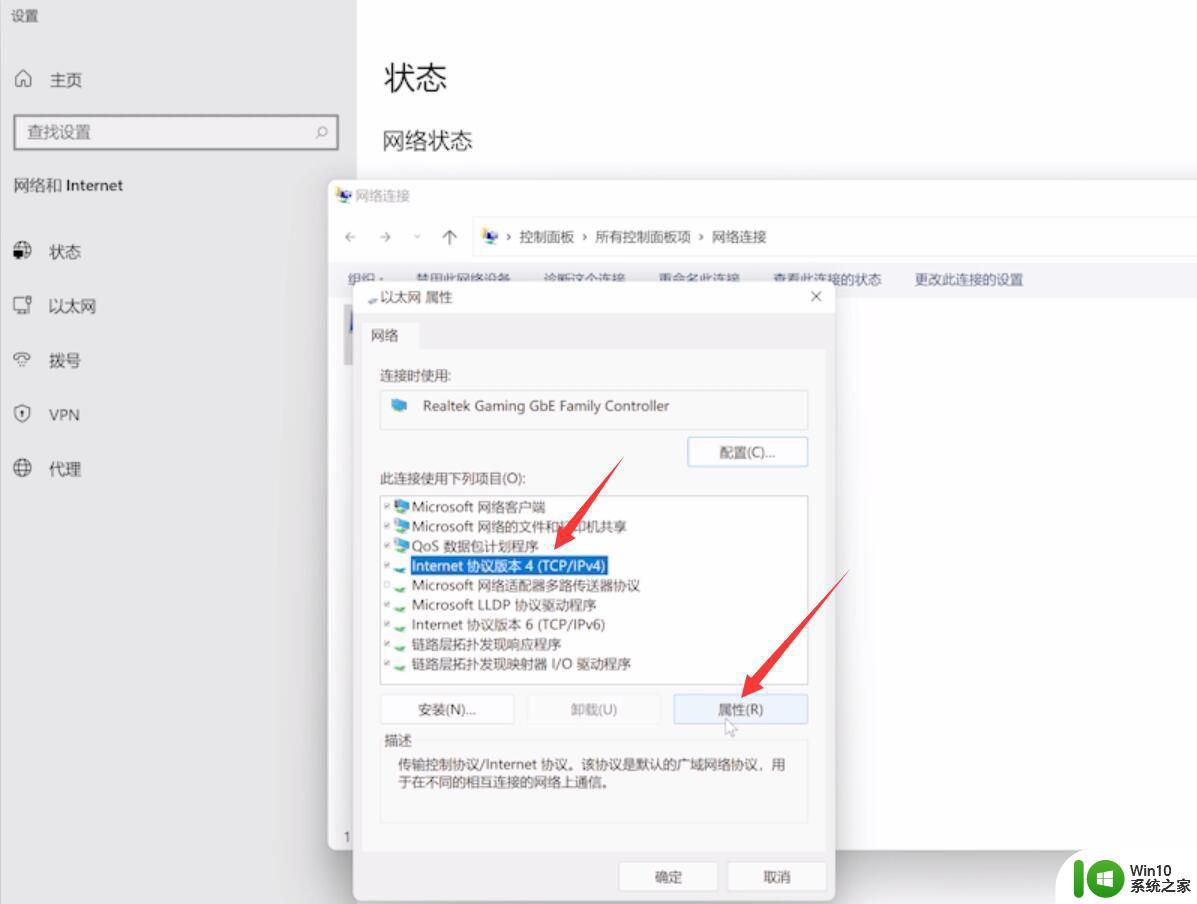
第四步、勾选自动获得IP地址,勾选自动获得DNS服务器地址,点击确定即可
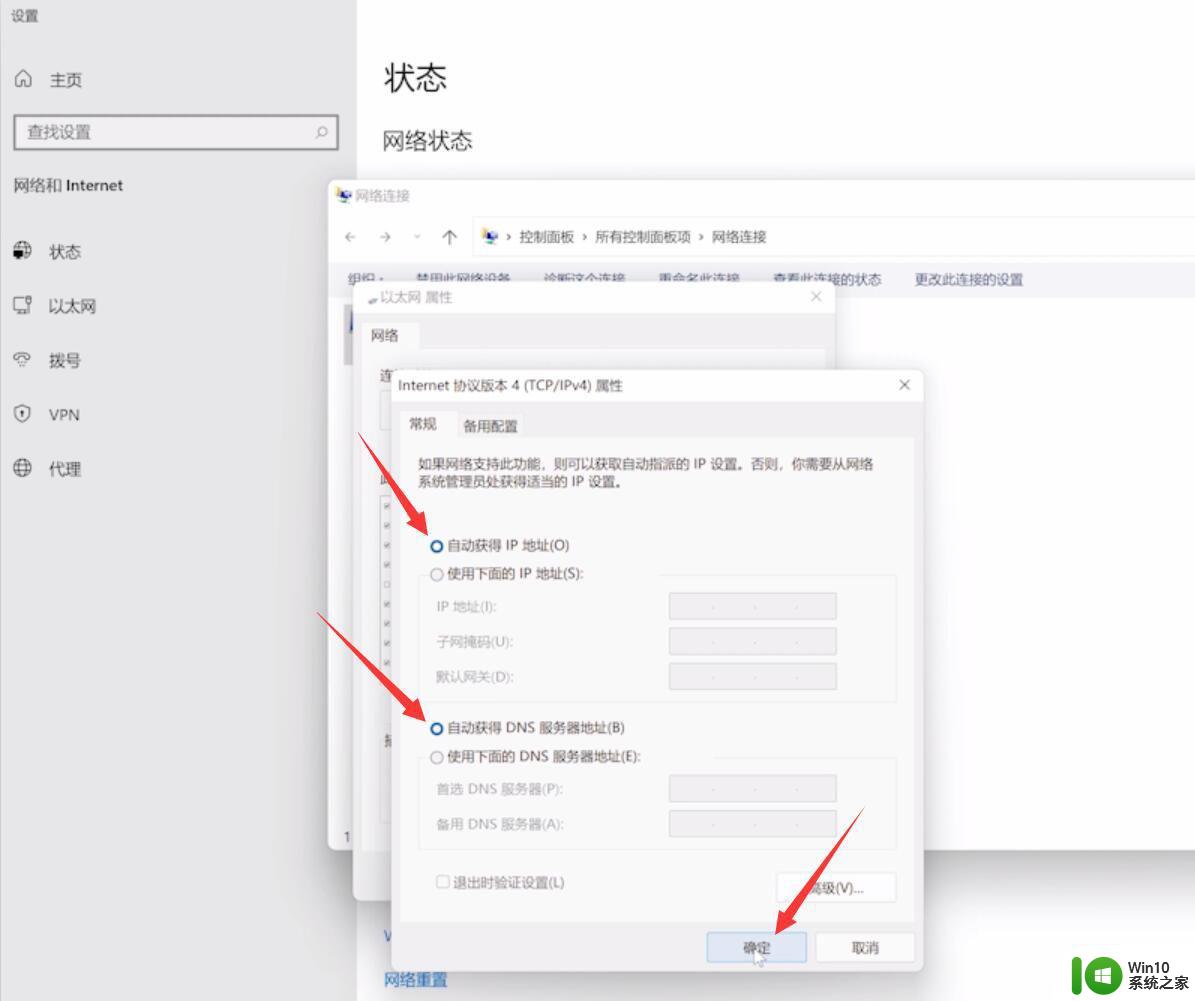
以上就是win11电脑连网显示无internet访问权限处理方法的全部内容,还有不清楚的用户就可以参考一下小编的步骤进行操作,希望能够对大家有所帮助。