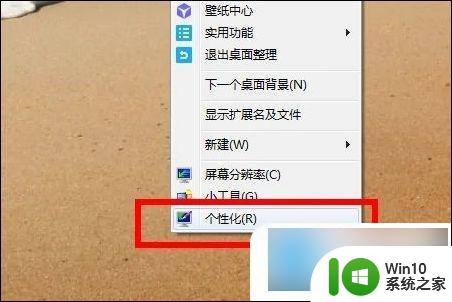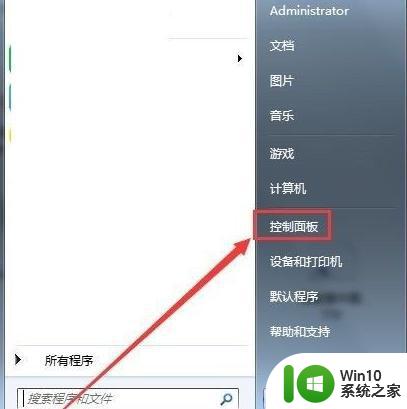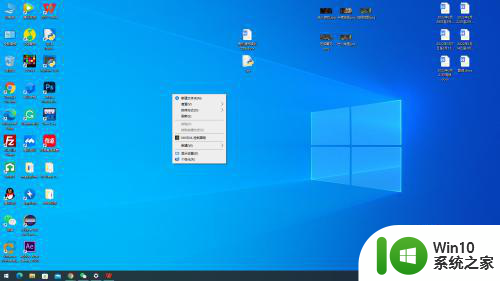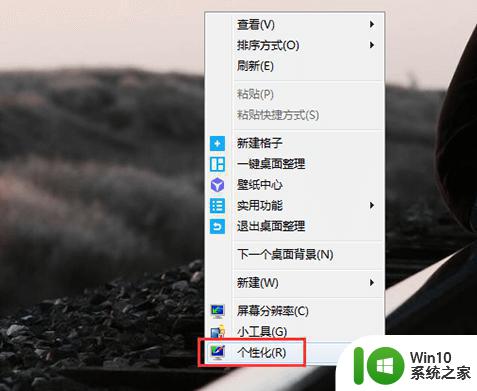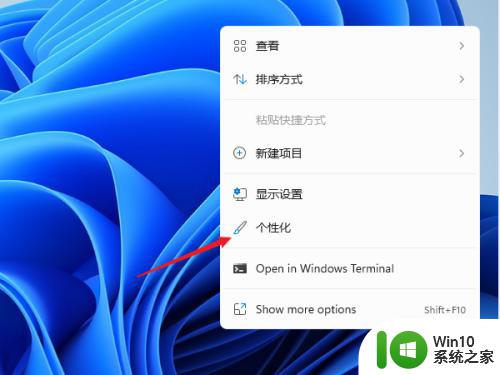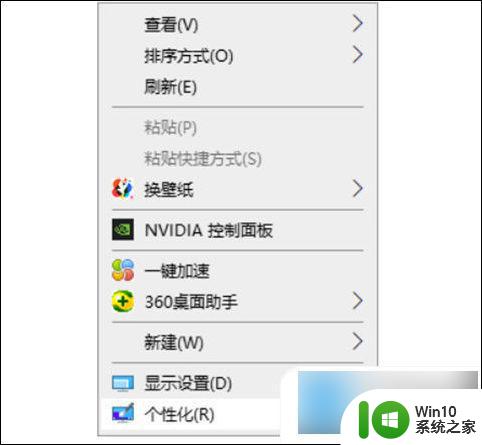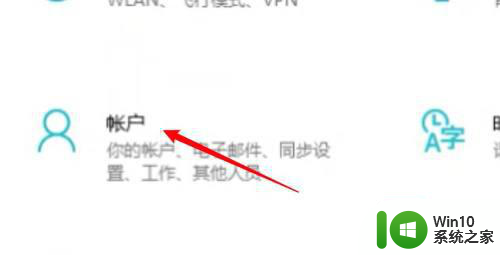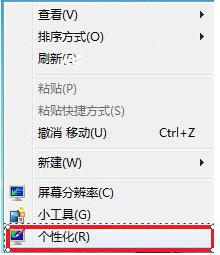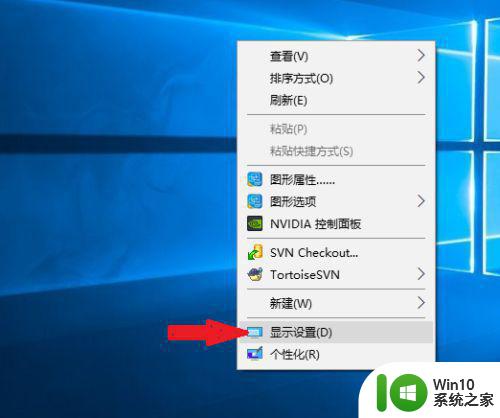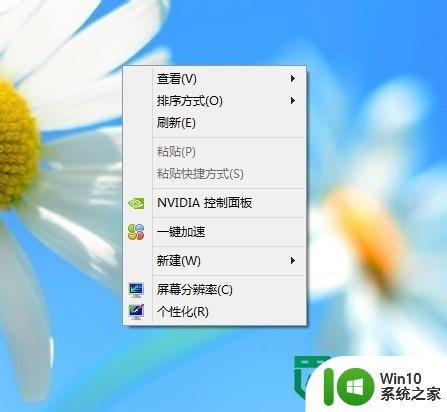电脑关闭esc屏保的详细步骤 电脑ESC屏保如何设置
更新时间:2023-11-27 14:48:54作者:yang
电脑关闭esc屏保的详细步骤,在现代科技高度发达的时代,电脑已经成为了我们生活中不可或缺的一部分,电脑屏保作为一项重要的功能,不仅能够保护屏幕,还能增添我们使用电脑的乐趣。有时我们可能会发现电脑的ESC屏保并不符合我们的需求,需要关闭或重新设置。如何关闭ESC屏保,或者如何设置适合自己的ESC屏保呢?下面将详细介绍电脑关闭ESC屏保的步骤,让我们一起来了解吧。
1、鼠标右键桌面空白处,选择【个性化】。
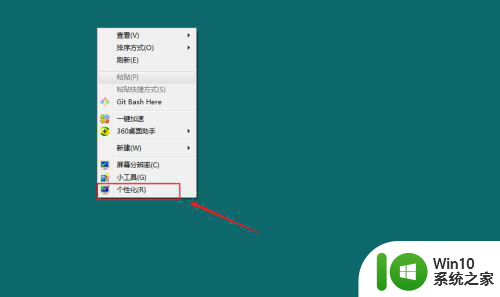
2、点击【屏幕保护程序】。
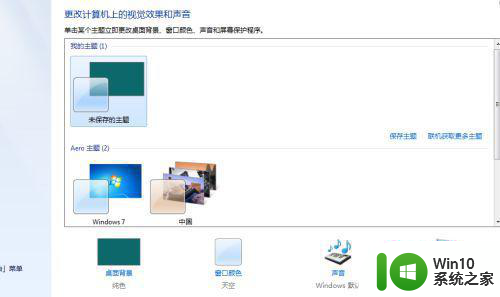
3、点击打开如图所示位置。
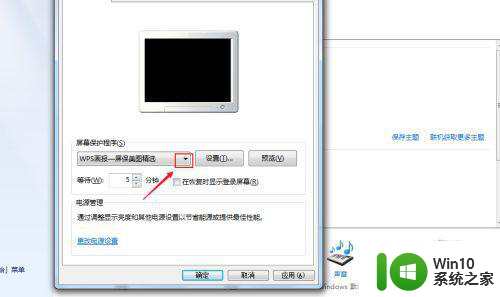
4、选择【无】即可。
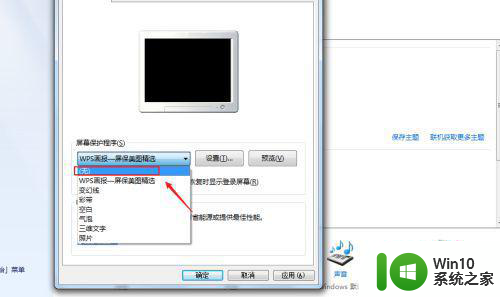
5、最后点击【应用】保存即可生效。
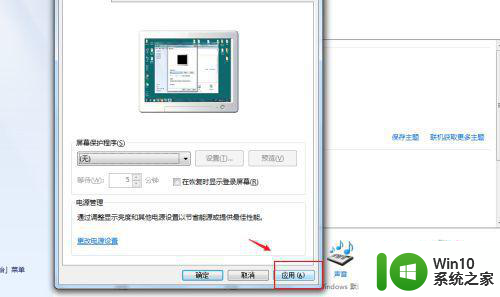
以上是关于如何关闭电脑esc屏保的详细步骤的全部内容,如果有遇到类似情况的用户,可以按照这些方法来解决。