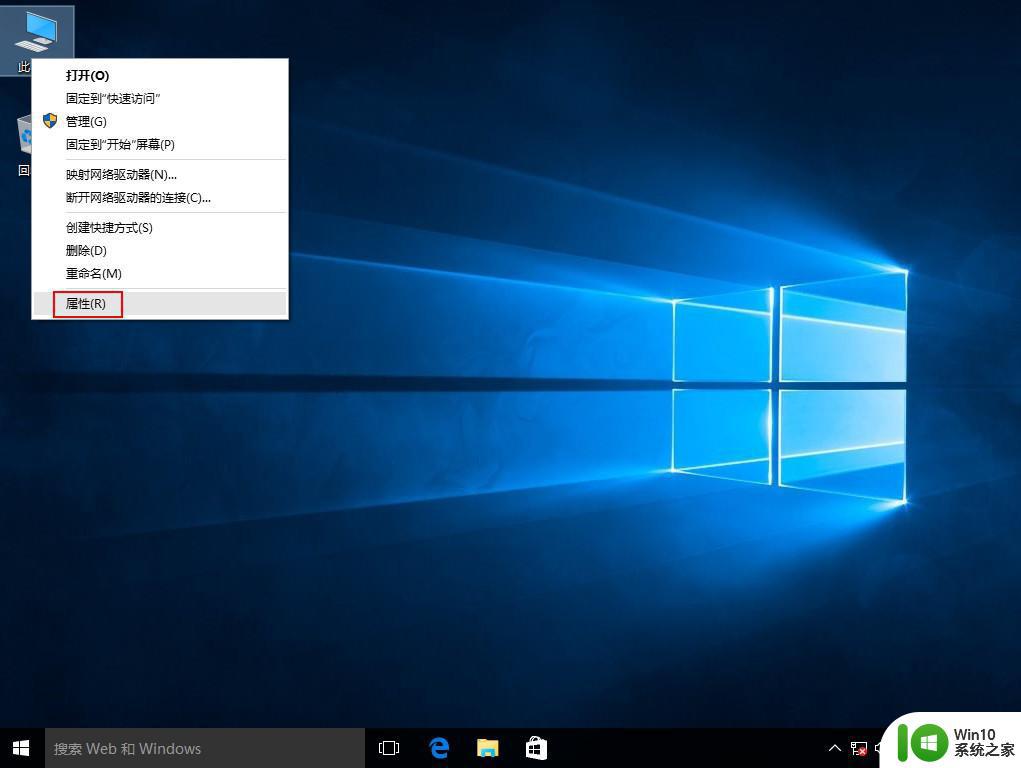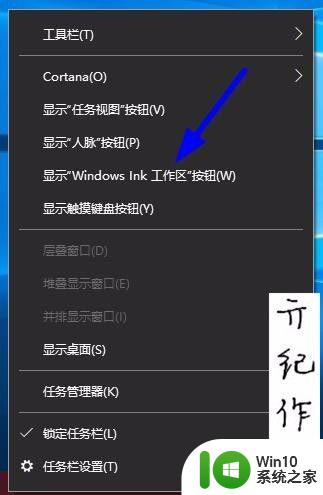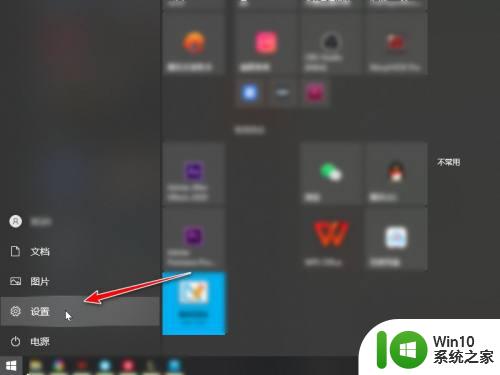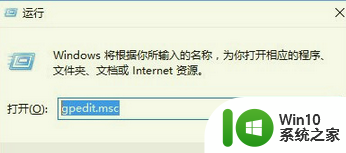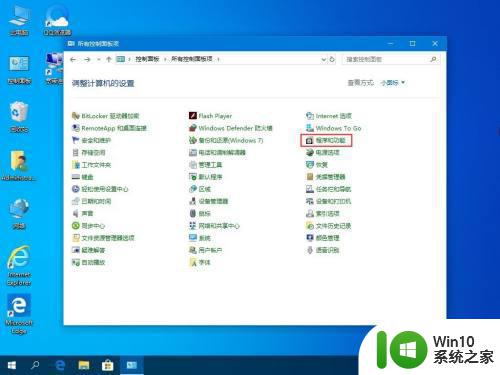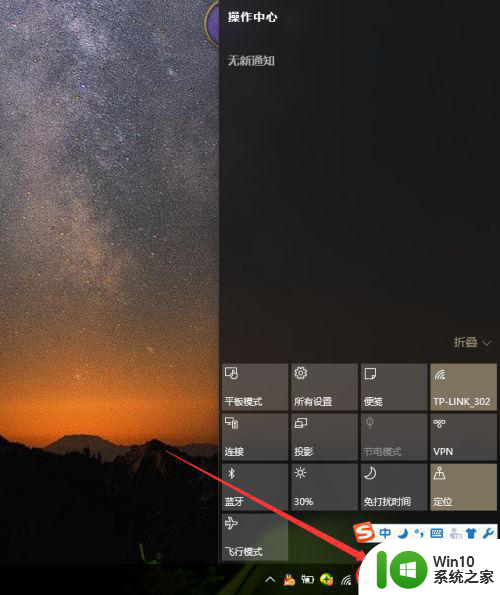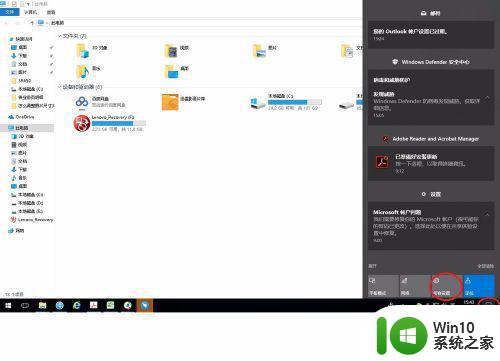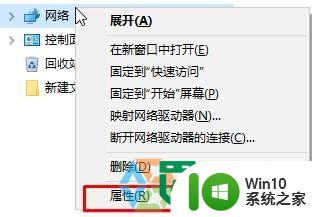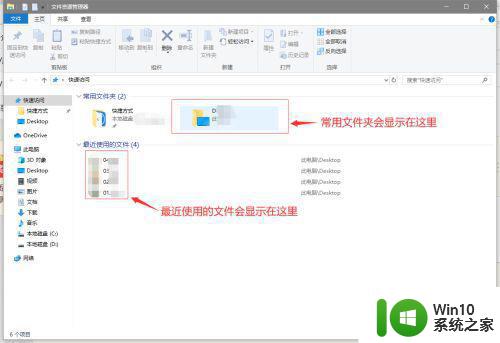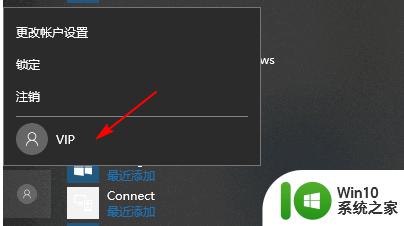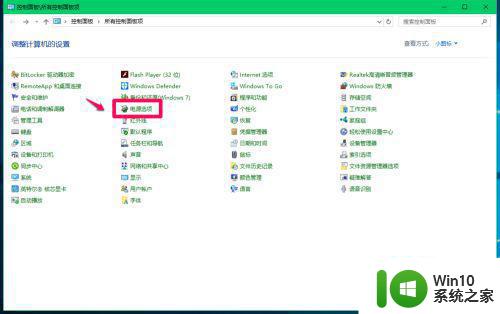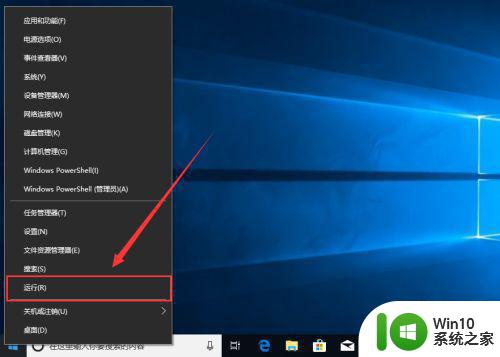win10系统Windows ink怎么关闭 如何禁用win10系统中的Windows Ink功能
win10系统Windows ink怎么关闭,Windows Ink是Windows 10系统中的一个功能,它为用户提供了更加方便和直观的手写输入方式,并非所有用户都对这个功能感到满意,有些人可能更倾向于传统的键盘输入方式。如果您是其中之一,不用担心本文将告诉您如何关闭和禁用Windows Ink功能。无论是出于个人偏好还是工作需要,这些操作都能帮助您更好地使用Windows 10系统。接下来我们将详细介绍如何进行这些设置。
我们右键点击任务栏空白处,可以看到:显示“Windows Ink工作区”按纽(W)。
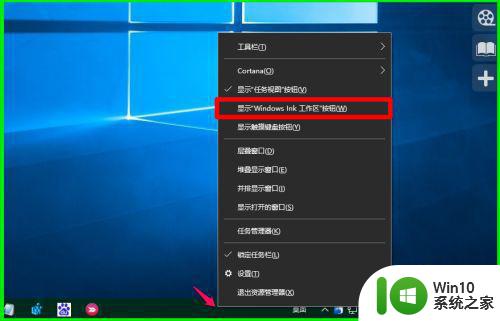
方法一、
1、制作一个Windows Ink注册表文件添加到注册表中,关闭Windows Ink工作区。
把下面的内容复制到记事本中:
————————————————————————————————
Windows Registry Editor Version 5.00
[HKEY_LOCAL_MACHINESOFTWAREPoliciesMicrosoftWindowsInkWorkspace]
"AllowWindowsInkWorkspace"=dword:00000000
————————————————————————————————
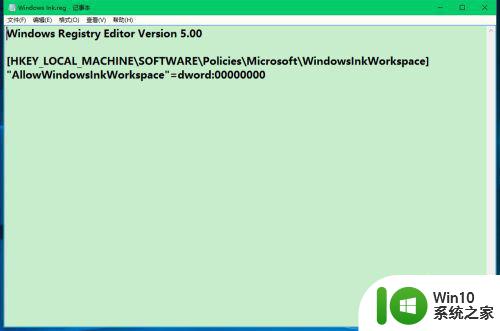
2、点击记事本左上角的【文件】,在下拉菜单中点击【另存为】;
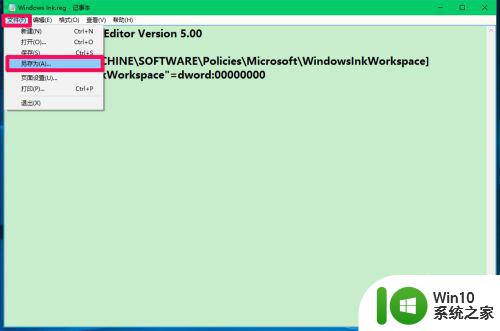
3、在打开的另存为窗口,点击【桌面】,在文件名(N)栏中输入:Windows Ink.reg,再点击:保存;
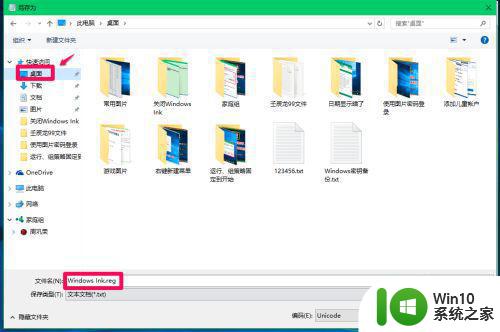
4、回到系统桌面,左键双击【Windows Ink.reg】注册表文件,弹出一个注册表编辑器对话框:
添加信息可能会在无意中更改或删除值并导致组件无法继续正常工作。如果你不信任 C:Usersxyz75DesktopWindows Ink.reg 中此信息的来源,请不要将其添加到注册表中。
确定要继续吗?
点击:是(Y);
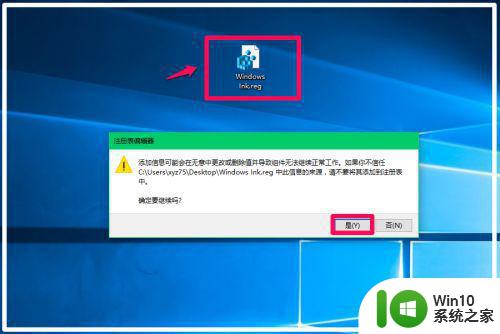
5、右键点击任务栏空白处,我们可以看到:显示“Windows Ink工作区”按纽(W)呈灰色,不可点击;
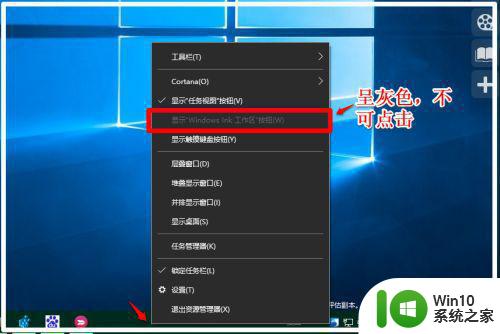
6、进入打开或关闭系统图标设置,也可以看到:“Windows Ink工作区”开关按纽也呈灰色,点击无效。
说明Windows Ink工作区已停止使用。
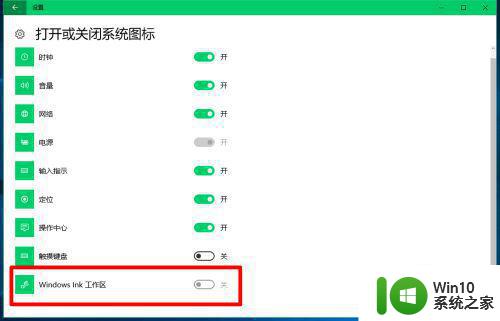
方法二:
直接进入注册表编辑器,添加WindowsInkWorkspace项和名称为AllowWindowsInkWorkspace的DWORD(32位)值,关闭Windows Ink工作区。
注册表路径:HKEY_LOCAL_MACHINEPoliciesMicrosoft
步骤:
1、右键点击系统桌面左下角的【开始】,在开始菜单中点击【运行】,在运行对话框中输入:regedit,点击确定或者回车,打开注册表编辑器;
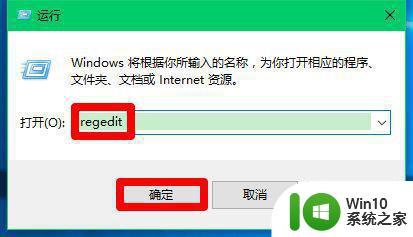
2、在打开的注册表编辑器窗口,依次展开:
HKEY_LOCAL_MACHINEPoliciesMicrosoft;
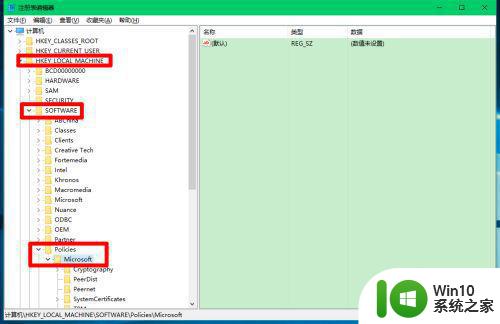
3、右键点击:Microsoft - 新建 - 项;
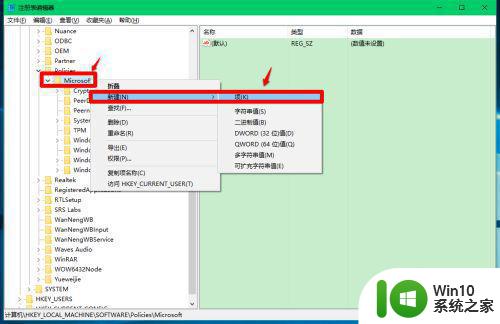
4、我们把新建#1命名为:WindowsInkWorkspace,在WindowsInkWorkspace对应右侧窗口,右键点击空白处 - 新建 -DWORD(32位)值;
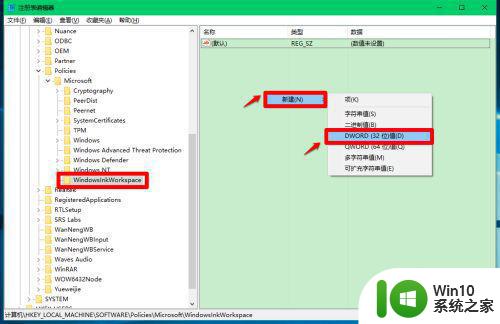
5、我们把新建#1命名为:AllowWindowsInkWorkspace,其数值数据为:“0”,点击窗口左上角的【文件】,在下拉菜单中点击【退出】,退出注册表编辑器。
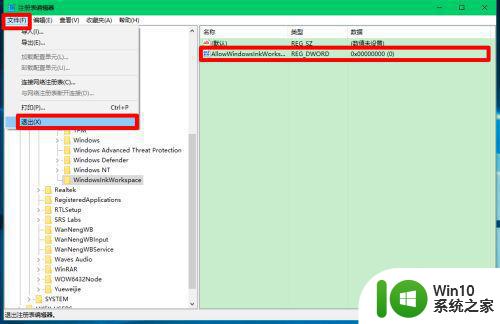
6、我们右键点击任务栏空白处,可以看到:显示“Windows Ink工作区”按纽(W)呈灰色,点击无效;
说明Windows Ink工作区已停止使用。
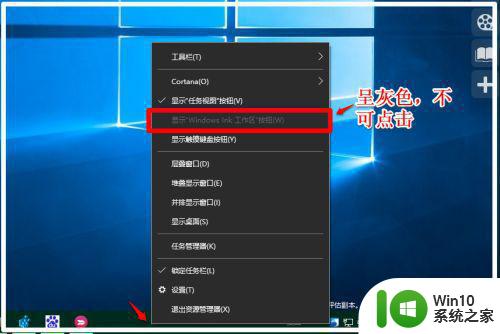
7、如果需要恢复显示“Windows Ink工作区”按纽,进入注册表编辑器,按HKEY_LOCAL_MACHINEPoliciesMicrosoft路径,找到WindowsInkWorkspace键项,右键点击WindowsInkWorkspace,在右键菜单中点击:删除;
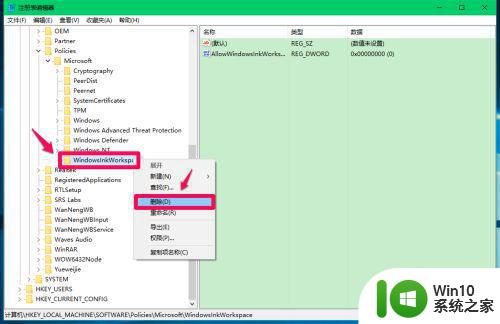
8、右键点击任务栏空白处,可以看到:显示“Windows Ink工作区”按纽(W)恢复,点击显示“Windows Ink工作区”按纽(W),在任务栏右侧显示Windows Ink工作区按纽,点击Windows Ink工作区按纽即可以打开Windows Ink工作区。
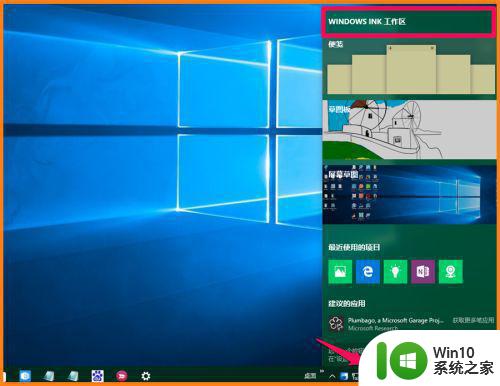
以上就是如何关闭win10系统中的Windows ink,如果您遇到这种情况,您可以根据以上步骤解决问题,操作非常简单快速,一步到位。