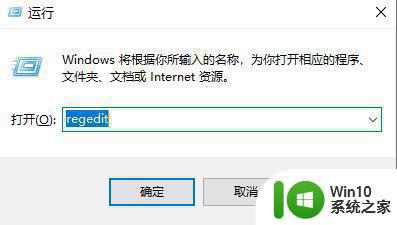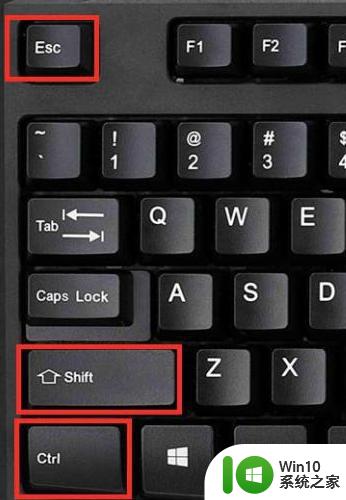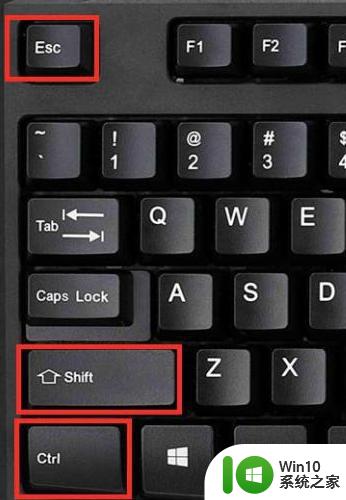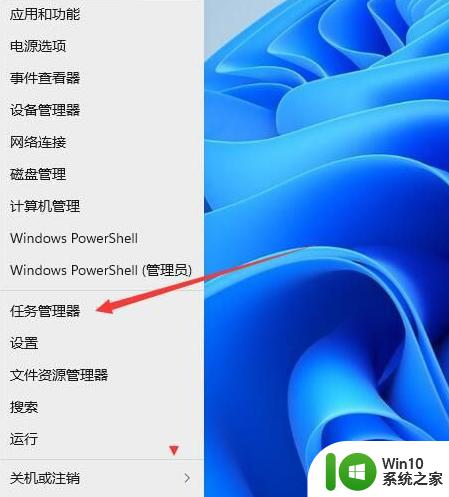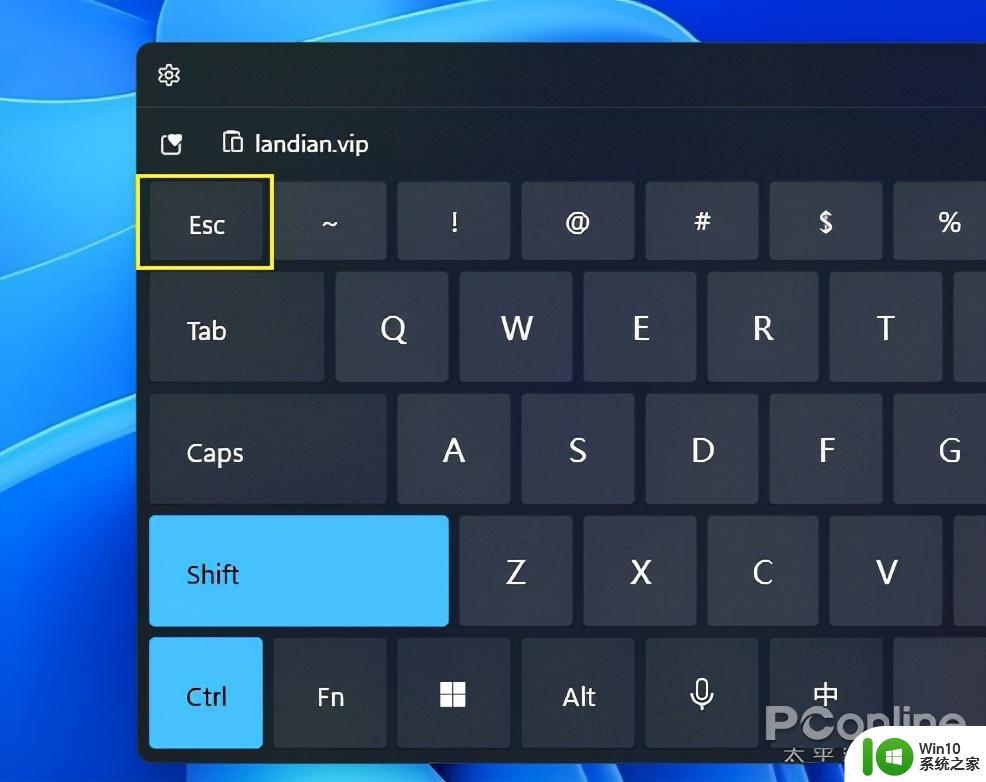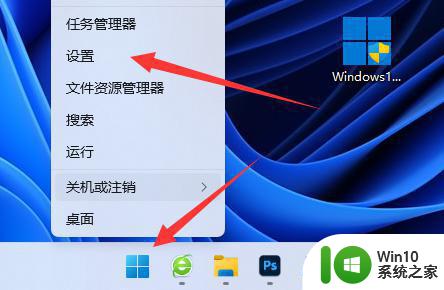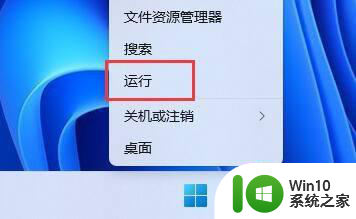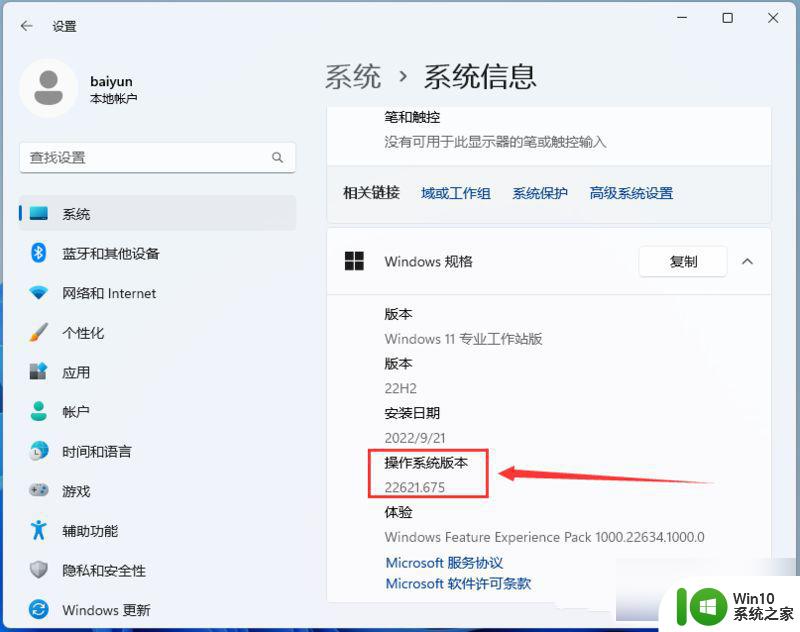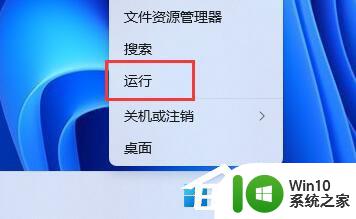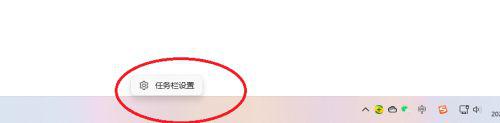Win11电脑黑屏无法打开任务管理器该如何解决 Win11电脑黑屏无法使用任务管理器如何恢复正常
Win11电脑黑屏无法打开任务管理器该如何解决,最近不少Win11电脑用户反映遇到了黑屏现象,并且无法打开任务管理器来解决问题。这对于需要使用电脑的用户来说,无疑是一种非常困扰的情况。那么如何解决Win11电脑黑屏无法打开任务管理器的问题呢?下面我们来了解一下。
方法一:
1、黑屏调不出任务管理器最右可能就是卡住了。
2、这时候,我们就只能使用“电源键”或者“重启键”强行重启。
3、重启后就可以正常使用了,但是记得下次避免卡住前的使用情况。

方法二:
1、除了卡住问题外,还有可能是显卡、屏幕等问题。
2、首先确保你正确连接了显示器,显示屏可以正常使用。

3、接着我们依旧是重启电脑,看看能不能正常启动。
4、如果可以正常启动的话,可以右键任务栏“开始菜单”。
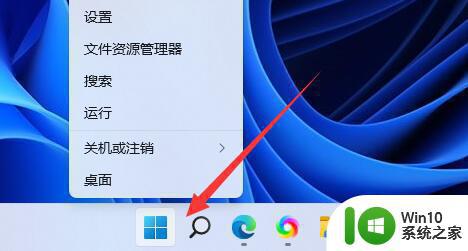
5、接着打开其中的“设备管理器”。

6、随后展开显示适配器,右键显卡设备,选择“更新驱动程序”来解决。
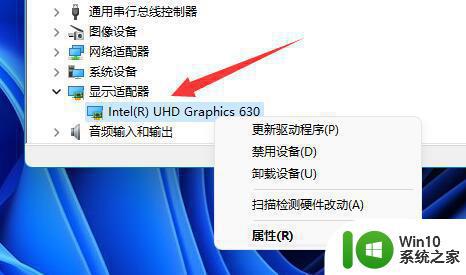
当我们遇到Win11电脑黑屏无法打开任务管理器的情况时,不要惊慌失措。首先我们需要检查自己的电脑是否存在病毒或驱动问题,并尝试使用其他方法打开任务管理器。如果一切尝试均无效,建议及时寻求专业技术人员的帮助,避免造成更大的损失。