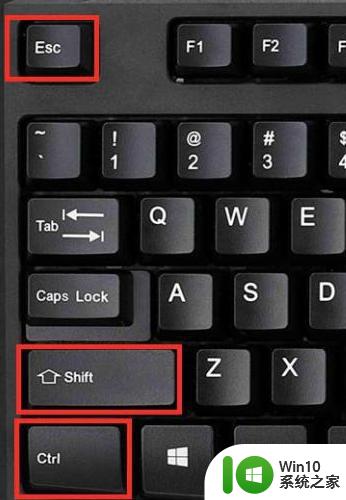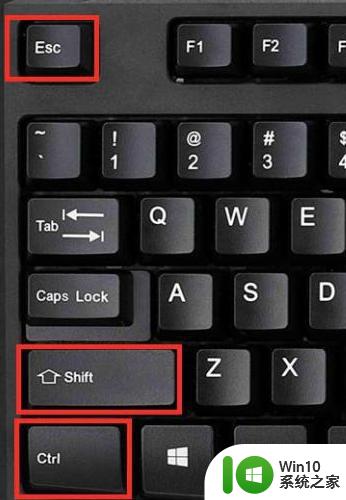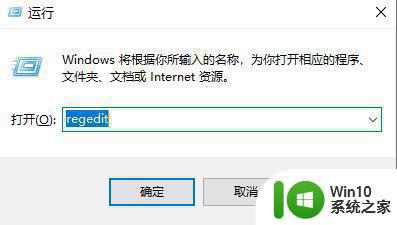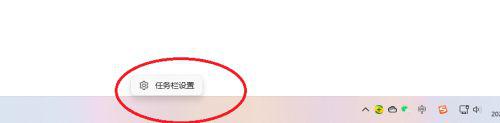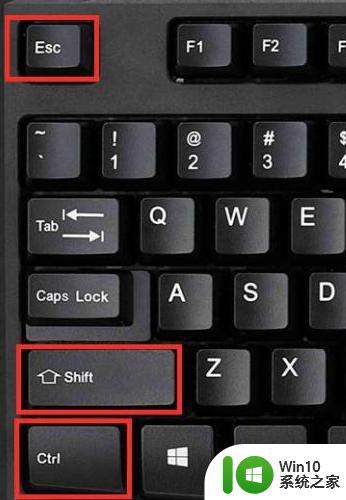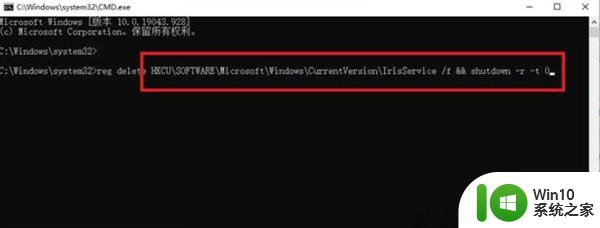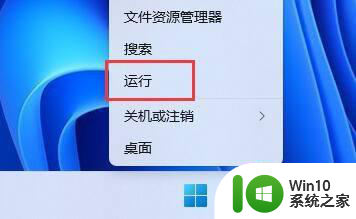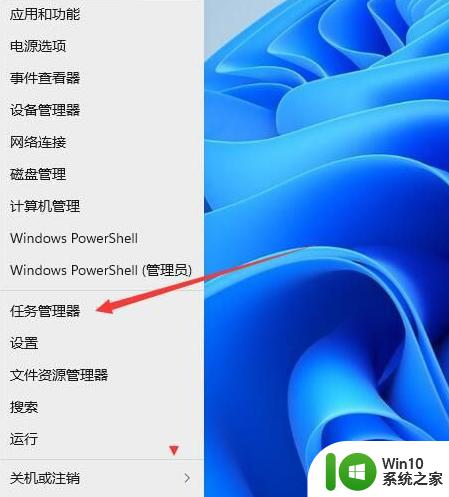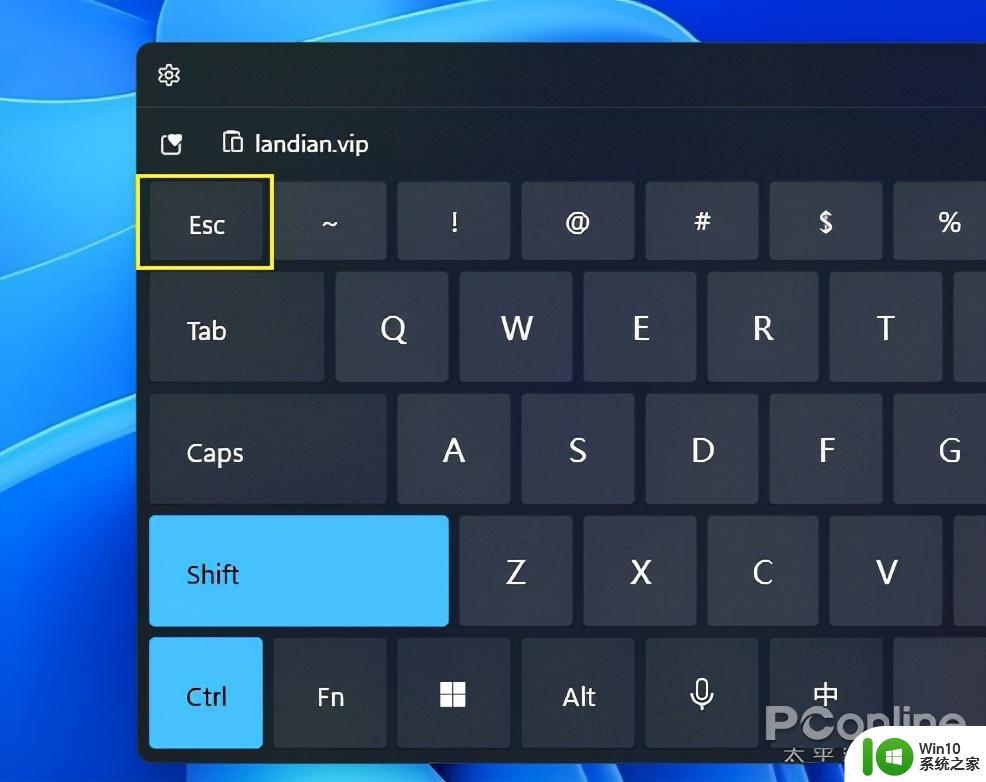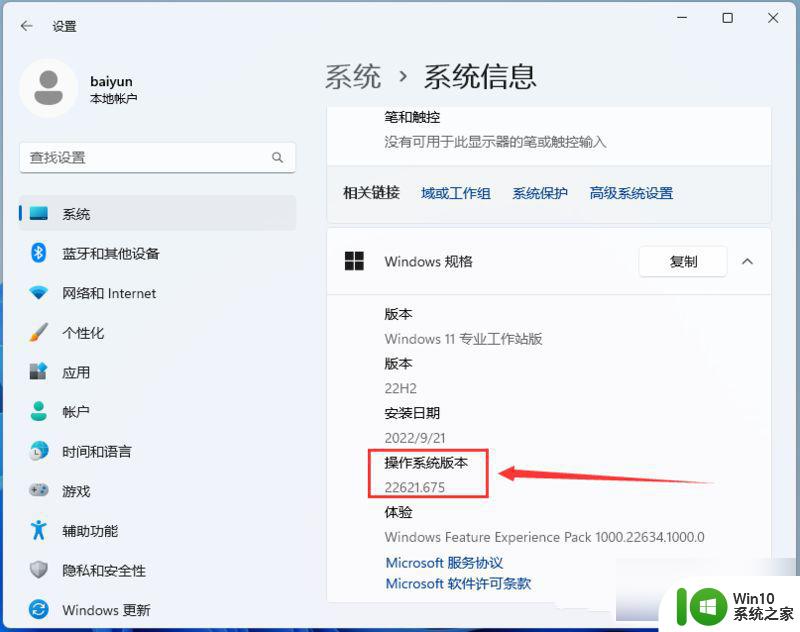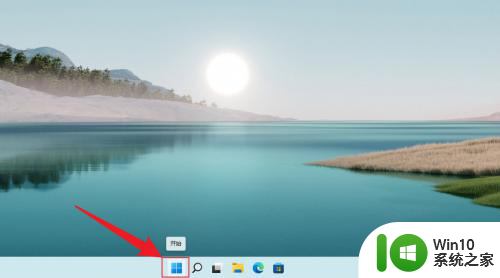win11系统任务管理器如何打开 Win11如何使用任务管理器关闭卡死程序
win11系统任务管理器如何打开,Win11系统任务管理器是一款强大的工具,它能够帮助我们管理和控制计算机上正在运行的程序和进程,无论是关闭卡死的程序还是监测系统资源的使用情况,任务管理器都能够胜任。如何打开Win11系统任务管理器呢?在本文中我们将介绍几种简单且快捷的方法,帮助您轻松打开任务管理器并解决卡死程序的问题。无论您是新手还是经验丰富的电脑用户,本文都将为您提供详细的步骤和操作指南,让您能够充分利用Win11系统任务管理器的各种功能。让我们一起来探索Win11系统任务管理器的奥秘吧!
解决方法:
方法一:快捷键
1、同时按下键盘上的“ctrl+shift+esc”快捷键。

2、按下快捷键之后,直接就可以打开任务管理器了,非常方便。
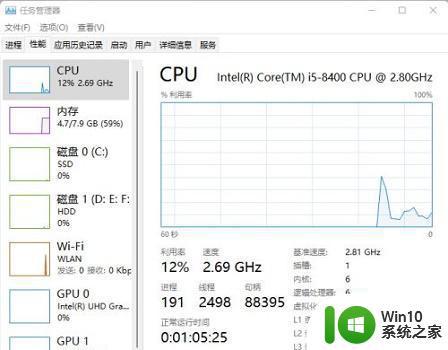
方法二:快速搜索
1、在下方任务栏中,找到开始菜单右侧的搜索按钮,点击它。

2、然后在其中搜索“任务管理器”,查找到之后,点击右侧的“打开”
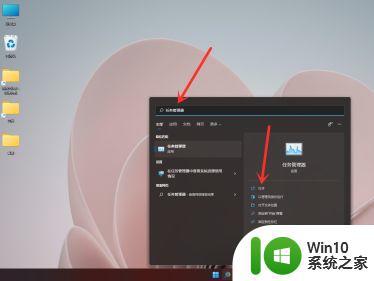
3、同样可以很快地打开任务管理器。
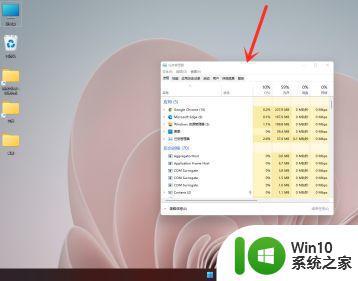
以上是Win11系统任务管理器打开方法的全部内容,如果您还不清楚,请参考本文的步骤进行操作,希望对您有所帮助。