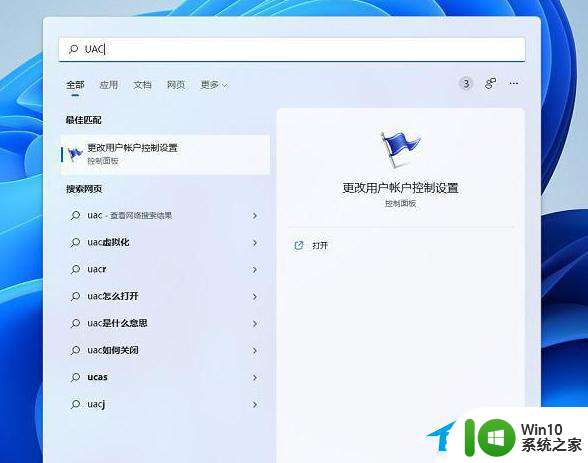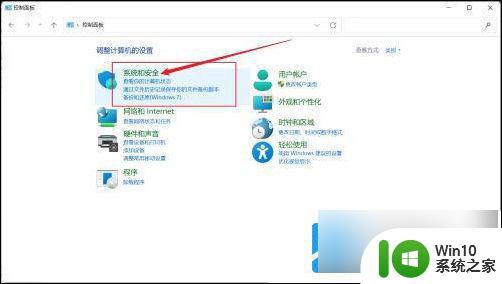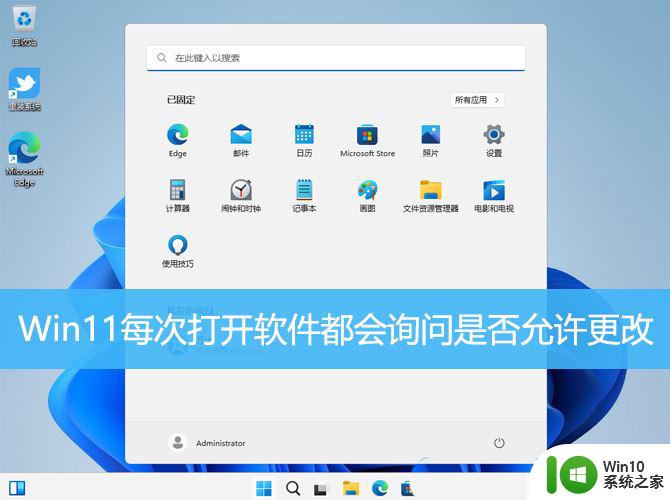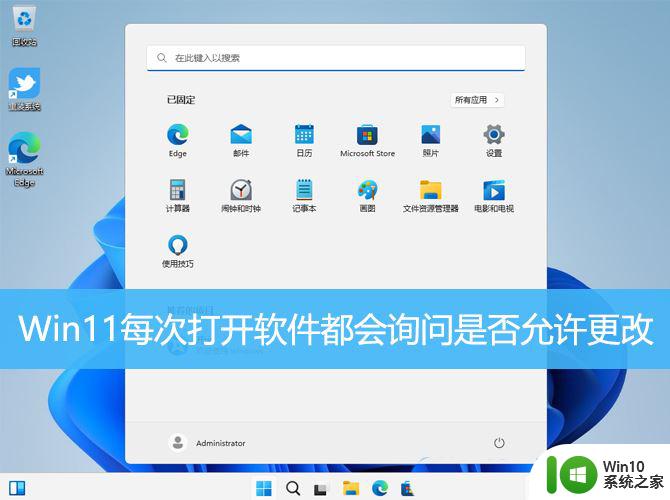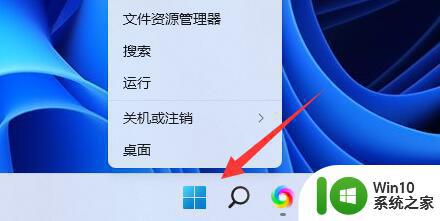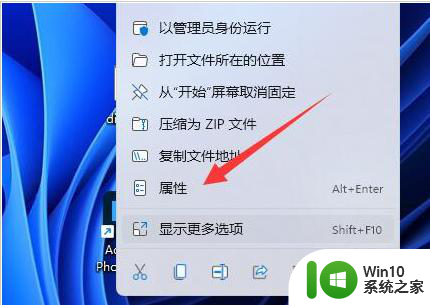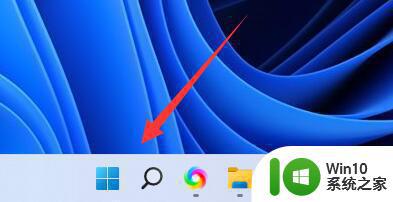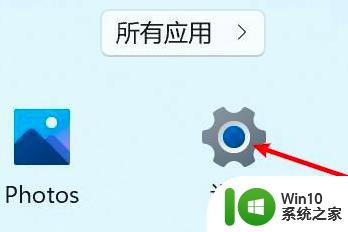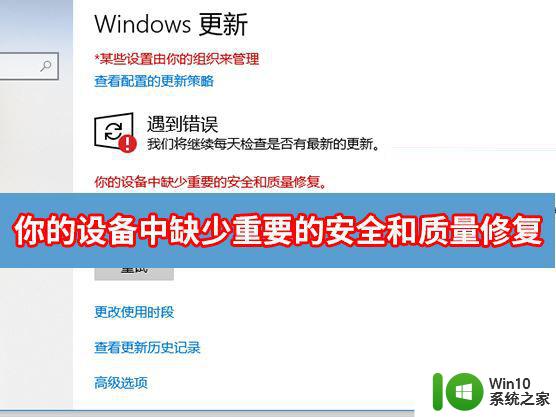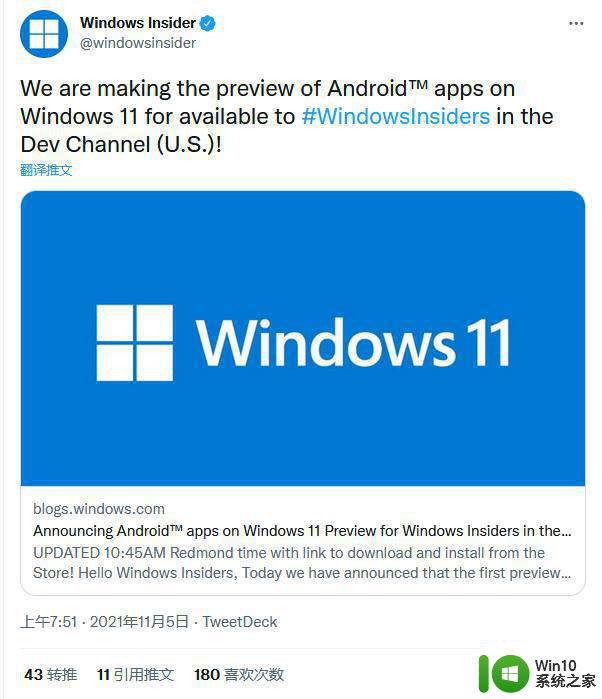win11 你要允许来自未知发布者的此应用对你的设备进行更改吗解决方法 Win11如何允许未知发布者的应用对设备进行更改解决方法
Win11作为微软最新的操作系统版本,给用户带来了更多的便利和功能,在安装一些来自未知发布者的应用时,我们可能会遇到一些问题。例如Win11可能会要求我们允许这些应用对设备进行更改。这样的情况下,我们应该如何解决呢?本文将为大家详细介绍Win11如何允许未知发布者的应用对设备进行更改的解决方法,帮助大家更好地使用Win11系统。
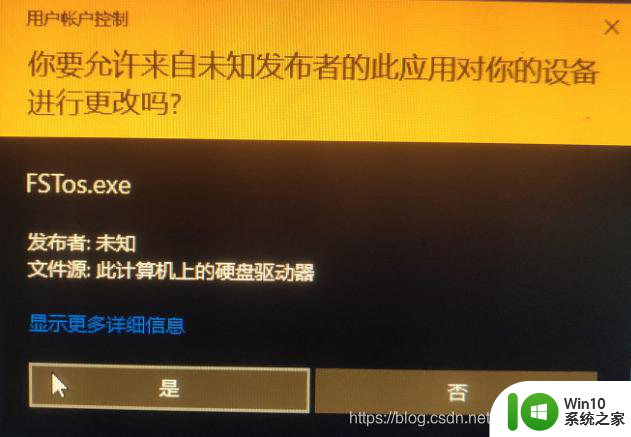
方法一、关闭所有的这种类型的通知
第一步:点击这个提示框上的显示更多详细信息:
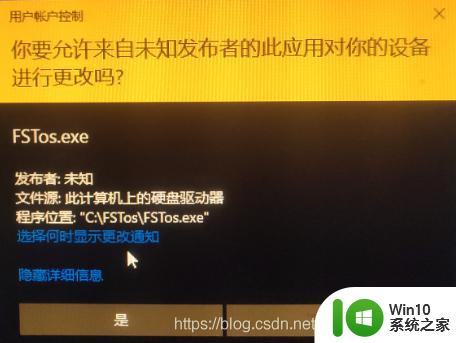
第二步:点击选择何时显示更改通知:
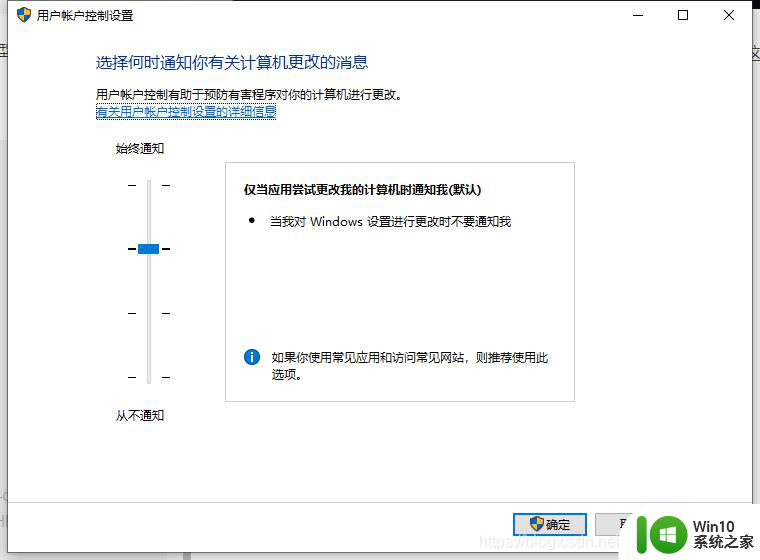
第三步:将左侧的滑动按钮滑到从不通知处,就不会提示这种通知了。但是显而易见,这个方法关闭了所有此类型的通知,会导致一些不是我们想要运行的流氓软件的运行,因此不推荐这种解决办法。
方法二、进入注册表,修改信息,让系统认为这个软件可以正常运行
第一步:按下win + R快捷键,其中win键是键盘上的带Windows图标的那个按键。打开运行命令框,输入regedit打开注册表:
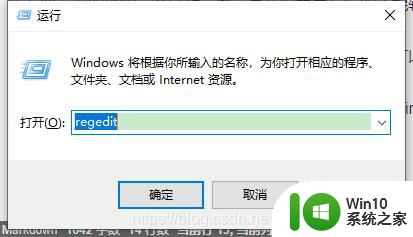
第二步:在注册表编辑器左侧一次展开目录如下:HKEY_CURRENT_USER\SOFTWARE\Microsoft\Windows NT\CurrentVersion\AppCompatFlags\Layers
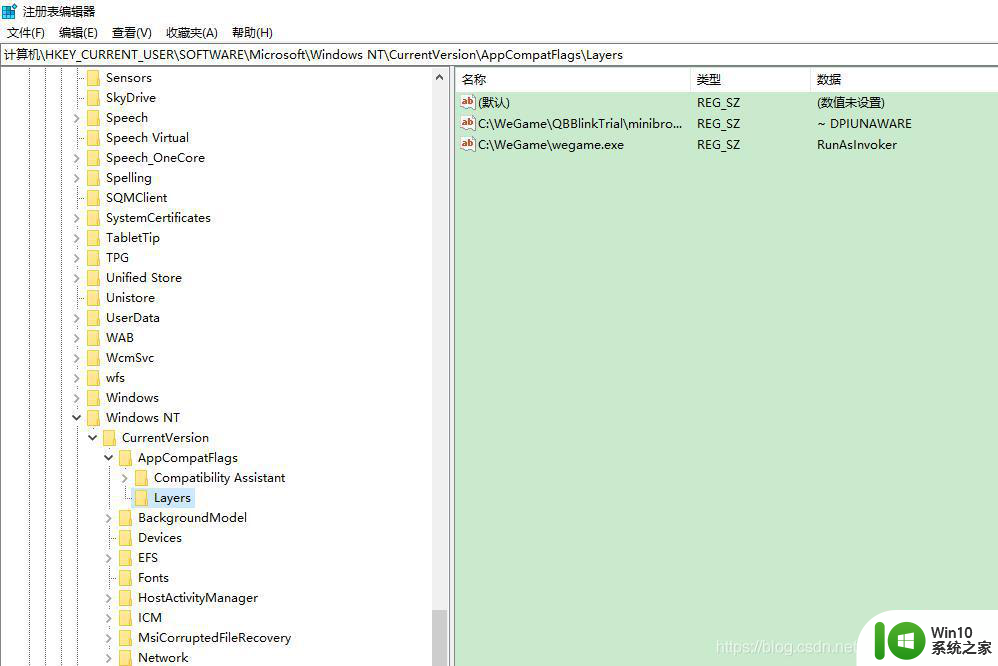
第三步:在Layers文件夹处右键单击,选择新建字符串值:
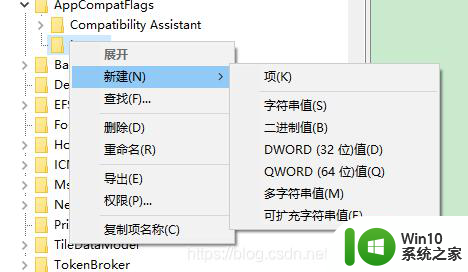
第四步:在新建的字符串值的名字那里输入你打开的软件的所在地目录:
以上就是win11 你要允许来自未知发布者的此应用对你的设备进行更改吗解决方法的全部内容,如果有遇到这种情况,那么你就可以根据小编的操作来进行解决,非常的简单快速,一步到位。