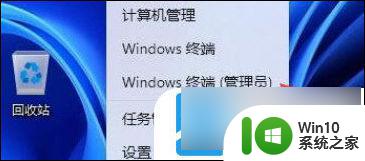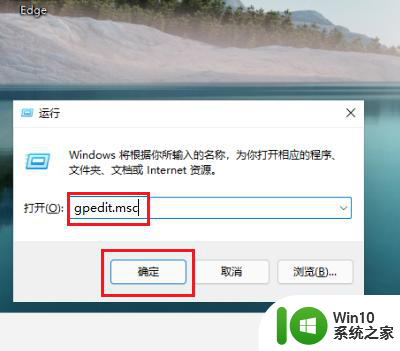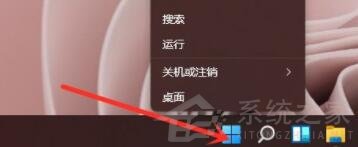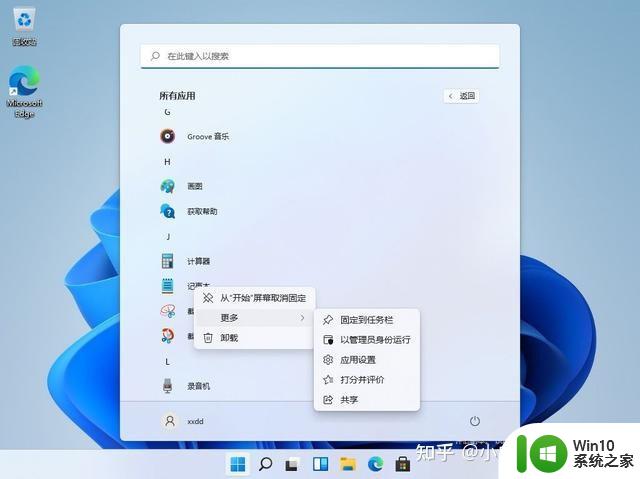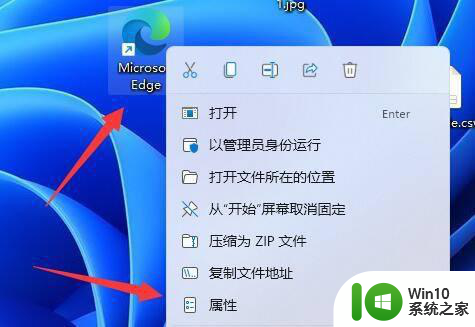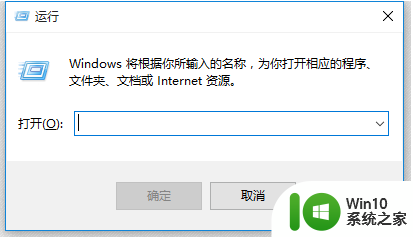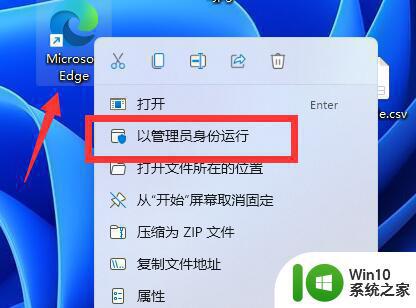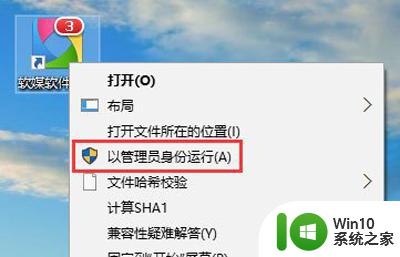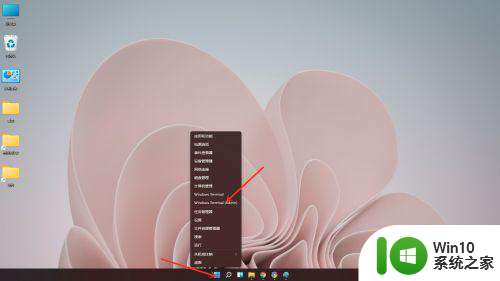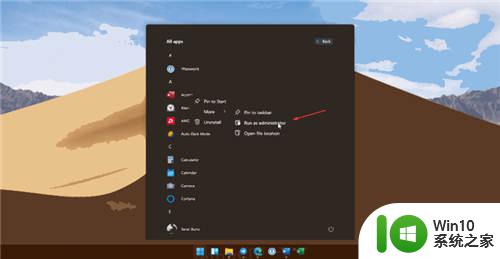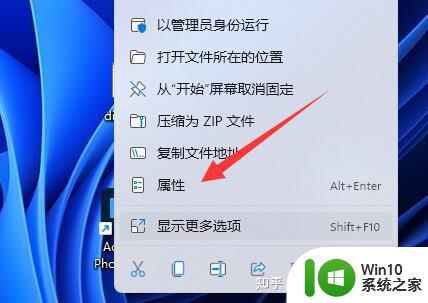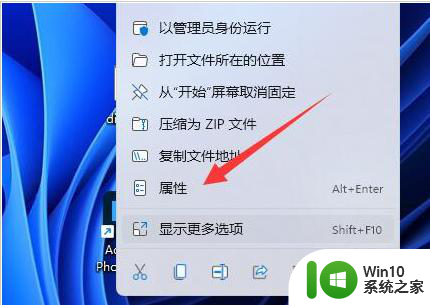win11管理员已阻止你运行此应用的解决教程 win11管理员阻止运行应用的解决方法
win11管理员已阻止你运行此应用的解决教程,在使用Windows 11操作系统时,您可能会遇到管理员阻止运行应用程序的情况,这个问题可能会给您带来一定的困扰,但不用担心,我们在这里为您提供解决方案。本文将为您介绍一些解决方法,帮助您解决Windows 11管理员阻止运行应用的问题。无论是日常使用还是工作中的需求,这些解决方案将帮助您轻松解决该问题,使您的系统正常运行。让我们一起来了解吧!
具体步骤如下:
1、首先我们右键“开始菜单”。
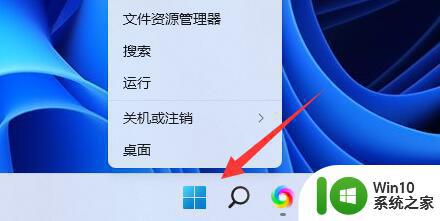
2、接着打开“windows终端(管理员)”。

3、然后输入“net user User 789456 /add”回车运行。(创建一个账户,登录密码为789456)。
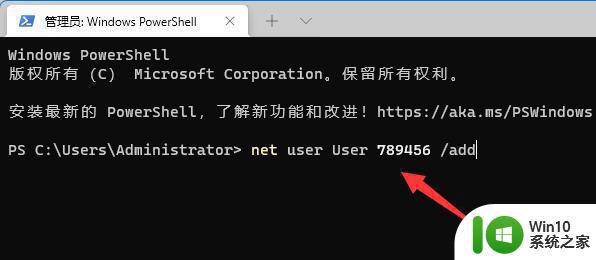
4、创建完成后,再输入“net localgroup administrators User /add”回车赋予管理员权限。
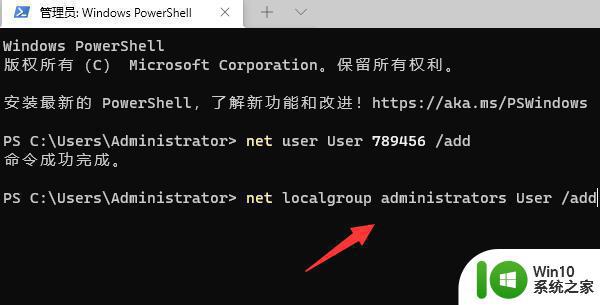
5、随后打开开始菜单,点击个人头像,在其中登录我们刚刚创建的用户即可解决。
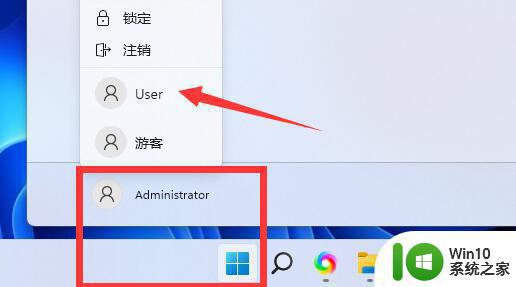
以上是win11管理员已阻止你运行此应用的解决教程的全部内容,如果你遇到了这种情况,可以按照以上方法解决,希望这能帮到大家。