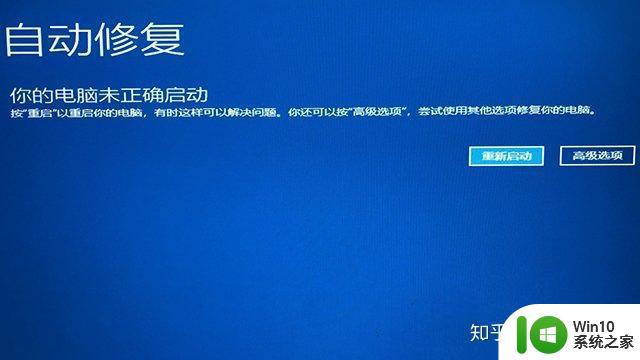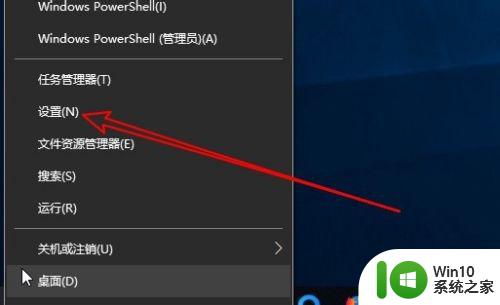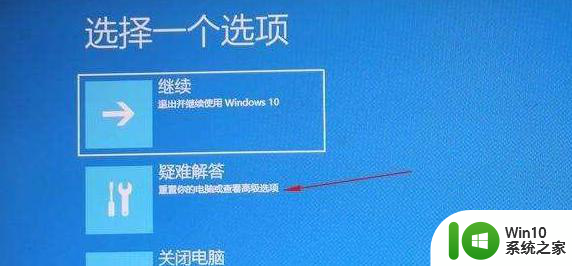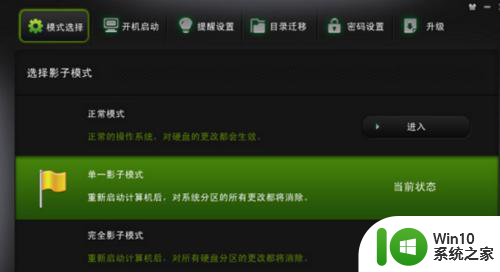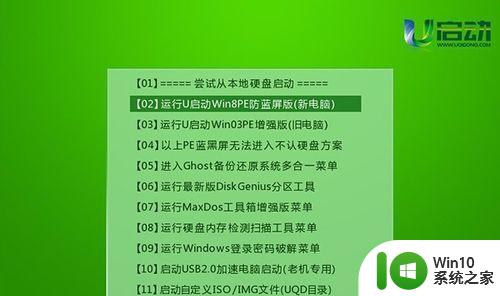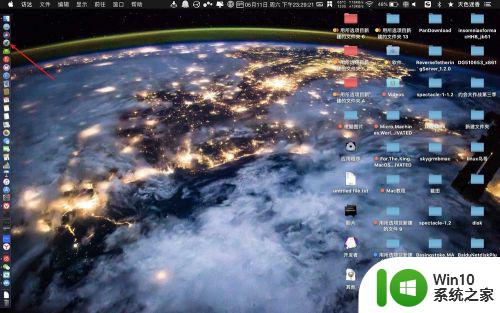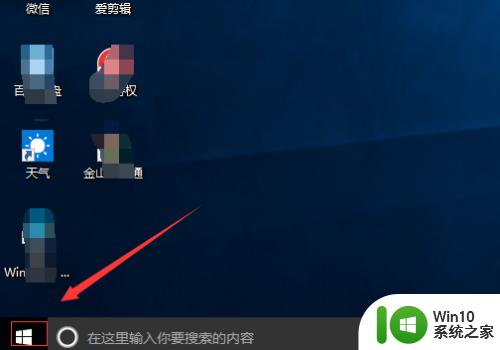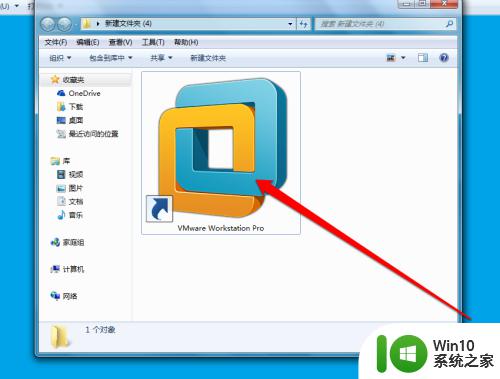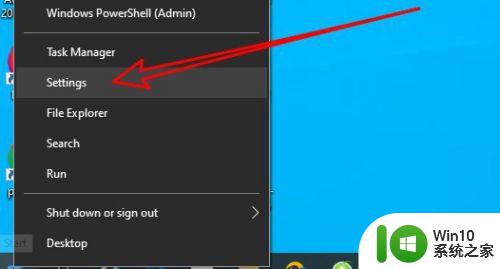win10linux子系统安装ubuntu的方法 怎么在win10子系统Linux中安装ubuntu
有些用户想要在win10电脑的Linux子系统中安装ubuntu图形界面,但是不知道如何安装,今天小编给大家带来win10linux子系统安装ubuntu的方法,有遇到这个问题的朋友,跟着小编一起来操作吧。
方法如下:
1. Win10系统安装VcXsrvVcXsrv的下载网址是:https://sourceforge.net/projects/vcxsrv/
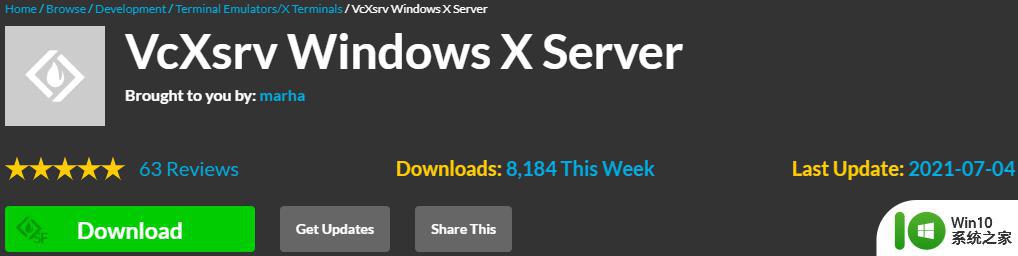
点击Download下载vcxsrv-64.1.20.9.0.installer.exe
下载后安装,过程很简单。VcXsrv安装完成后的程序名字是Xlaunch,在开始菜单和桌面上都可以找到Xlaunch:
2. 配置Xlaunch设置DISPLAY环境变量echo -e "\n##DISPLAY Configuration" >> ~/.bashrc

echo "export DISPLAY=127.0.0.1:0.0" >> ~/.bashrc

export关键字导出DISPLAY环境变量
127.0.0.1是XServer的IP,也可以用win10电脑的IP
0.0的前一个0是XServer的显卡编号(一台机器可能有多个显卡)
0.0的后一个0是连到XServer指定显卡的显示器编号(一个显卡可能输出到多台显示器)
查看配置cat ~/.bashrc配置生效source ~/.bashrc
3. 使用VcXsrv在Win10系统中打开XLaunch,启动XServer监听WSL。
显示设置一路默认就可以。
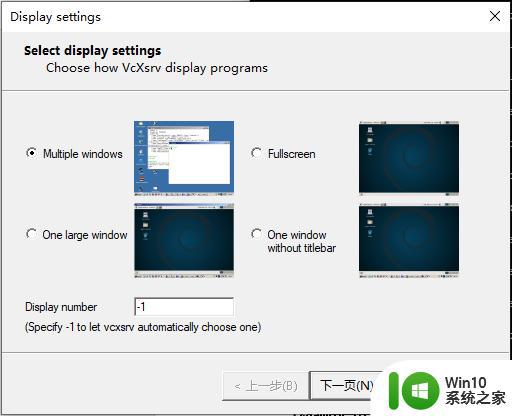
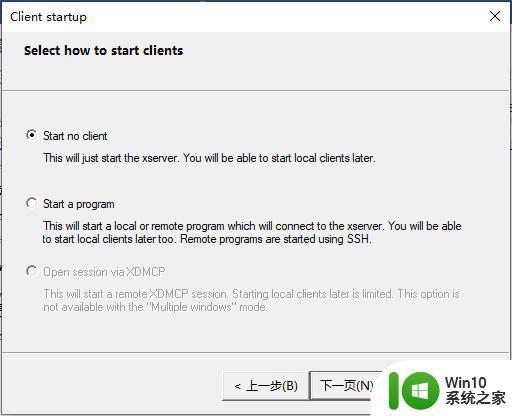
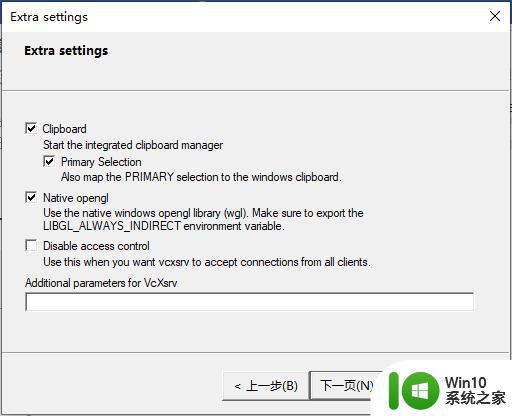
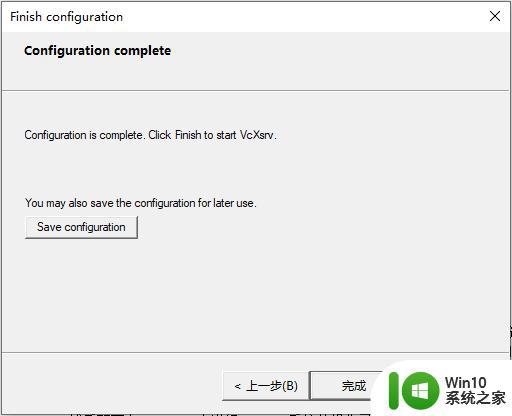
设置完成后XServer就启动了,开始监听WSL,桌面右下角会出现XLaunch图标:
或者
测试在WSL终端测试一下,运行xeyes:
OK!
现在我们已经可以在命令行中运行Linux图形界面程序了,如果有Linux桌面就更方便了。
4. 为WSL终端中安装桌面Xfce4我们可以为WSL安装一个完整的Linux桌面Xfce4,方便对WSL的操作。
更新源sudo apt-get update
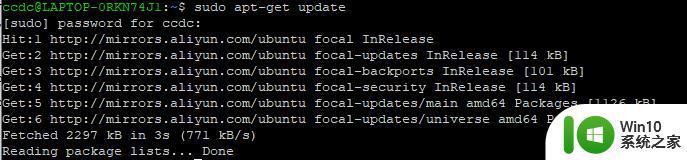 sudo apt-get upgrade
sudo apt-get upgrade
安装Xfce4桌面sudo apt-get install xfce4 xfce4-terminal
出错,按照提示。输入命令:
sudo apt-get install xfce4 xfce4-terminal --fix-missing
选gdm3
OK

运行Xfce4startxfce4
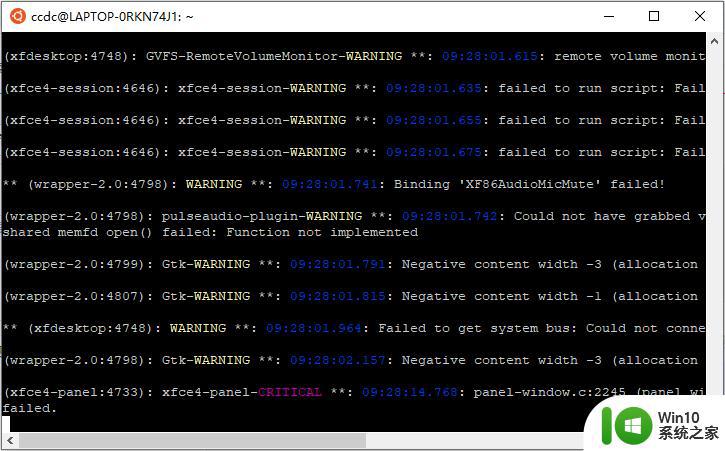
有一些警告,不管它了。看Xfce4桌面:
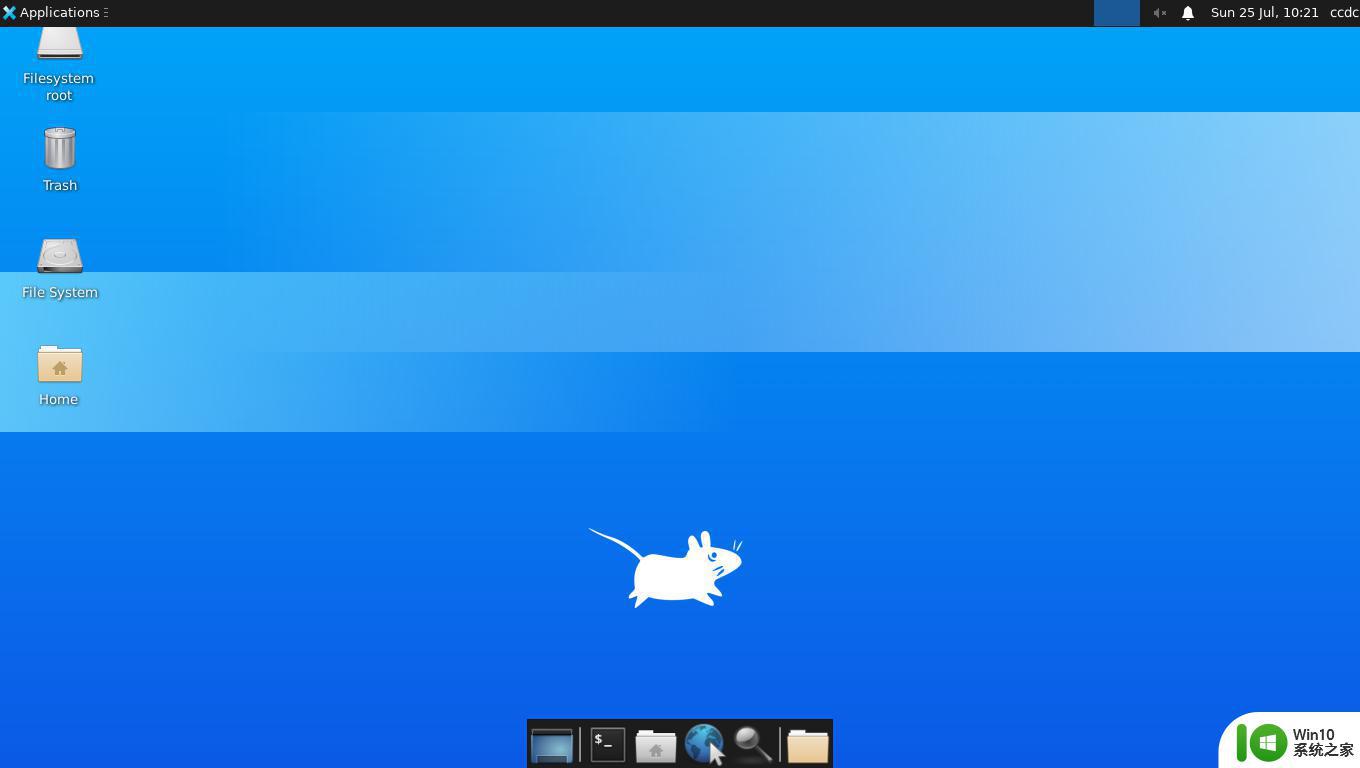
然后就可以在Xfce4桌面中进行Linux系统的操作了。
例如运行xeyes:Applications > Run Program
打开Application Finder窗口:
输入xeyes,点击Launch:
切换到其他Windows程序启用Xfce4之后Linux桌面就覆盖了Windows桌面,可以用Win键切换到其他的Windows程序。

设置面板默认情况下Xfce4桌面始终占据标题栏,导致其他程序显示不全。例如Word:
设置面板,让Xfce4隐藏标题栏:Applications > Settings > Panel
将下图中Automatically hide the panel的Never选项
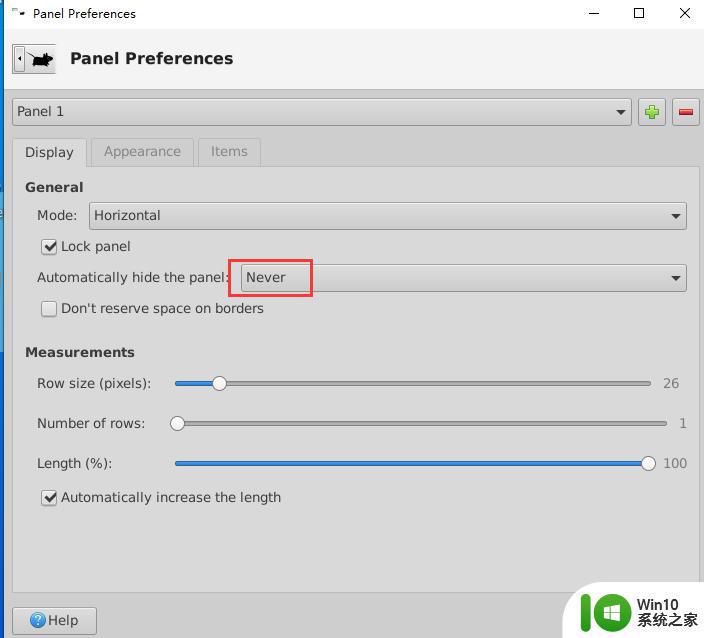
改为Always
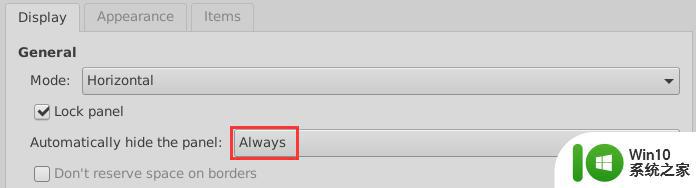
这样其他程序窗口就能显示全了,看效果。
以上就是win10linux子系统安装ubuntu的方法的全部内容,有需要的用户就可以根据小编的步骤进行操作了,希望能够对大家有所帮助。