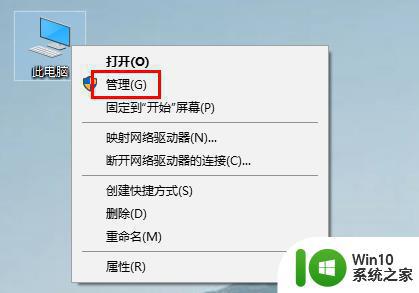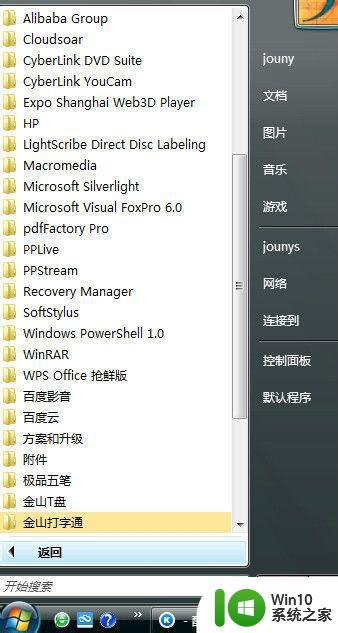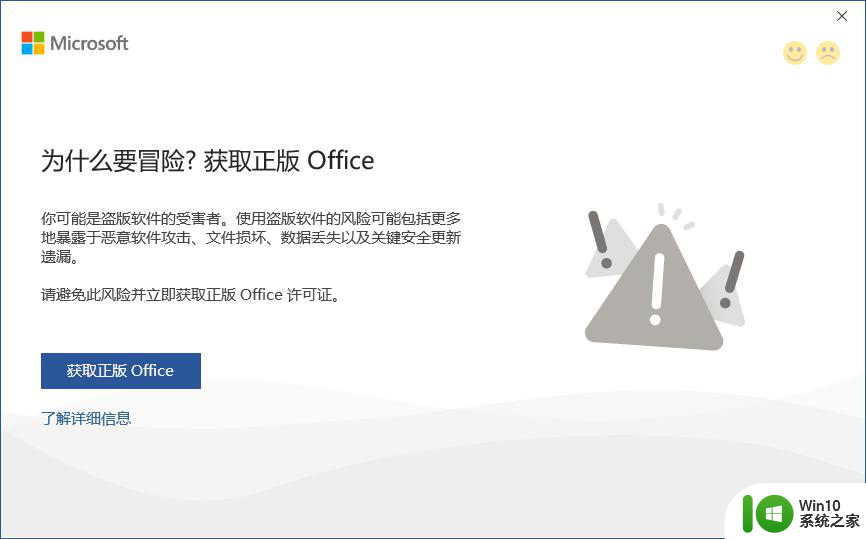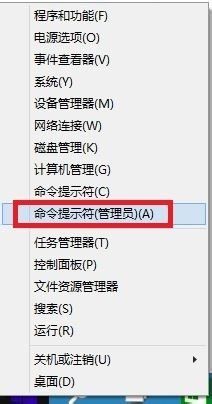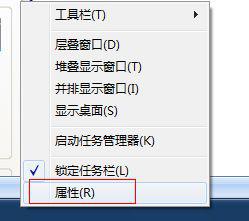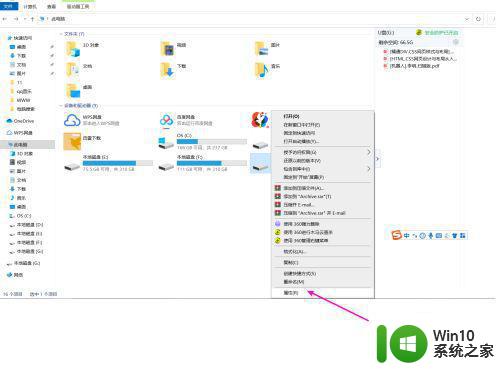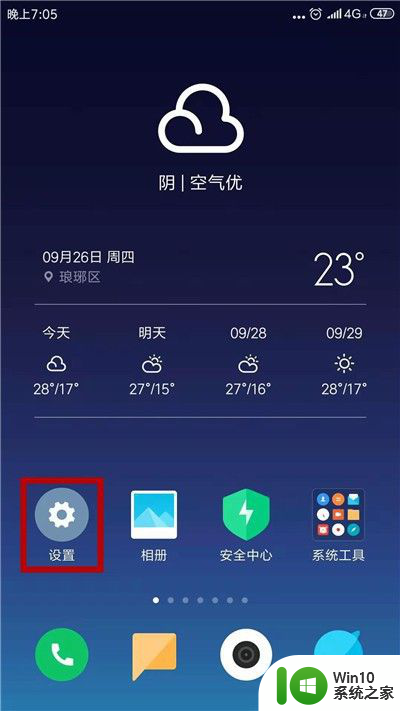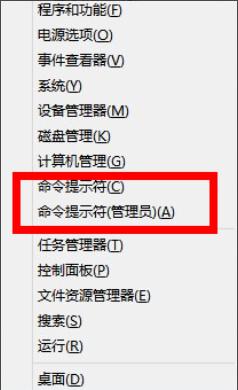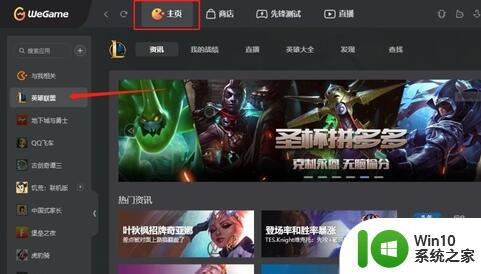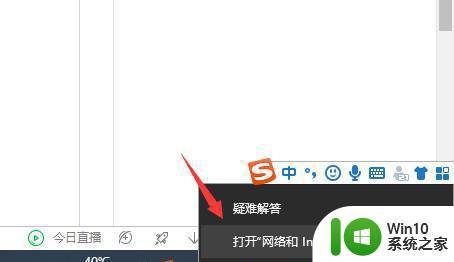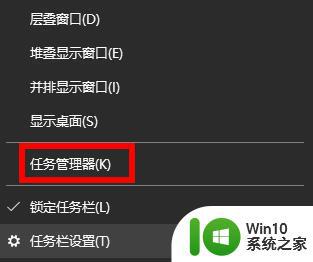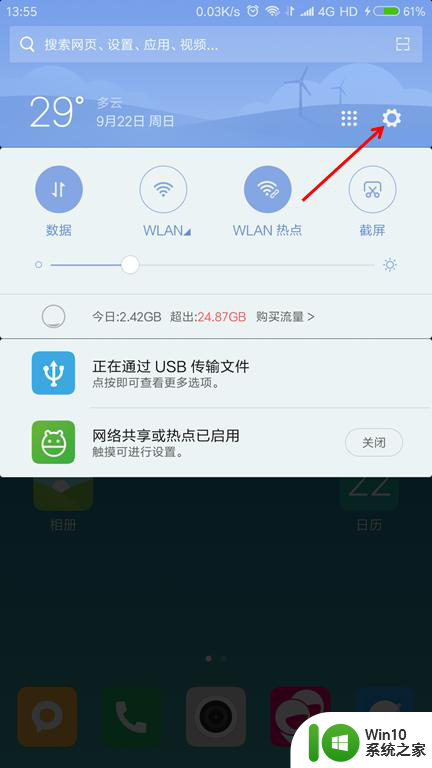需要使用新应用打开此ms-windows-store的解决方法 如何解决ms-windows-store打不开的问题
有些用户遇到了需要使用新应用打开此ms-windows-store的情况,今天小编给大家带来需要使用新应用打开此ms-windows-store的解决方法,有遇到这个问题的朋友,跟着小编一起来操作吧。
解决方法:
1.出现需要新应用打开此ms-windows-store,但是确定按钮时灰色的。我们可以按ESC键退出, 如下图所示
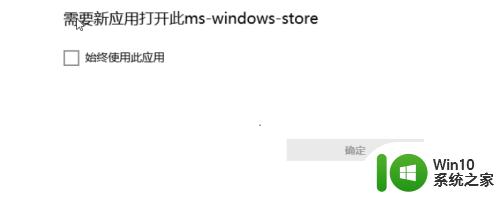
2.接着右键单击开始按钮,如下图所示
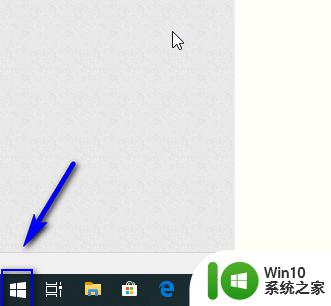
3.右键开始菜单点击运行,如下图所示
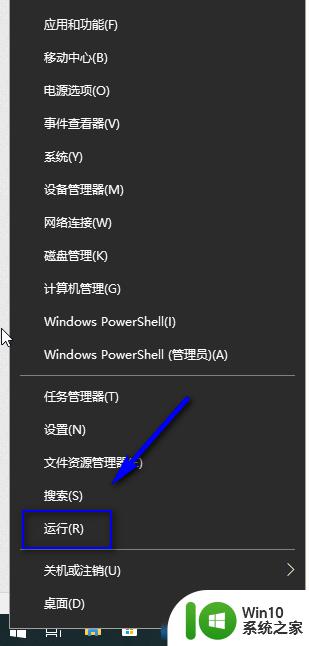
4.运行中输入wsreset回车,如下图所示
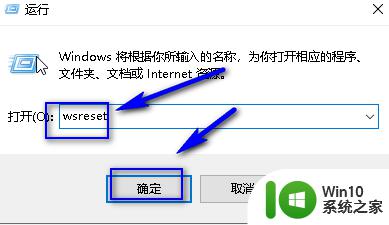
5.系统开始检查修复,完成后会打开商店,如下图所示
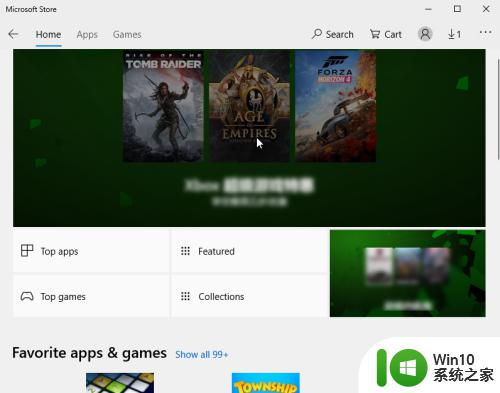
6.打开开始菜单,找到Windows系统文件夹下的命令提示符,如下图所示
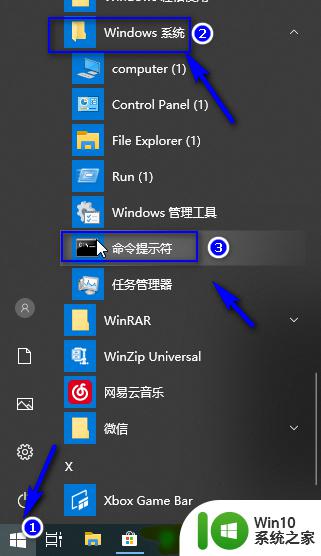
7.右键单击命令提示符选择更多--以管理员身份运行,如下图所示
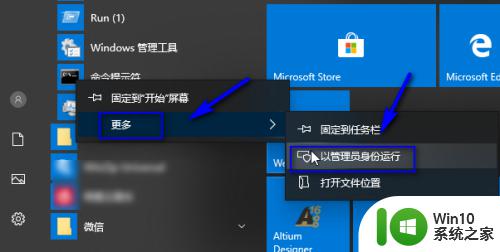
8.命令提示窗输入DISM.exe /Online /Cleanup-image /Scanhealth 回车,如下图所示

9.修复100%后继续输入DISM.exe /Online /Cleanup-image /Restorehealth 回车,如下图所示
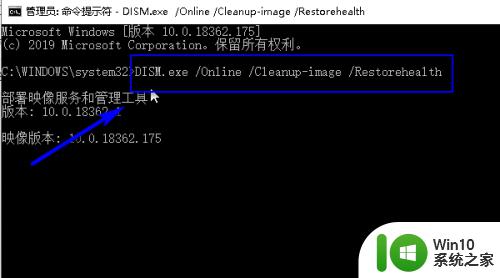
10.进入系统文件夹C:\WINDOWS\SoftwareDistribution\找到DataStore和Download文件夹,将两个文件夹的文件删除干净!如下图所示
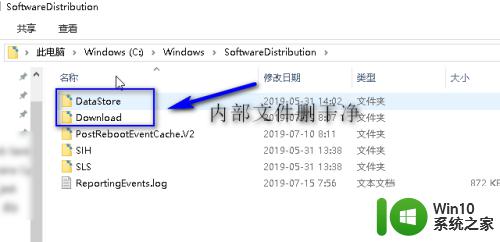
以上就是需要使用新应用打开此ms-windows-store的解决方法的全部内容,有需要的用户就可以根据小编的步骤进行操作了,希望能够对大家有所帮助。