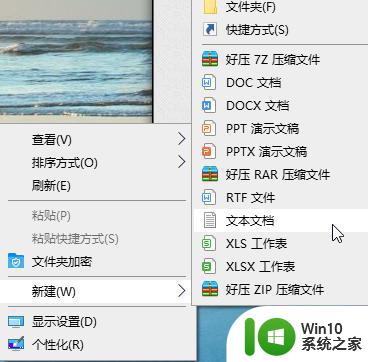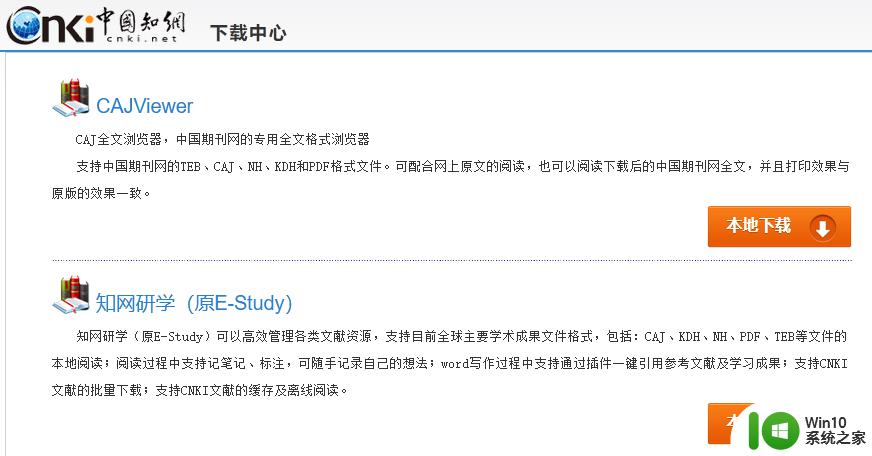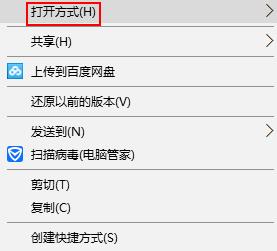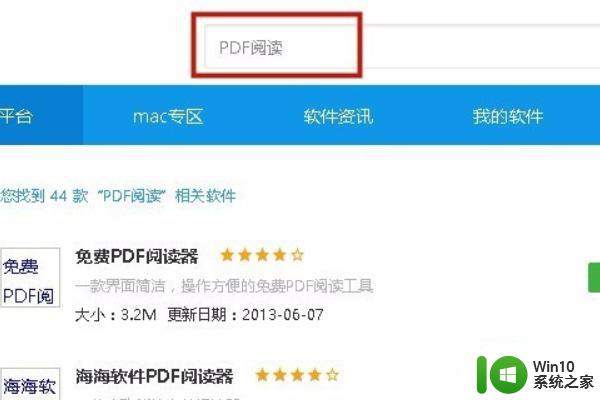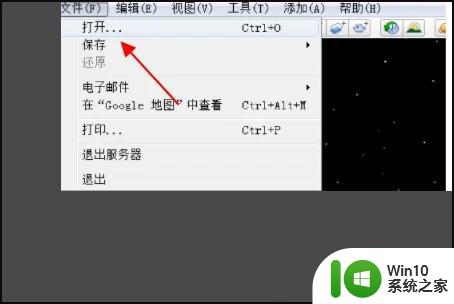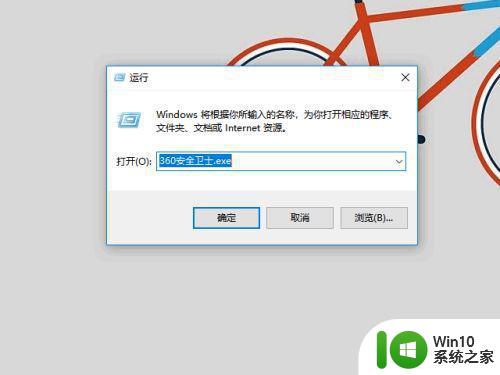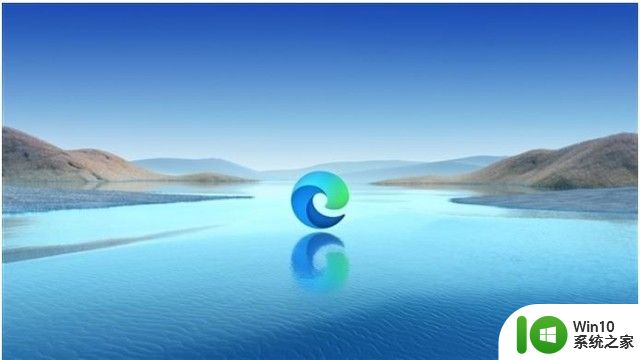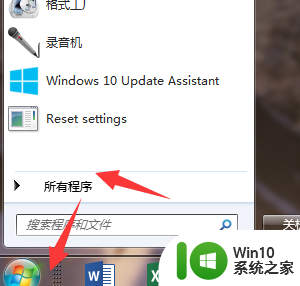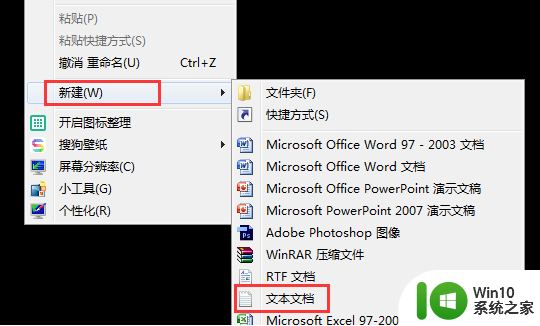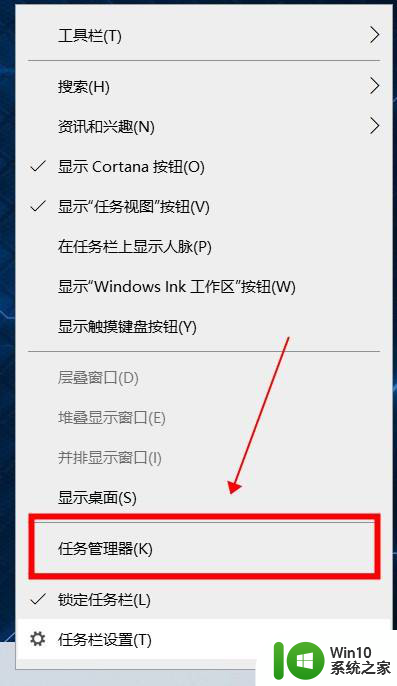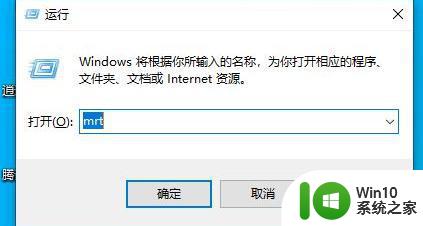电脑软件多开怎么弄的 电脑软件如何多开
通常情况,我们在使用电脑上某个软件的时候,有时需要一个软件多开很多个窗口来进行操作,然而很多软件是不允许多开的,因此也导致用户无法正常使用,这让许多用户很是不解,对此电脑软件如何多开呢?其实方法很简单,下面小编就来告诉大家电脑软件多开设置方法。
具体方法:
1、安装好自己想要多开的软件,我以微信为例。
2、首先在电脑桌面,或者想保存此文件的某个盘里,空白的地方,点击鼠标右键,选择 “新建”,选择新建“文本文档”。如下图
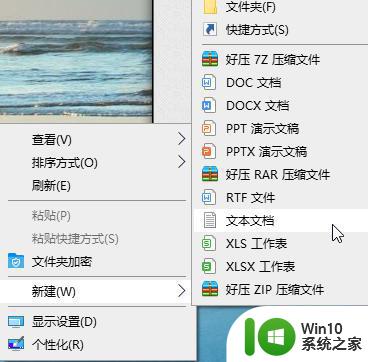
3、然后将新建文档重新命名为你想要的名字,比如“微信双开”。如下图

4、然后打开刚才新建的文档,在里面输入 “start”后面加个空格。如下图
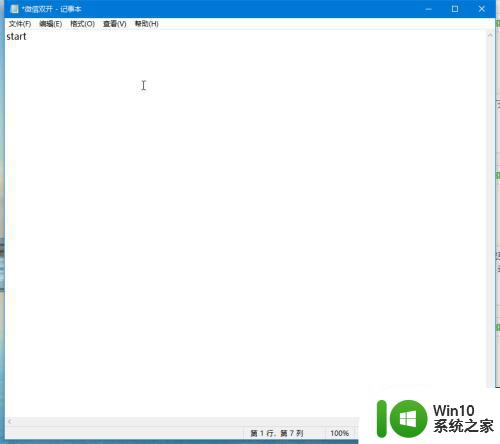
5、然后找到你要多开的软件桌面图标,这以微信为例,鼠标放在微信图标上,右键点击,选择“属性”如下图。
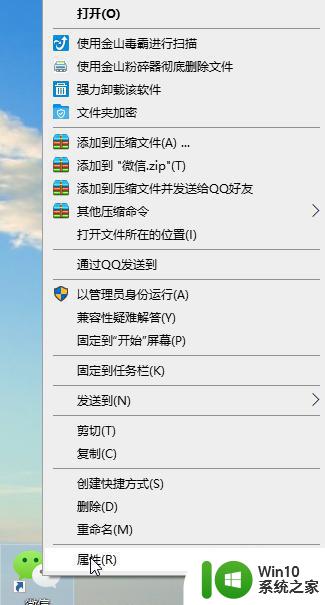
6、然后在属性面板里,找到目标一栏,把目标一栏的内容复制下来,我的微信是安装在E盘。如下图
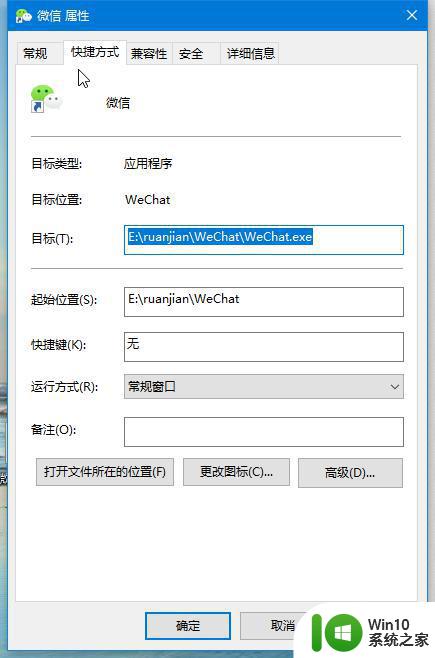
7、把刚才复制好的目标栏内容,粘贴到刚才新建的文档“start”后面。如下图
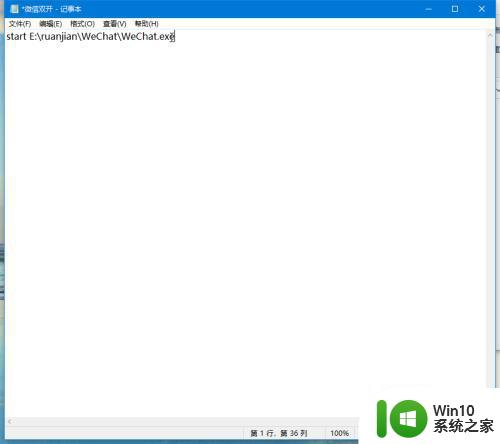
8、然后看你所需要多开的数量,把刚才上面写好的字复制,换行后粘贴上去,你要双开你就换行粘贴两次,要5开就换行粘贴5次,然后保存文档。如下图,我只需要多开。
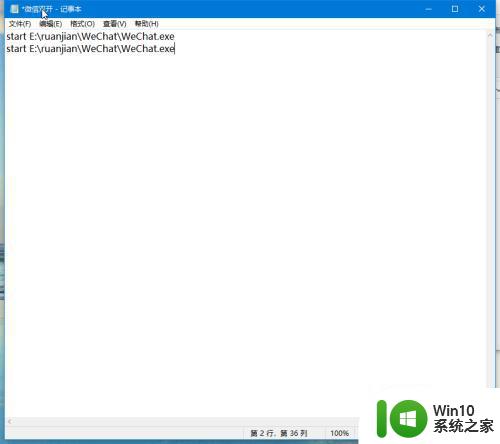
9、保存好文档后,关闭退出。然后把文档的后缀改成 “.bat”格式,出现提示,选择确定就行。

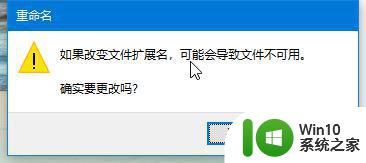
10、现在我们只要双击刚才的文件就可以双开或多开了。
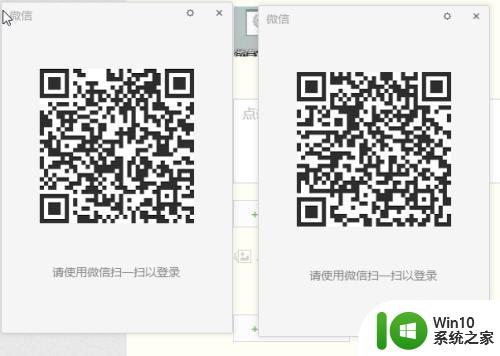
上述就是小编告诉大家的电脑软件多开设置方法了,有需要的用户就可以根据小编的步骤进行操作了,希望能够对大家有所帮助。