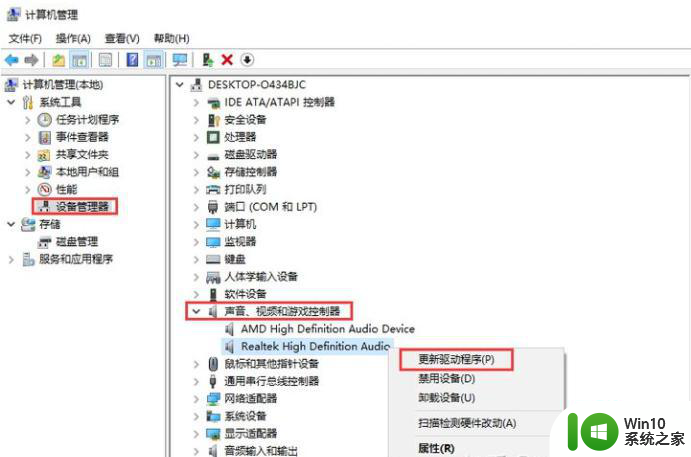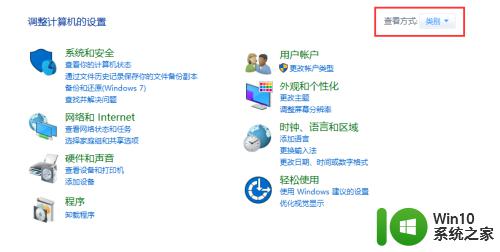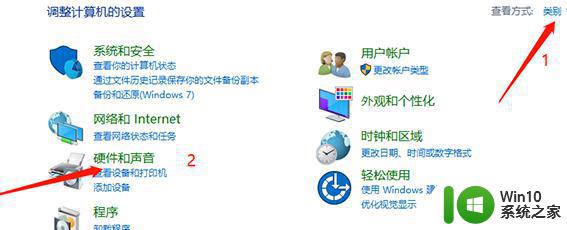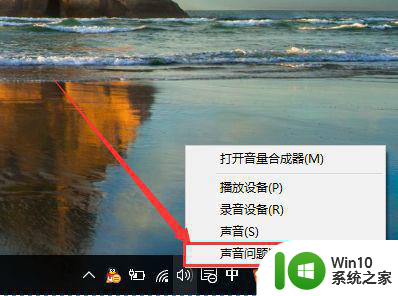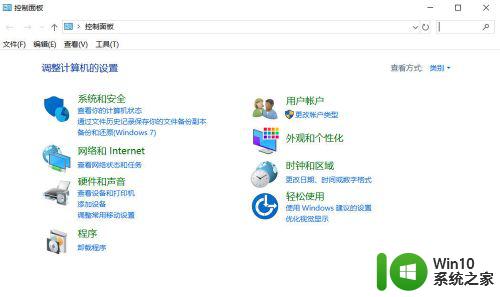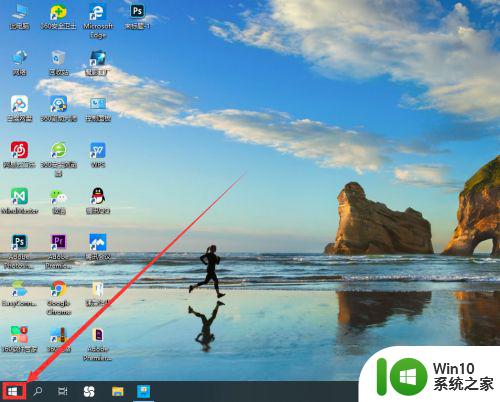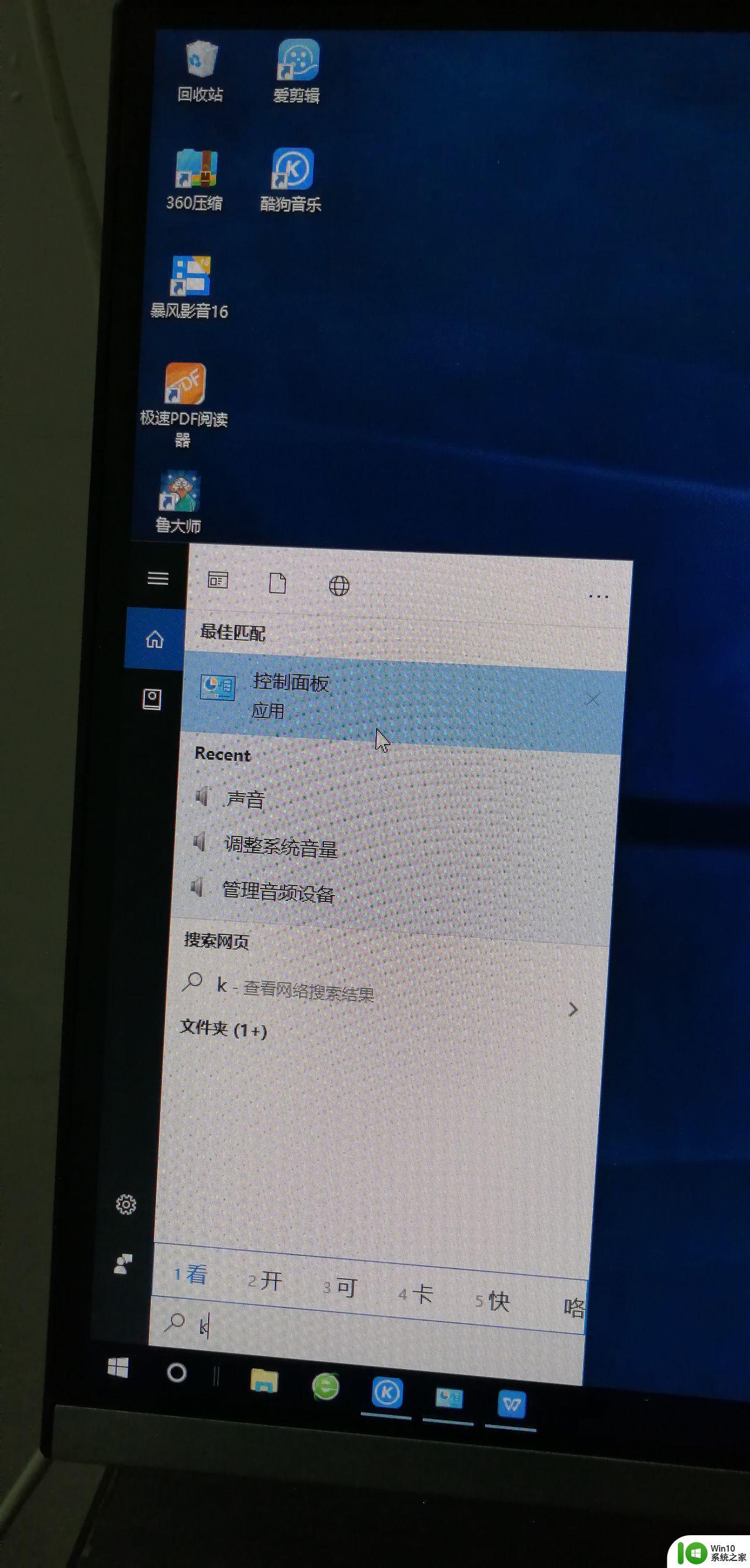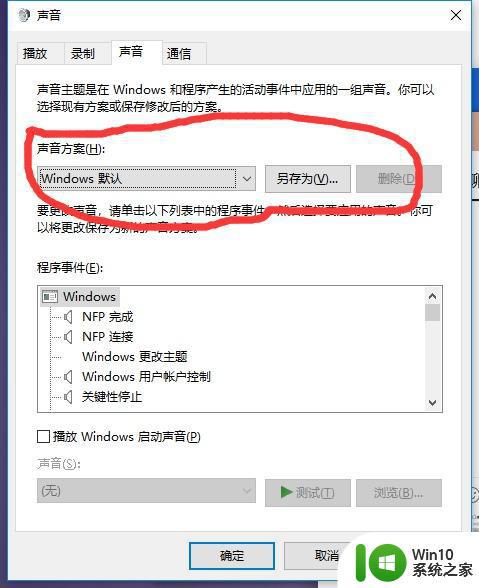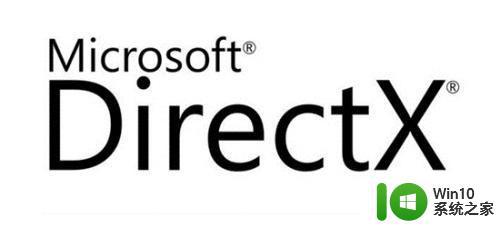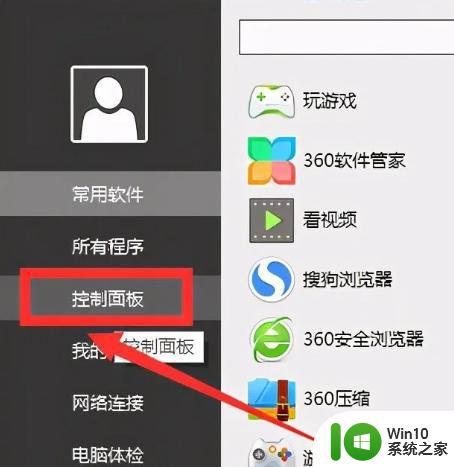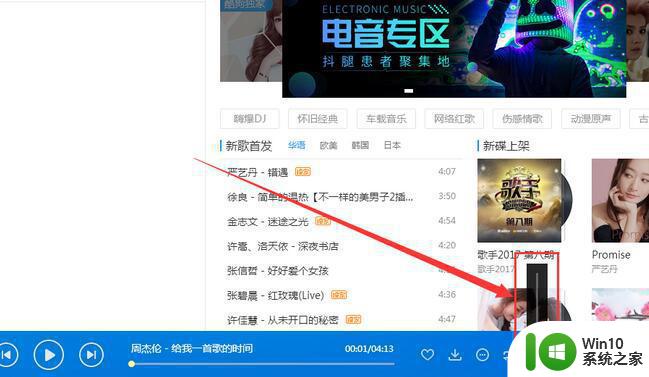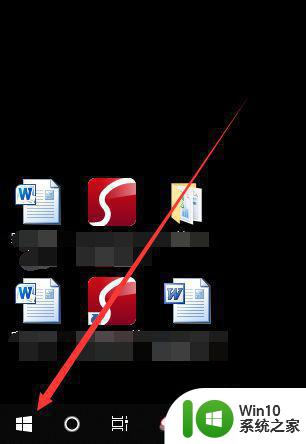win10系统没有声音的解决方法 win10电脑没声音怎么办
有些用户发现自己的win10电脑突然没有声音了,想要进行修复但是不知道具体的修复方法是什么,今天小编教大家win10系统没有声音的解决方法,操作很简单,大家跟着我的方法来操作吧。
解决方法:
1.右键单击工具栏上的声音图标。
选择播放设备。
打开“ 播放”选项卡,然后选择默认扬声器。
打开属性,然后单击高级选项卡。
在默认格式下更改采样率和位深度。
单击“ 应用”和“ 确定”以保存更改。
2.运行音频疑难解答
打开Windows搜索并键入疑难解答。
单击第一个搜索结果,然后选择硬件和声音。
然后选择所需的故障排除程序并启动它。

3.重启音频服务
按Windows键+ R,键入services.msc,然后按Enter键。
查找Windows音频服务。如果已禁用,请双击它并选择“ 开始”。
然后双击服务启动类型并将其更改为“ 自动”。
4.更新音频设备驱动程序
按Windows键+ R打开“运行”对话框。
键入devmgmt.msc,然后按Enter键。
或者右键单击Windows键,然后选择“ 设备管理器”。
扩展声音,视频和游戏控制器。
右键单击Realtek高清晰度音频驱动程序,然后选择更新驱动程序软件。
之后,重新启动电脑。

5.重新安装音频设备驱动程序
按Windows键+ R打开“运行”对话框。
键入devmgmt.msc,然后按Enter键。
或者右键单击Windows键,然后选择“ 设备管理器”。
扩展声音,视频和游戏控制器。
右键单击Realtek高清晰度音频驱动程序,然后选择卸载。
如果要求您进行确认,请选中“ 删除此设备的驱动程序软件 ”旁边的框,然后按“ 确定”。
6.重新启动电脑。
之后,按照步骤1-3中的说明打开设备管理器。
再次展开声音,视频和游戏控制器。
右键单击Realtek高清晰度音频驱动程序,然后单击扫描硬件更改。
如果系统无法检测到丢失的驱动程序并自动安装其最新版本,则必须导航到Realtek官方网站并下载与Windows 10类型(32位或64位)对应的最新版音频驱动程序。
希望这些步骤可以帮助您在Windows 10上解决没有声音问题。毕竟,请确保正确优化您的PC。为此,我们强烈建议使用自动化工具,例如Reimage。
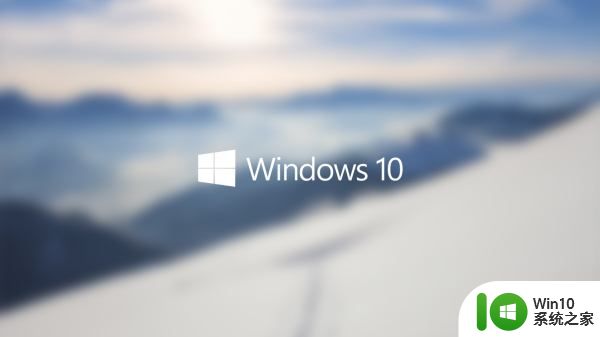
以上就是win10系统没有声音的解决方法的全部内容,还有不清楚的用户就可以参考一下小编的步骤进行操作,希望能够对大家有所帮助。