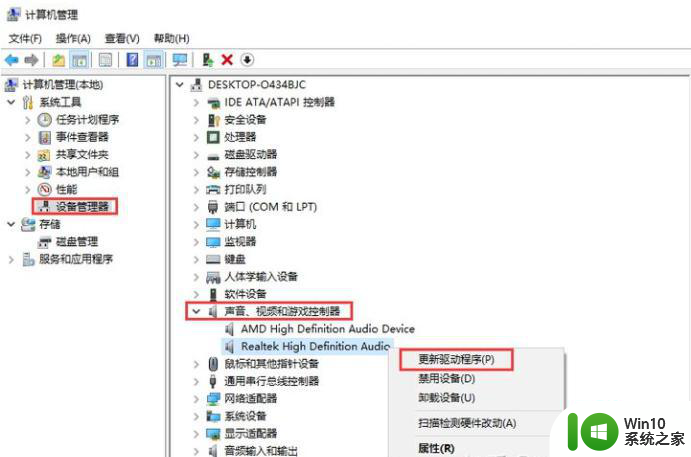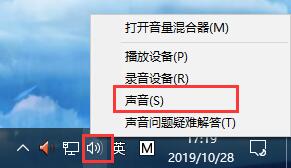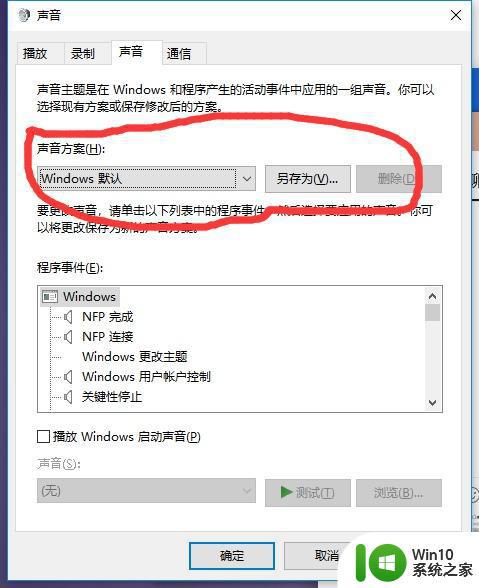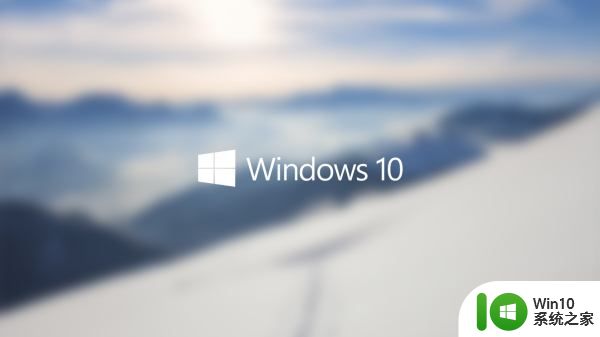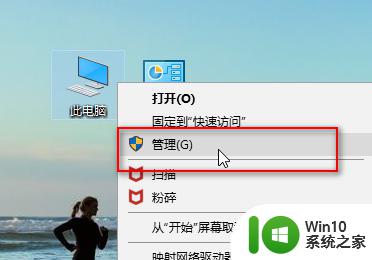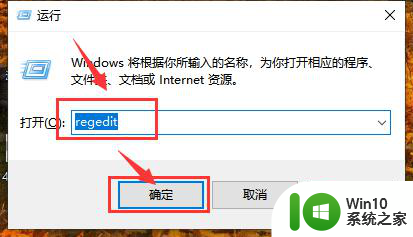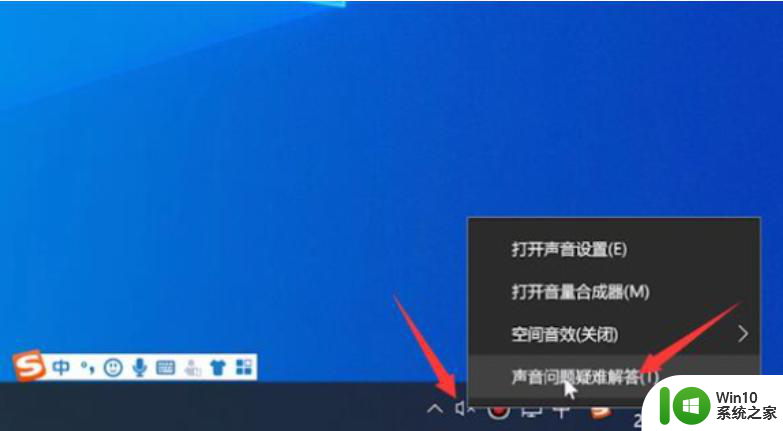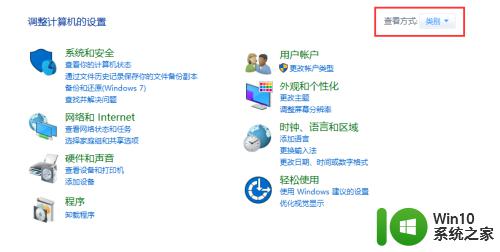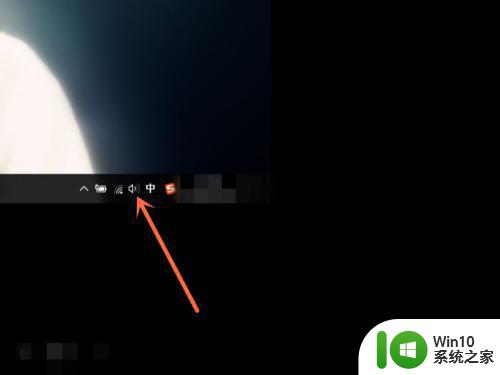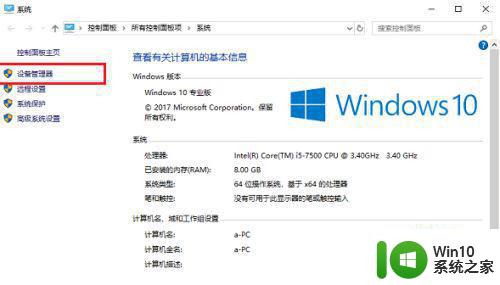win10电脑突然没声音了如何恢复 win10系统没有声音怎么调整
随着科技的不断进步,越来越多人选择使用Windows 10操作系统的电脑,有时我们可能会遇到一些问题,比如突然发现电脑没有声音了。这种情况下,我们不必过于慌张,因为通常有一些简单的方法可以帮助我们恢复声音。在本文中我们将探讨一些针对Windows 10系统没有声音的调整方法,帮助您解决这个问题。无论是出于工作还是娱乐的目的,重新获得电脑声音将使我们的使用体验更加完善。
具体方法:
使用疑难解答选项
1、首先,请大家对着Win10系统托盘图标中的“声音”图标击右键,选择“声音问题疑难解答”选项。
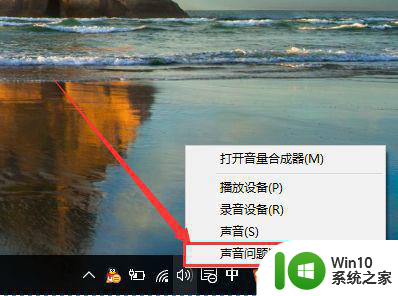
2、接下来,将会自动打开疑难解答界面,Windows会自动检测声音问题,以及给出相应的解答建议。
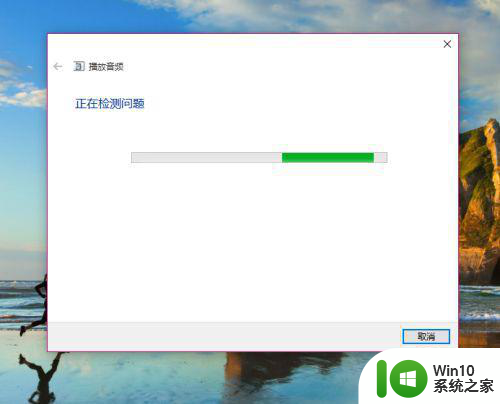
3、如果疑难解答没有检查出相关的声音问题,在详细的检查报告中也没有给出任何修改建议,那么我们可以考虑使用另一种办法。
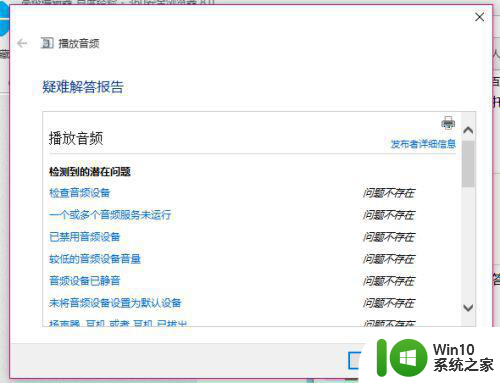
设备管理器检查音频驱动
1、在疑难解答未能解决没有声音这个问题时,那么十有八九是因为音频驱动可能存在问题了,那么我们点击进入计算机管理页面,打开“设备管理器”选项。

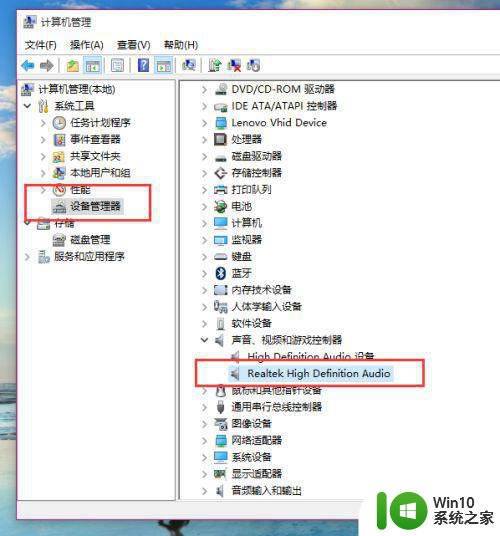
2、在设备管理器中,我们双击打开声音设备,然后在所列的硬件中击右键,选择“更新驱动程序”。
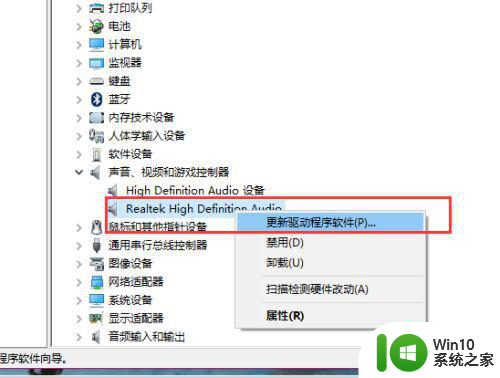
3、接下来,我们选择Windows自动搜索该硬件适配的驱动软件,然后Windows开始联网搜索合适的驱动程序了。
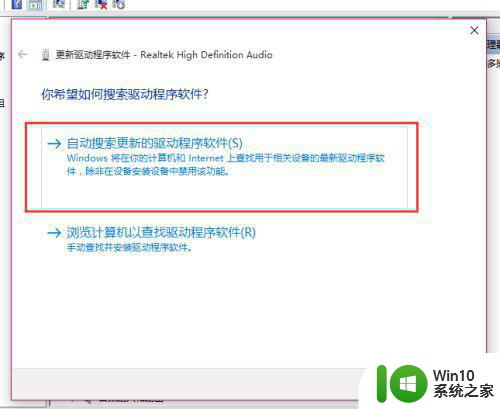
4、如果驱动程序存在问题的话,Windows 会自动下载合适的驱动程序并安装,如果Windows提示驱动程序已经为最新版本,那么应该不是驱动程序的问题,我们还需要从另外的途径寻求解决办法。
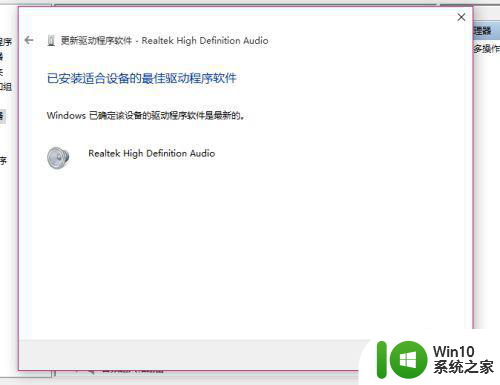
默认声音设备出现问题
1、接下来,建议大家对着桌面上的声音图标击右键,点击选择“播放设备”选项。
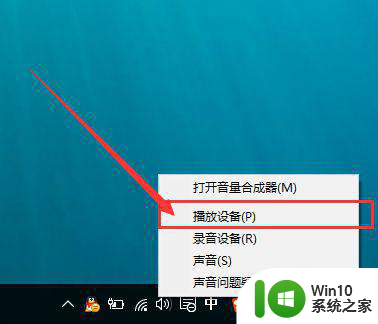
2、打开播放设备页面之后,我们需要仔细检查一下默认声音的播放设备是否正常。默认的声音播放设备是扬声器,如果声音播放设备默认不是扬声器,那么十有八九就是这里出现问题了。
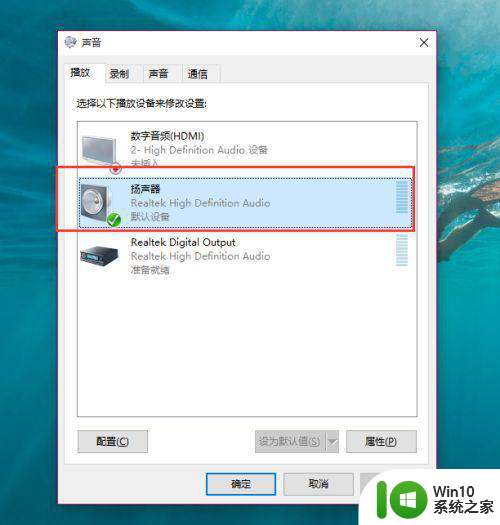
3、接下来,我们只需要点击“扬声器”设备,然后点击页面最下方的“设为默认值”按钮,将声音播放设备默认设置为扬声器,一般情况下是可以解决没有声音的问题的。
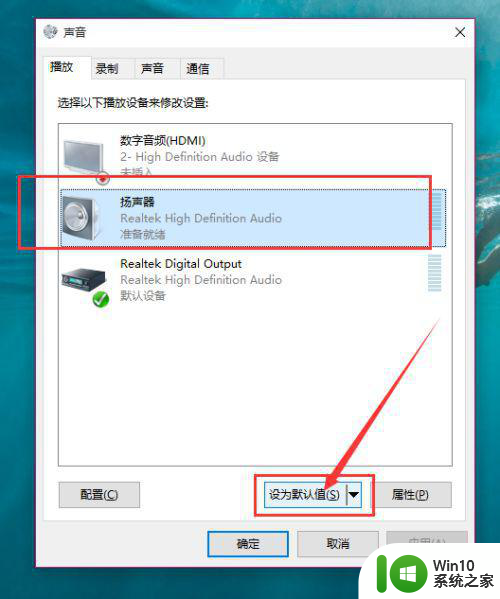
检测播放设备的设置属性问题
1、如果按照上面的步骤还没有解决问题的话,我们是需要看看声音播放设备的默认设置属性的。对着扬声器图标击右键,点击选择“属性”选项。
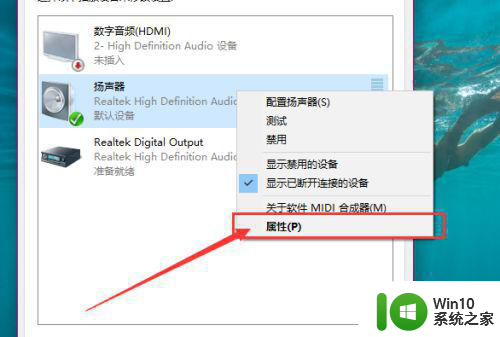
2、在声音属性界面中,我们点击“高级”菜单选项,然后点击页面中“还原默认值”按钮。
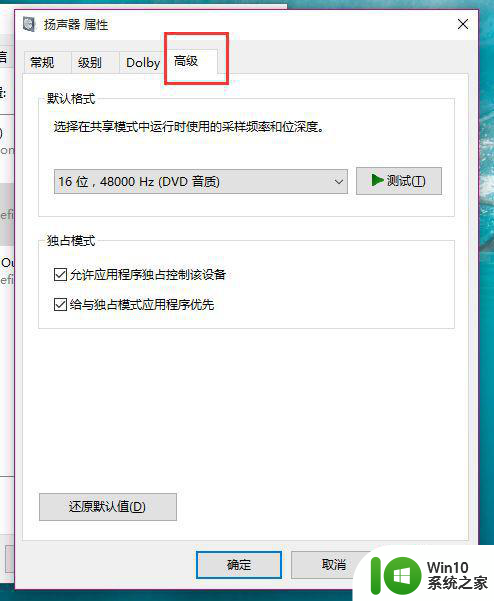
3、在点击了还原默认值按钮之后,我们就可以还原声音播放设备的采样频率和位深度,然后点击“确定”按钮保存当前设置。在按照上面的步骤操作之后,一般没有声音的问题都可以正常解决,小伙伴们赶快试试吧。
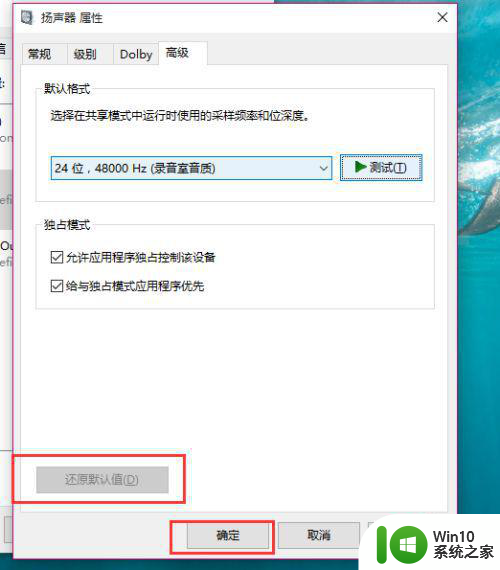
以上就是win10电脑突然没声音了如何恢复的全部内容,还有不清楚的用户就可以参考一下小编的步骤进行操作,希望能够对大家有所帮助。