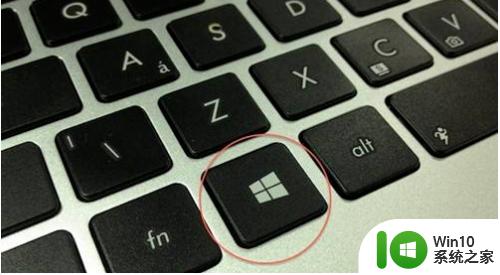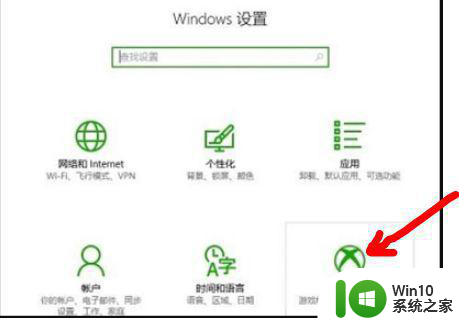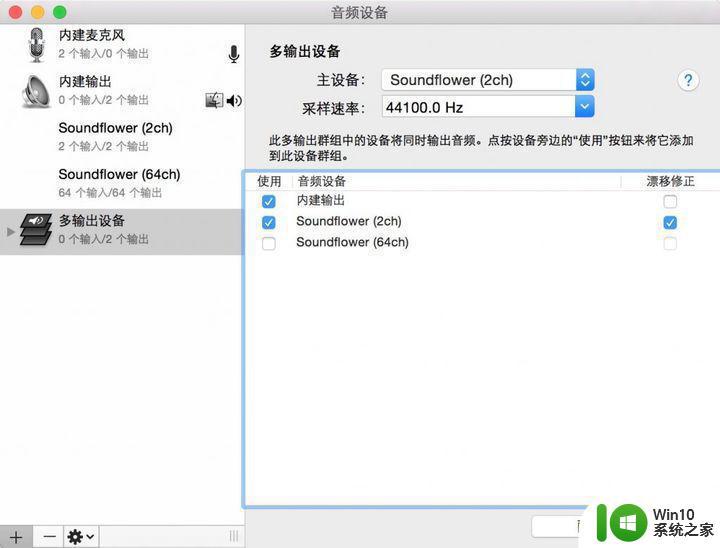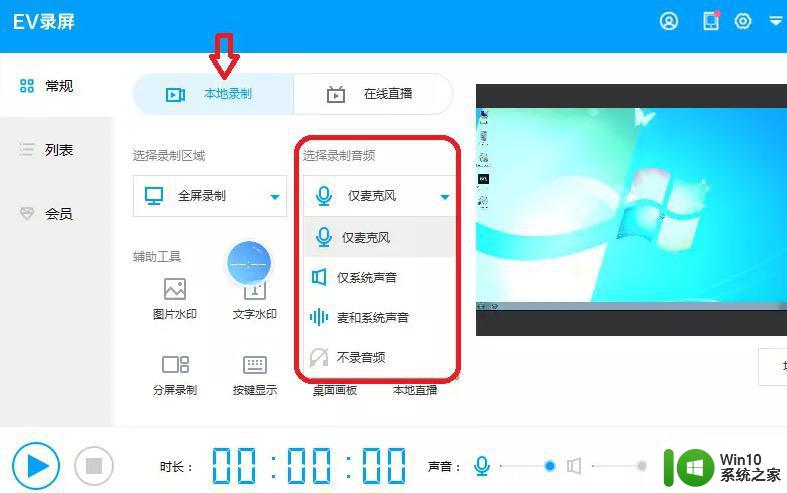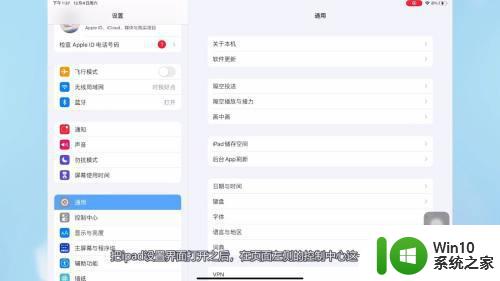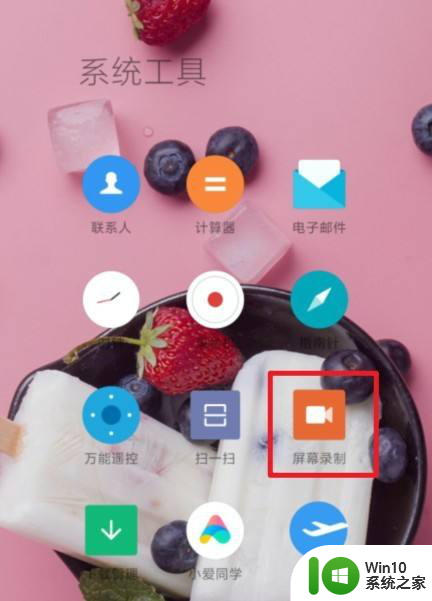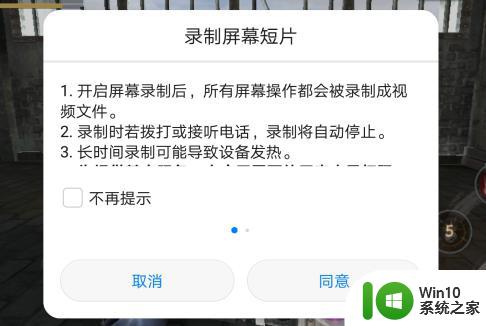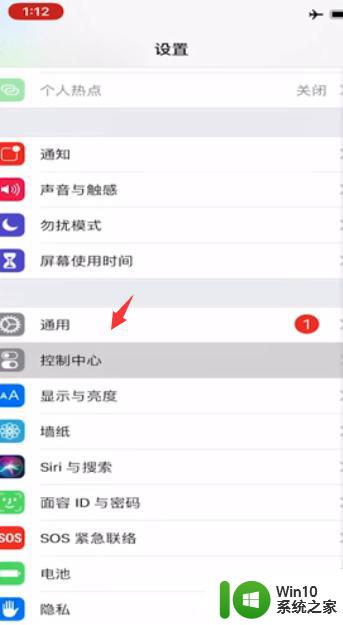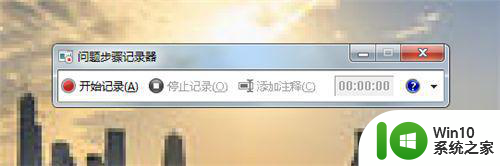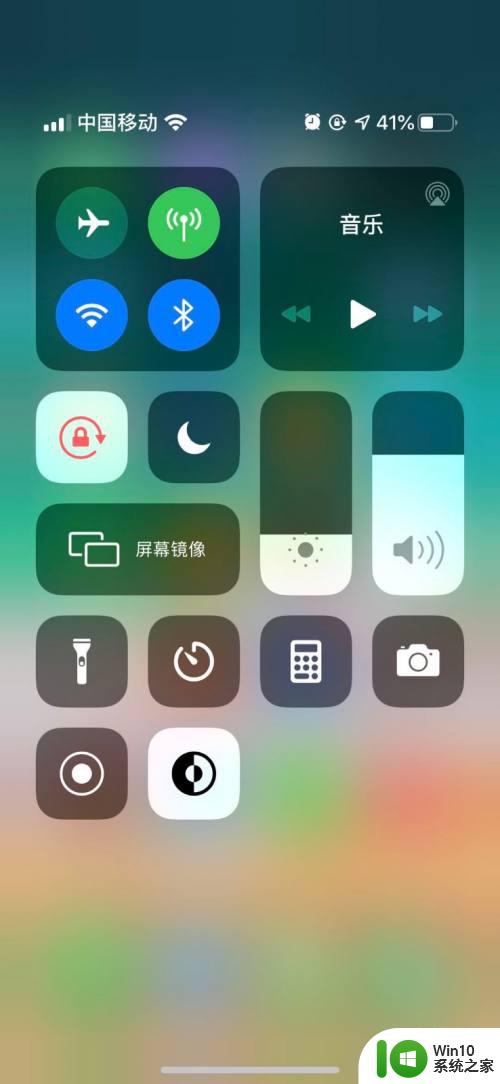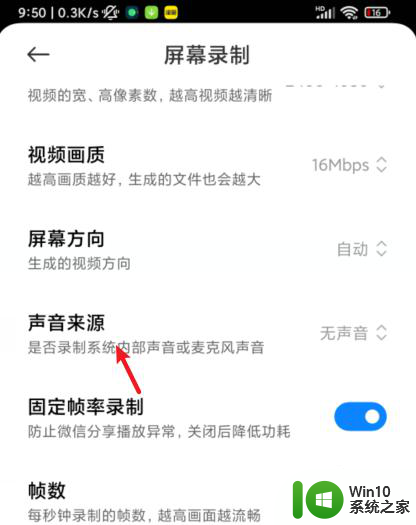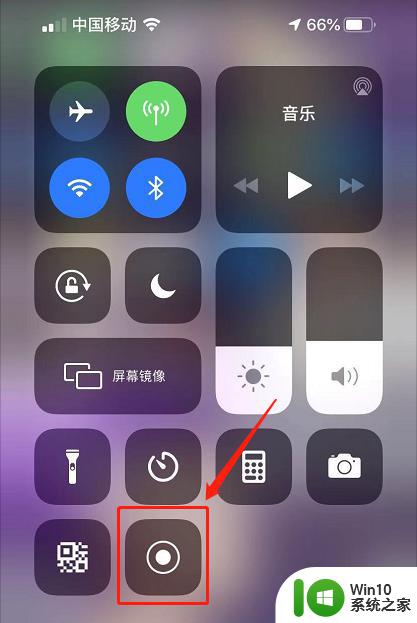win10游戏录屏的方法 win10游戏中怎么打开录屏
有些用户想要在打游戏的时候记录下自己的操作,但是又不想下载第三方的软件,又找不到自带的录屏软件,今天小编给大家带来win10游戏录屏的方法,有遇到这个问题的朋友,跟着小编一起来操作吧。
具体方法:
1.启动 XBOX。
“开始”——>“播放和浏览”磁贴组中绿色的 XBOX。
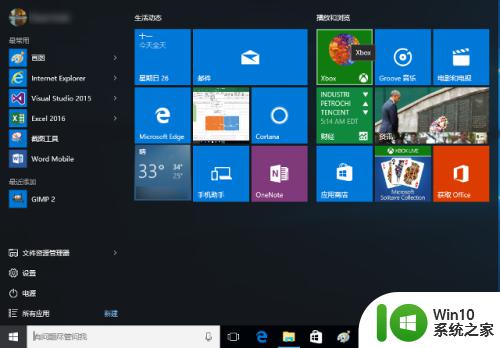
2.设置 XBOX。
第一次进入 XBOX,会进行账号登录、用户昵称等的设置。这一步骤是无法跳过的。
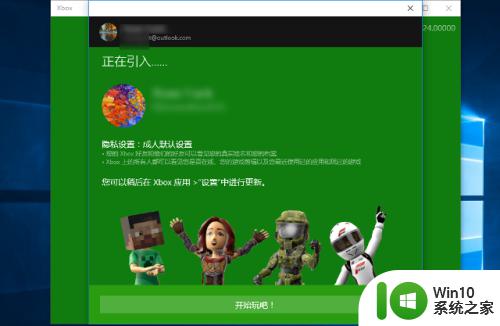
3.启动纸牌游戏。
“开始”——>“播放和浏览”磁贴组中的“XBOXLIVE—Microsoft Solitaire Collection”。
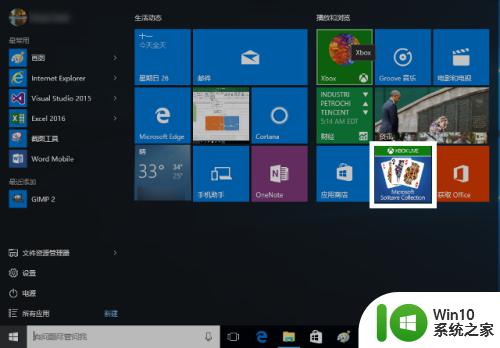
4.启动游戏的屏幕录制。
按键盘上的windows游戏录屏不工作 徽标键 + g 键,屏幕上弹出游戏录制工具栏,我们单击红色的录制按钮,录制立刻开始。
也可以按 Win + Alt + r 键盘组合键,跳过显示工具条,直接进入录制状态。
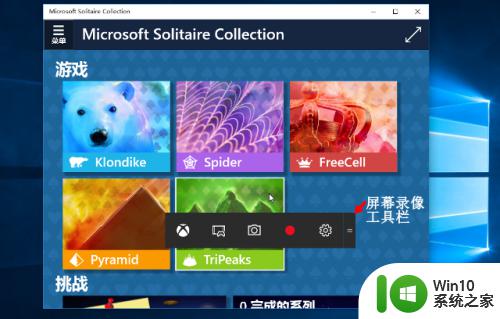
5.当前游戏窗口右上角会出现一个红色的计时器,用数字时间指示给我们当前的录制进程;数字时间右侧有一个箭头形状的按钮,点击它可以结束录制并保存录制的视频。
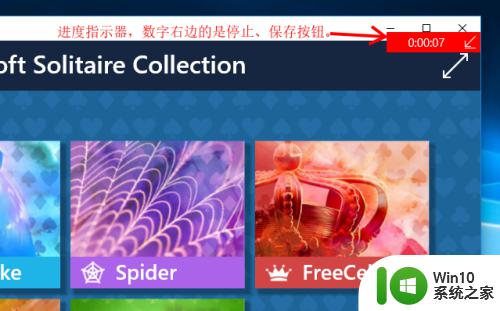
6.我们点击该箭头、结束录制,不一会儿 windows游戏录屏不工作 10 屏幕右下角会弹出消息,告诉我们一个“游戏剪辑已录制”。
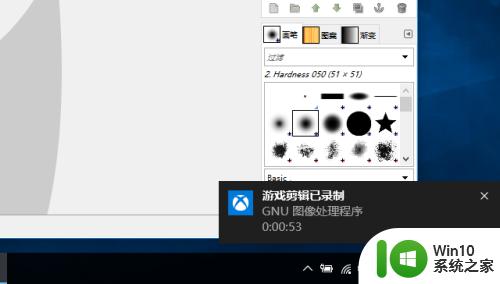
7.我们点击这个通知,就会打开 XBOX 主窗口,展示我们刚才录制的视频文件,并提供了“共享”、“剪裁”、“重命名”、“删除”、“打开文件夹”等功能。
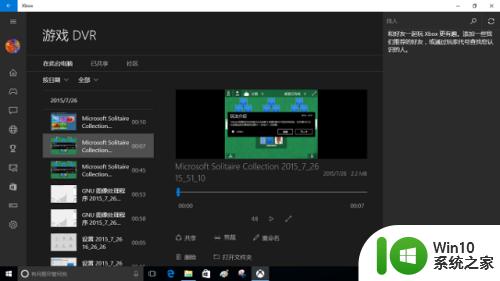
8.我们点击“打开文件夹”,可以看到录制的视频被保存到了“视频”——>“捕获”这个文件夹内。与windows游戏录屏 XBOX 里一样,我们同样可以进行播放、共享等操作。
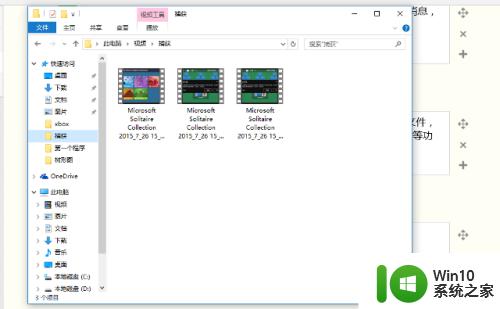
以上就是win10游戏录屏的方法的全部内容,有需要的用户就可以根据小编的步骤进行操作了,希望能够对大家有所帮助。