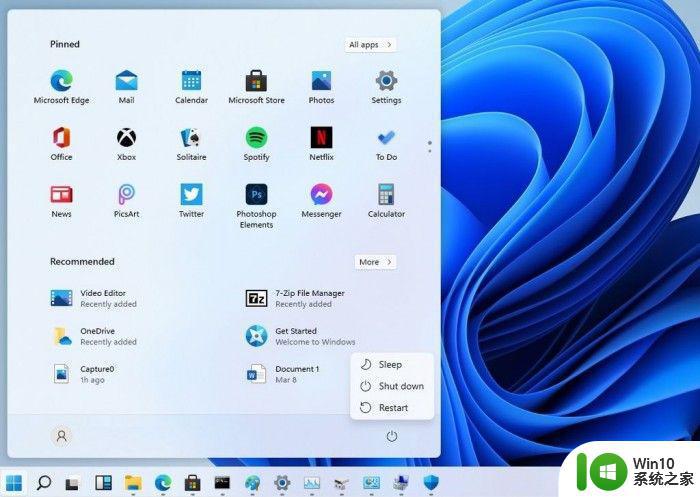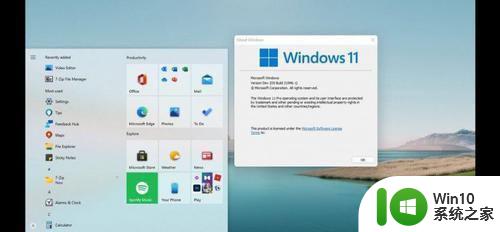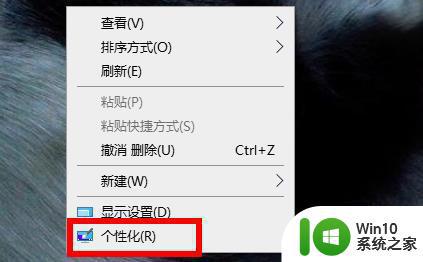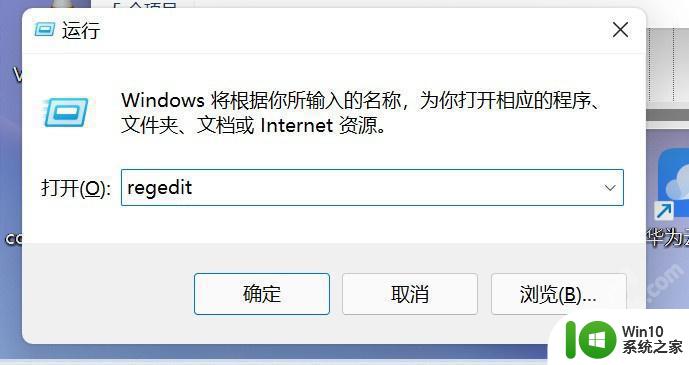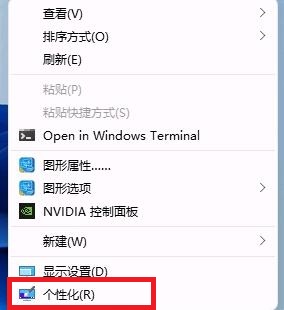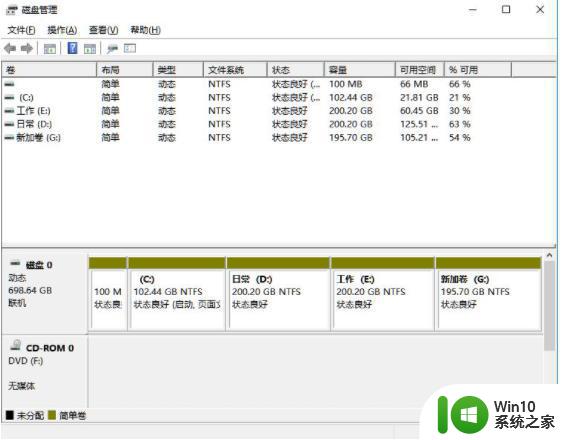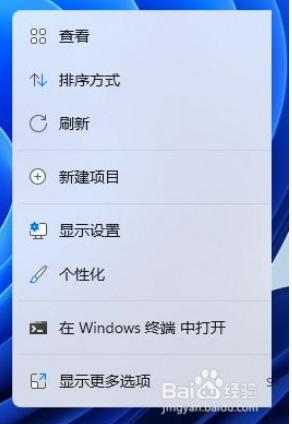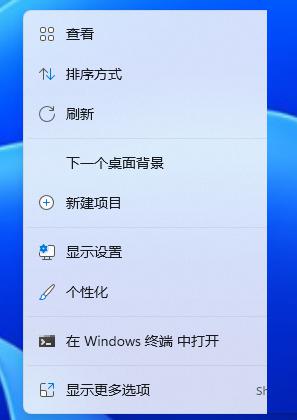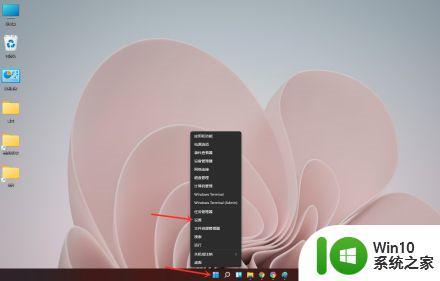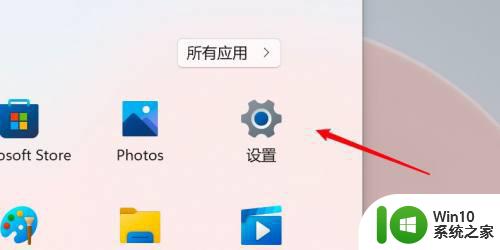win11电脑动态磁贴怎么设置 windows11磁贴设置如何修改
更新时间:2023-12-25 14:46:06作者:zheng
有些用户想要设置win11电脑的磁贴设置,方便自己使用,但是不知道具体的设置方法是什么,今天小编给大家带来win11电脑动态磁贴怎么设置,有遇到这个问题的朋友,跟着小编一起来操作吧。
具体方法:
1. 打开 windows11磁贴 11电脑桌面,点击底部任务栏中间的 四个蓝块,即开始按钮,顶部出现 已固定。圈子里,就是系统默认已固定的应用
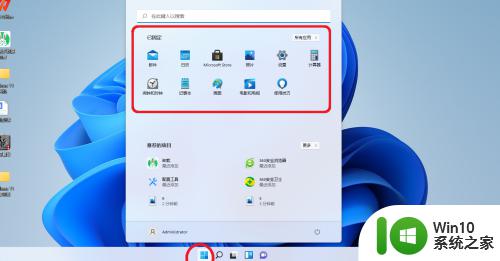
2. 在 第一行的邮件 程序,右击。出现:
从“开始”屏幕取消固定
固定到任务栏
应用设置
卸载
要把已固定的程序取消固定,就右击程序,点击从“开始”屏幕取消固定
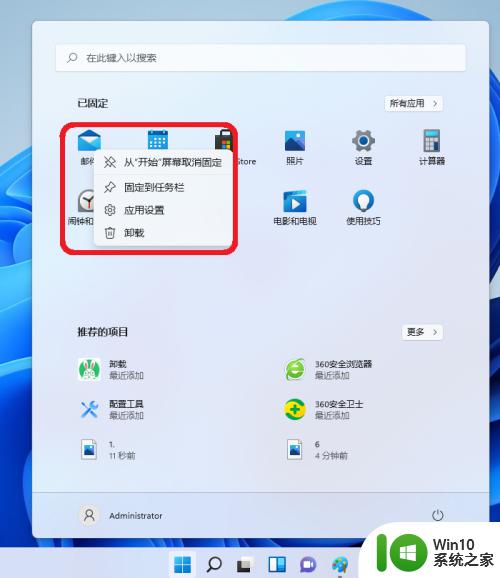
3. 右击第二行的 闹钟程序,出现:
移到顶部
从“开始”屏幕取消固定
固定到任务栏
应用设置
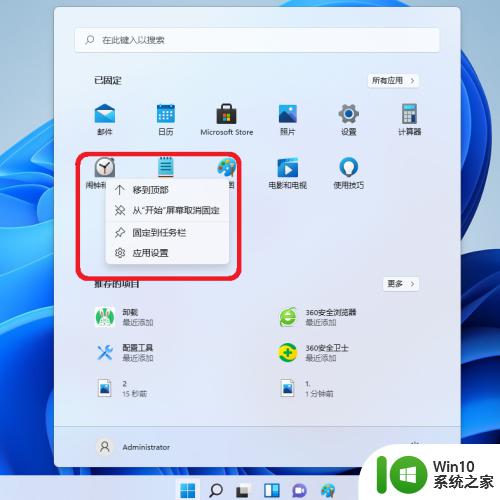
4. 右击第二行的 画图程序,出现:
移到顶部
从“开始”屏幕取消固定
以管理员身份运行
固定到任务栏
应用设置
卸载
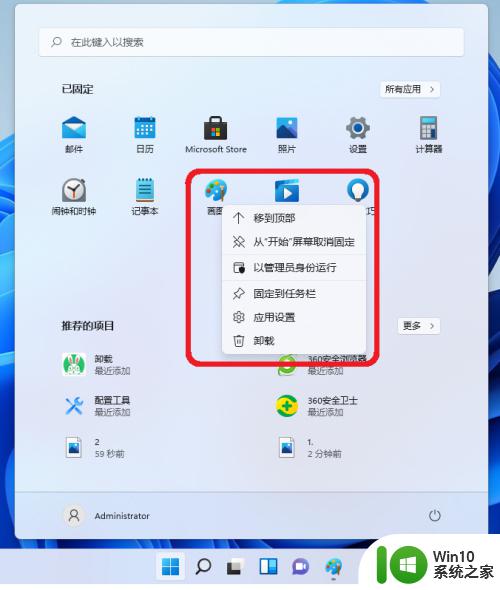
以上就是关于win11电脑动态磁贴怎么设置的全部内容,有出现相同情况的用户就可以按照小编的方法了来解决了。