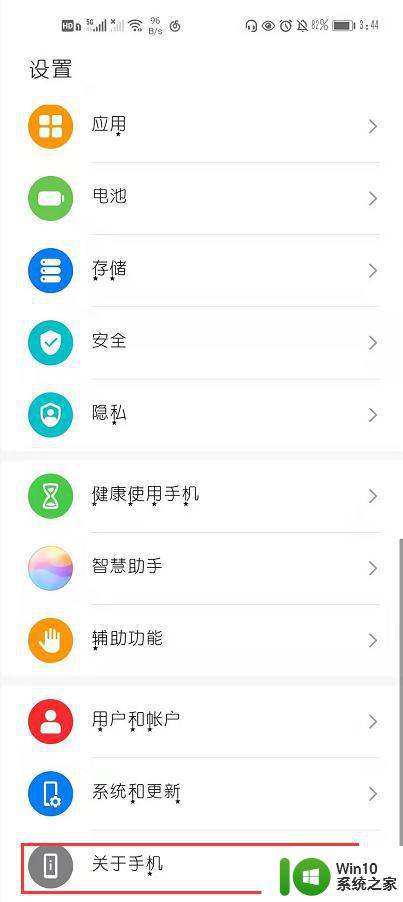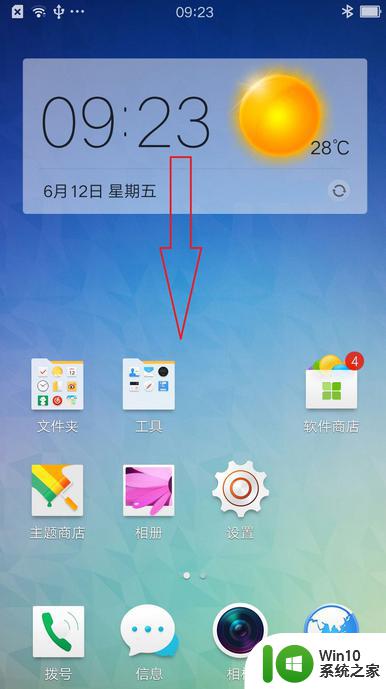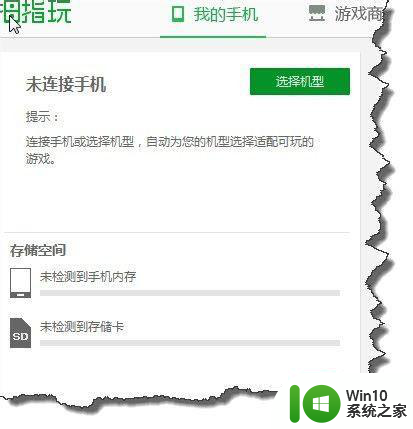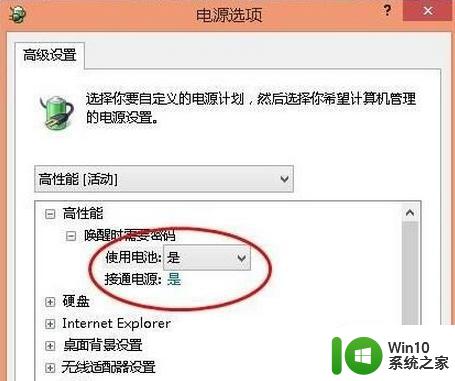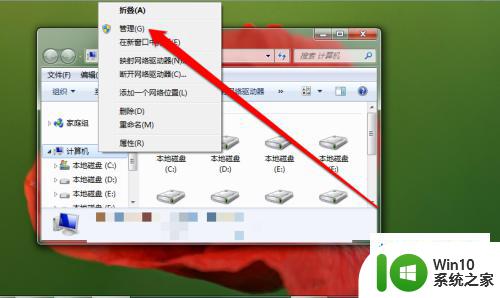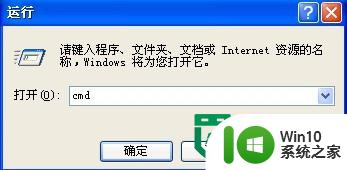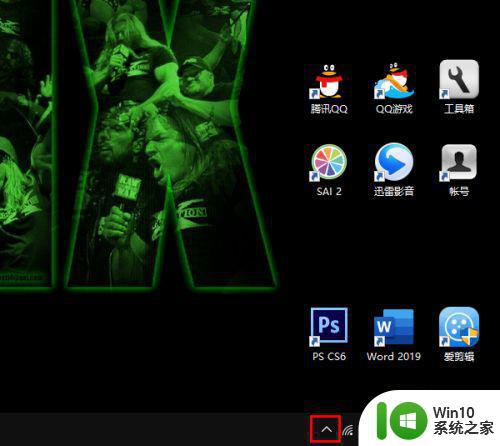usb连接方式反向充电怎么解决 U盘连接手机只显示反向充电无法识别
随着科技的不断进步,USB连接方式已经成为我们日常生活中不可或缺的一部分,有时候我们可能会遇到一些问题,比如当我们尝试将U盘连接到手机时,却仅显示反向充电而无法识别。这个问题似乎有些棘手,但幸运的是,我们可以采取一些措施来解决这个问题。本文将探讨如何解决USB连接方式反向充电的问题,帮助您更好地使用U盘与手机进行数据传输。
操作方法:
1.在网上搜索自己手机型号的规格参数,看是否支持OTG接口。只有支持OTG功能的手机才能连接U盘,如果不支持的话是无法使用U盘连接手机的,如图所示:
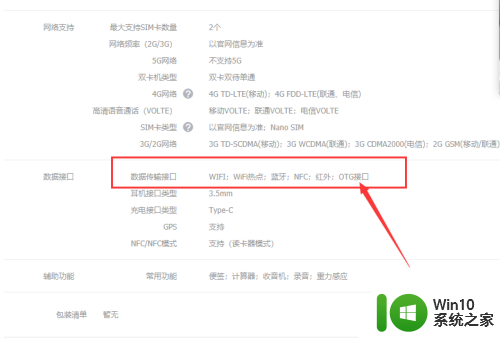
2.如果手机支持OTG,准备一个OTG转接头,没有的可以到网上进行购买,如图所示:

3.将OTG转接头的一端和U盘进行连接,如图所示:

4.将OTG转接头的另一端与手机进行连接如图所示:

5.U盘与手机连接成功后,会在通知栏出现两个选项,如图所示:
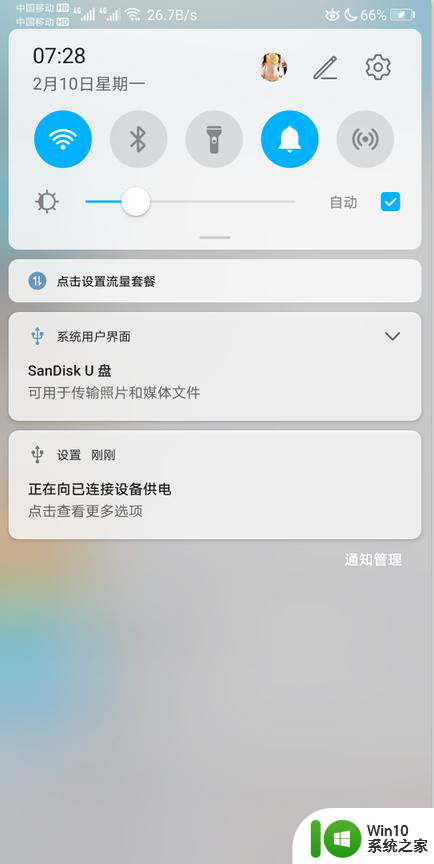
6.在设置选项中显示的是USB连接方式,因为手机必须向U盘供电。U盘才能使用,所以连接方式【反向充电】,是无法更改成其他的连接方式的,如图所示:
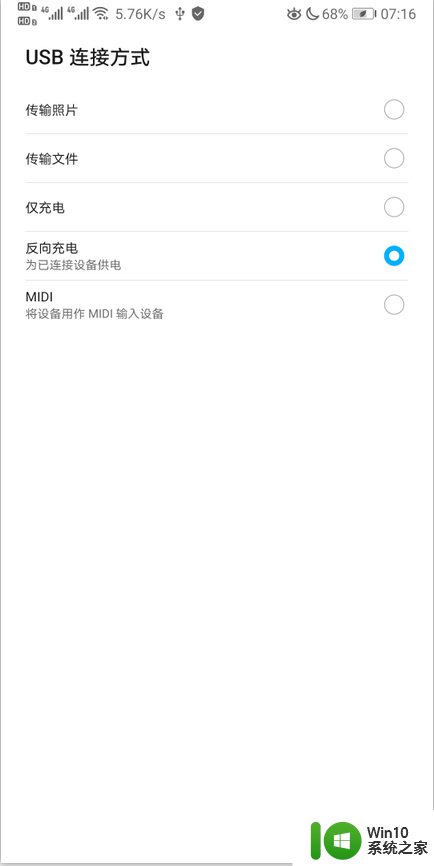
7.想要查看U盘内容,只有在通知栏中,点击带有“U盘”字符的选项进入,如图所示:
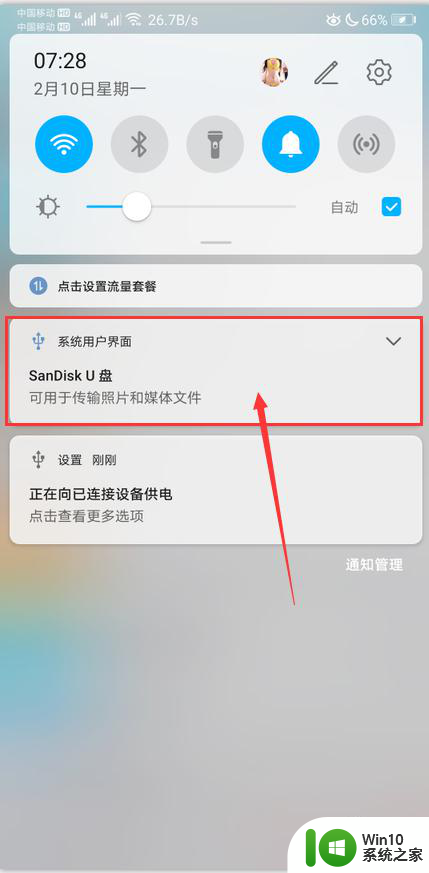
8.进入U盘以后,就可以查看U盘里面的内容,如图所示:
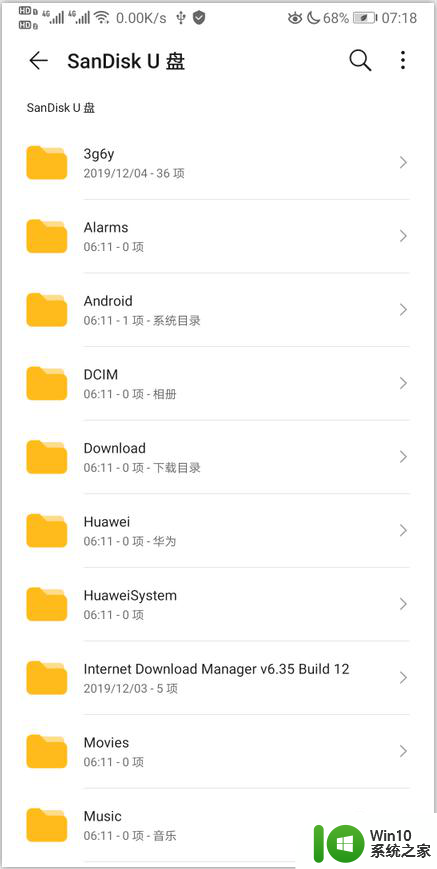
9.U盘使用完成后,需在通知栏中,展开“U盘”选项的折叠内容,选择“安全移除”,如图所示:
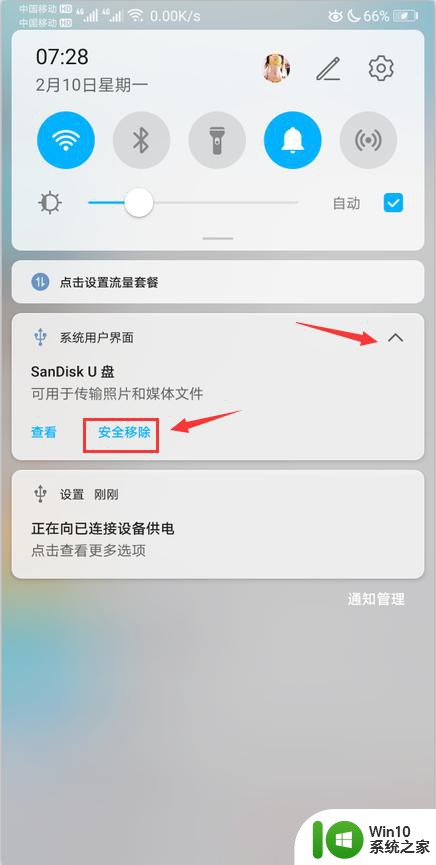
10.将U盘安全移除后,就可以将U盘从手机上拔下来,如图所示:
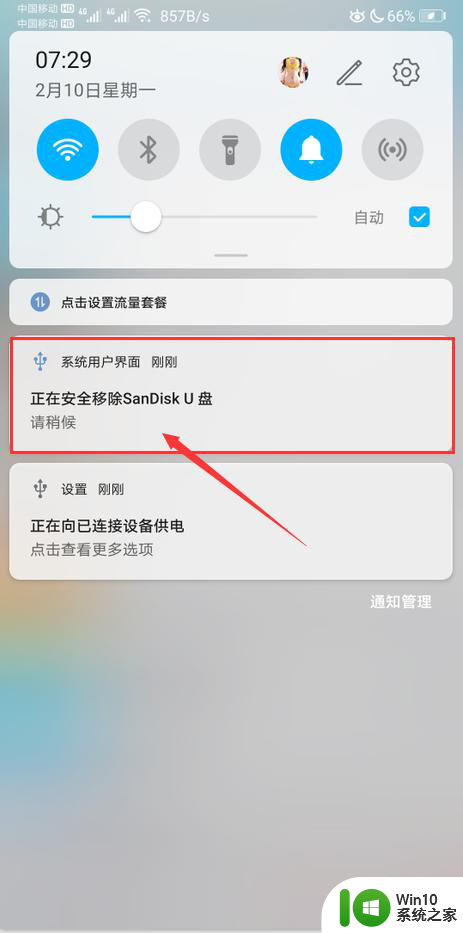
11.如果手机与U盘通过OTG转接头连接以后,在通知栏中没有出现“U盘”字符的选项,如图所示:
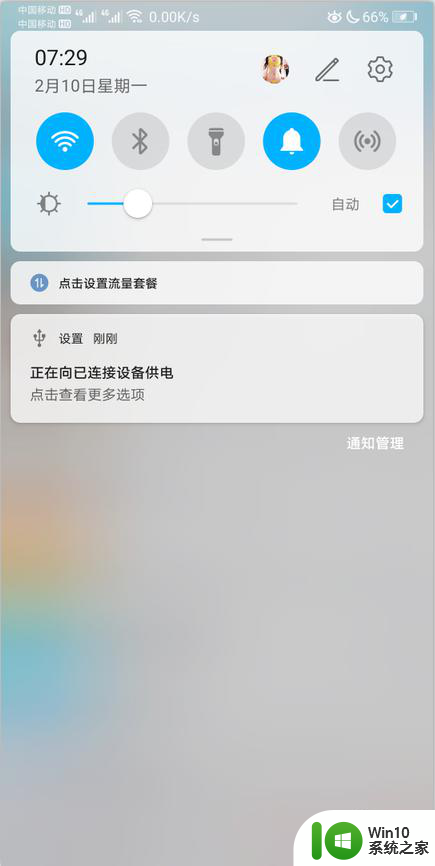
12.先检查U盘与OTG转接头和手机接口之间有没有松动,如果连接没有问题的话。那么很有可能就是U盘或者是转接头损坏,需要更换一个新的U盘或者转接头
以上就是USB连接方式反向充电问题的解决方法,如果有不清楚的地方,用户可以按照小编的步骤进行操作,希望这些方法能够对大家有所帮助。