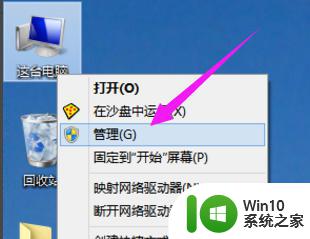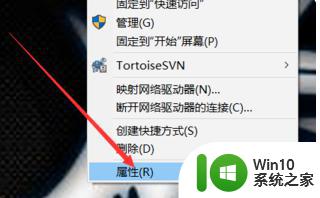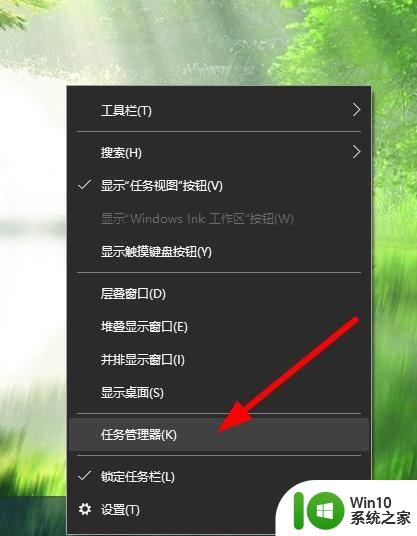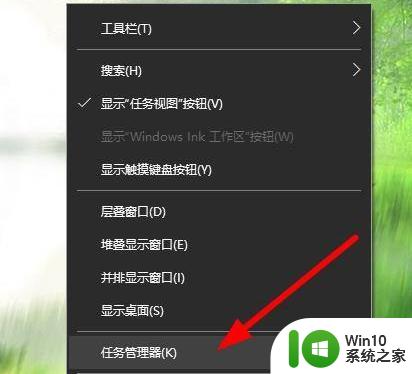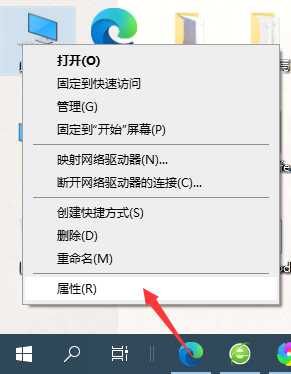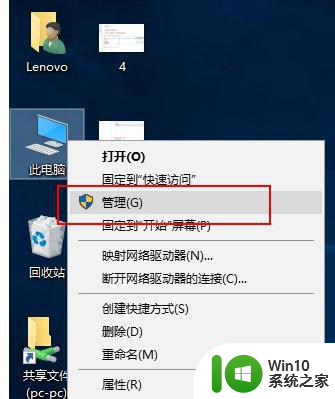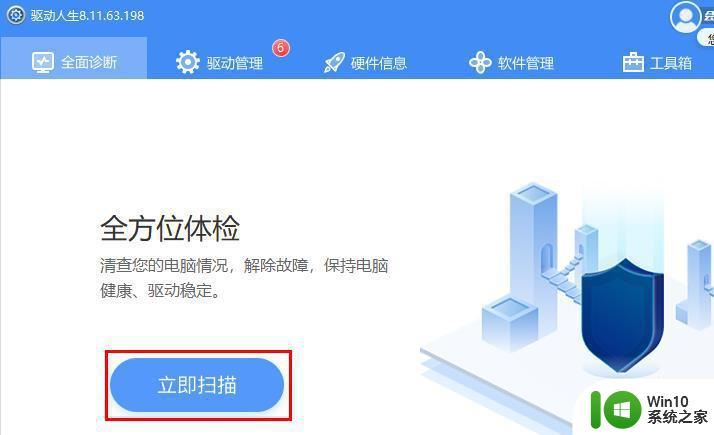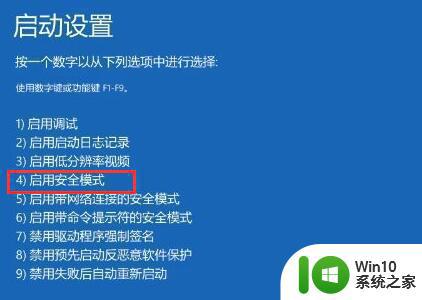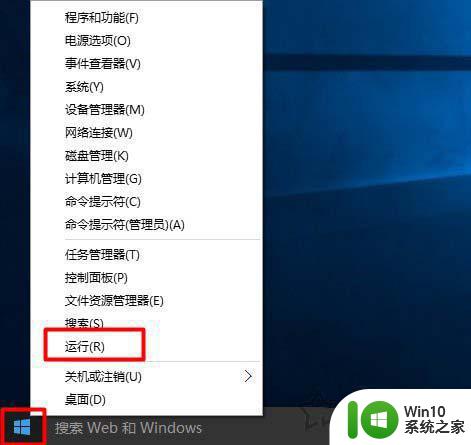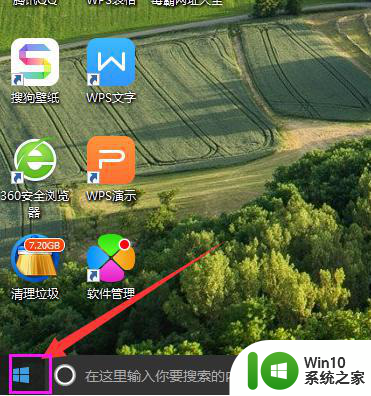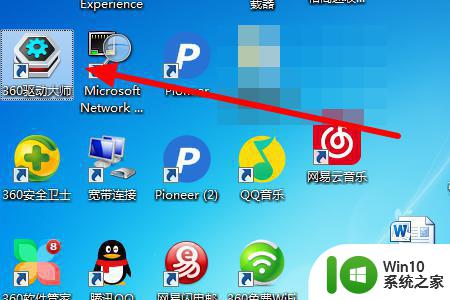win10升级显卡驱动黑屏的解决方法 win10显卡驱动更新后黑屏怎么办
更新时间:2023-11-28 14:46:37作者:zheng
有些用户在升级了win10电脑的显卡驱动之后发现电脑出现了黑屏的情况,这该如何解决呢?今天小编给大家带来win10升级显卡驱动黑屏的解决方法,有遇到这个问题的朋友,跟着小编一起来操作吧。
解决方法:
1.右键点击【菜单栏】,选择【任务管理器】。结束卡住的程序。
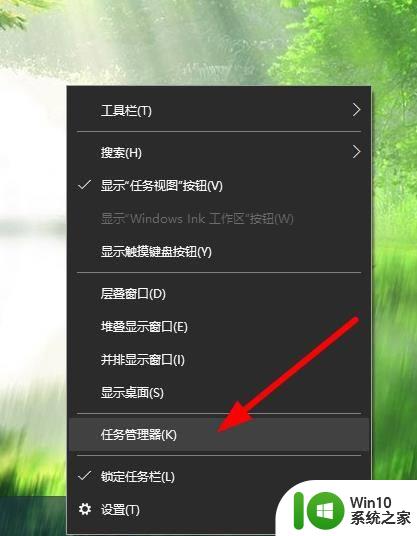
2.找到【我的桌面】,右键点击【我的电脑】。选择【属性】。
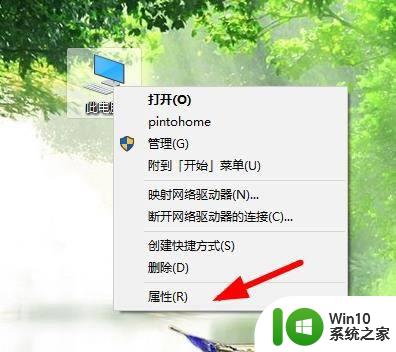
3.接下来找到左侧的【设备管理器】,继续下一步的操作。
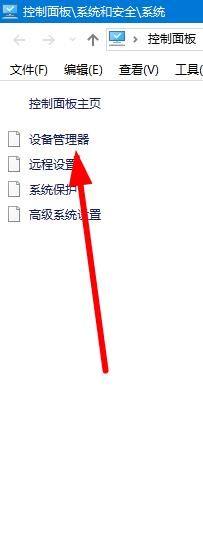
4.点击选择【显示适配器】,右键点击选择【属性】。
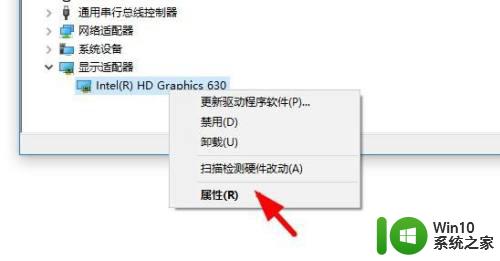
5.选择上方的【驱动程序】,切换到其他的菜单设置。
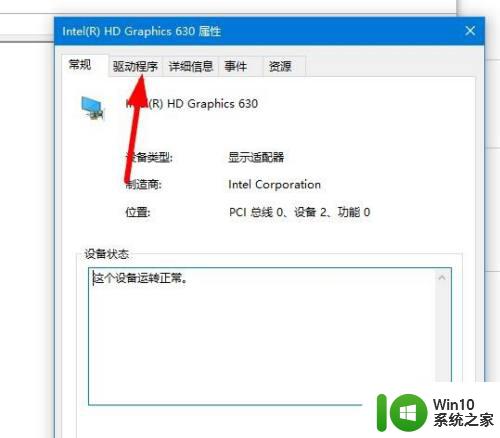
6.然后点击左侧的【回退驱动程序】,根据提示进行操作。
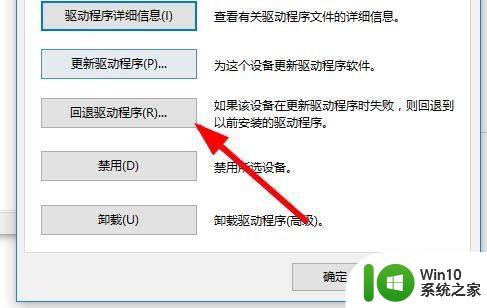
7.等待恢复到之前的驱动,选择【重启电脑】。
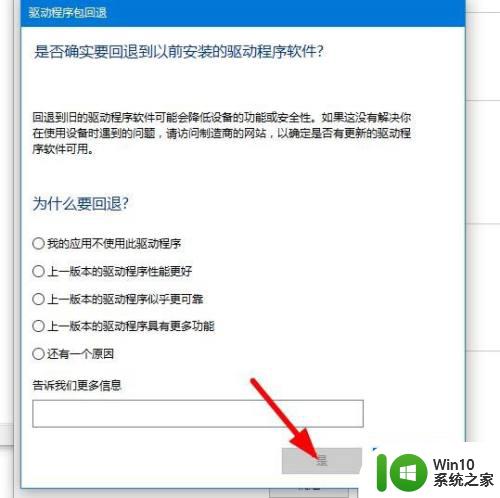
以上就是win10升级显卡驱动黑屏的解决方法的全部内容,有需要的用户就可以根据小编的步骤进行操作了,希望能够对大家有所帮助。