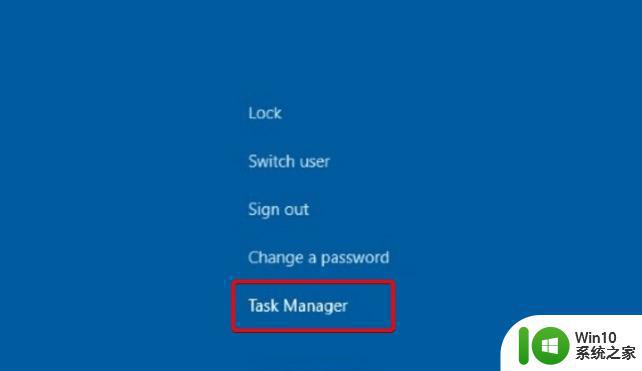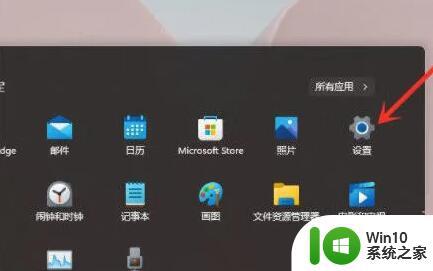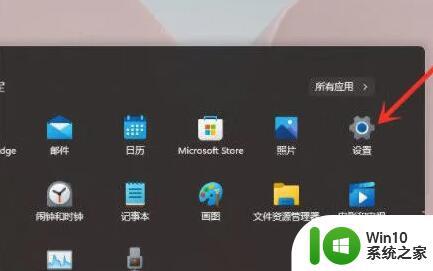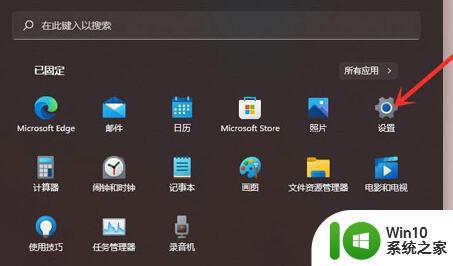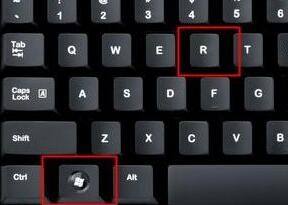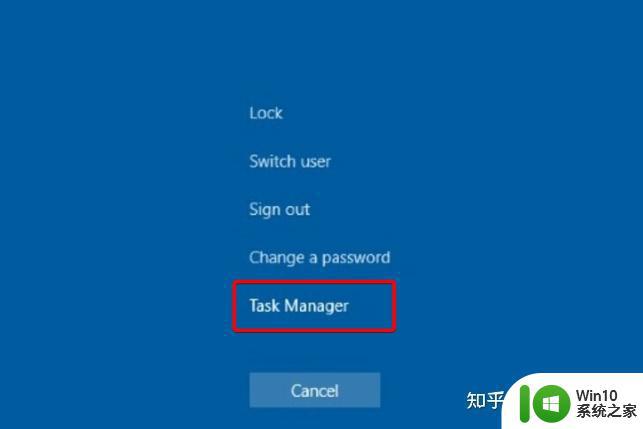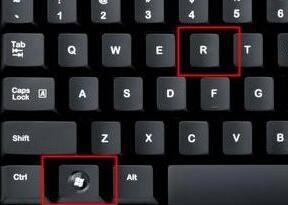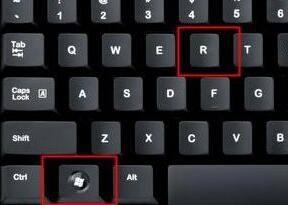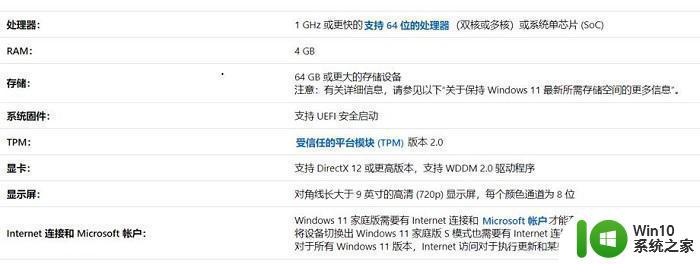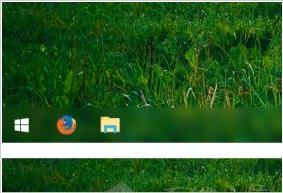win11桌面右键卡顿解决方法 win11电脑右键卡顿如何解决
win11桌面右键卡顿解决方法,在使用Win11操作系统时,有时我们可能会遇到桌面右键卡顿的问题,这给我们的使用体验带来了一定的困扰,不必担心因为有许多方法可以解决这个问题。通过一些简单的调整和设置,我们可以轻松地解决Win11电脑右键卡顿的情况。本文将介绍一些解决方法,帮助您解决这个问题,让您的电脑运行更加顺畅。
具体方法:
方法一
1、首先按下键盘快捷键“Win+R”打开运行页面。

2、我们输入命令:regedit,按下回车。
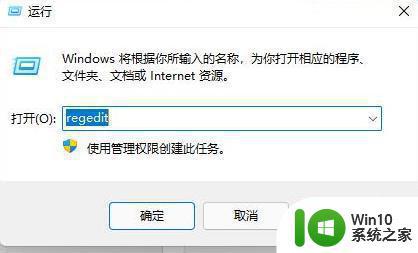
3、此时打开注册表编辑器后,定位到如下位置“HKEY_CLASSES_ROOTDirectoryBackgroundShellexContextMenuHandlers”。
4、然后在其中将所有名为“New”的文件或项全部删除就可以啦。
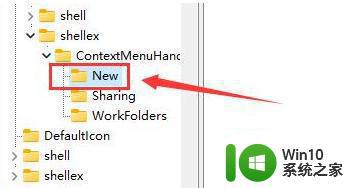
方法二
1、我们打开资源管理器,依次右键打开各个文件。
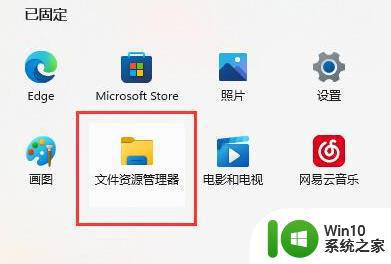
2、查看是哪个文件或选项打开速度很慢,将它删除就可以了。
方法三
1、我们在桌面上点击开始菜单,然后找到系统“设置”选项。

2、然后在其中进入“系统(system)”,然后拉到最下方找到“关于”。
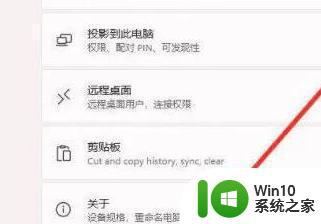
3、接着在下方相关链接中找到“高级系统设置”按钮。

4、进入高级系统设置后,在性能中选择“设置”。
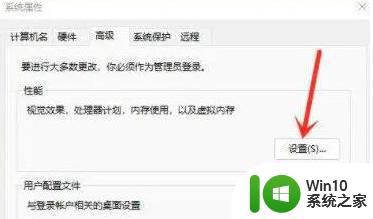
5、然后在视觉效果选项卡下,勾选“调整为最佳性能”即可。
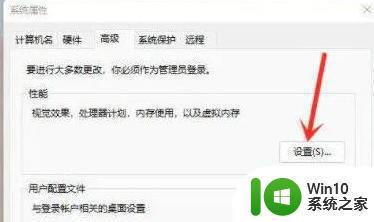
以上就是解决Win11桌面右键卡顿的方法,如果你遇到这个问题,可以尝试按照这些方法来解决,希望对大家有所帮助。