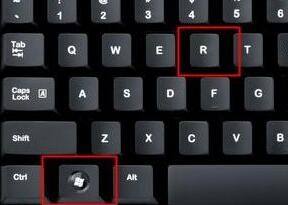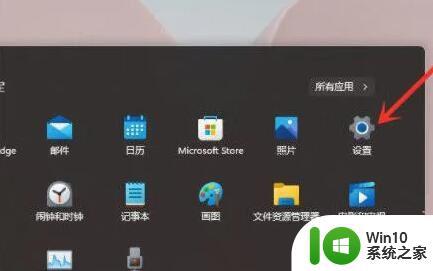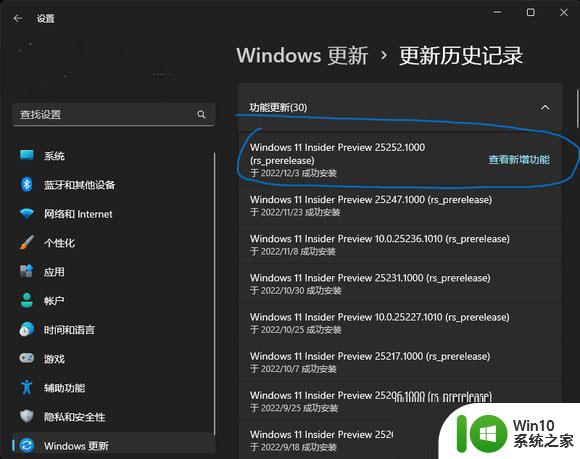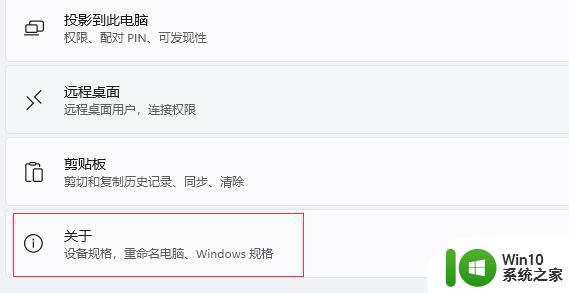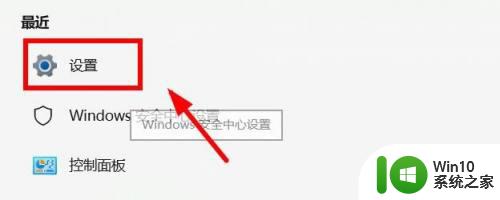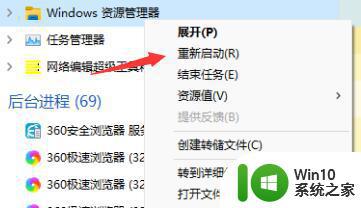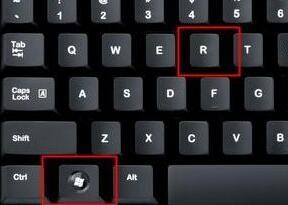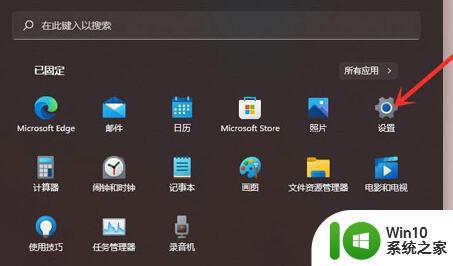win11桌面右键没反应修复方法 win11右键桌面没反应怎么办
每次在使用win11镜像系统退回桌面时,用户都会习惯性的进行桌面的刷新,这样能够保证系统的运行流畅,不过有用户发现自己每次在win11系统桌面右键呼出菜单时,偶尔会有没反应的现象,那么win11桌面右键没反应修复方法呢?这里小编就来告诉大家win11右键桌面没反应怎么办。
具体方法:
1、首先使用键盘“win+r”快捷键打开运行,在其中输入“regedit”回车确定打开注册表。
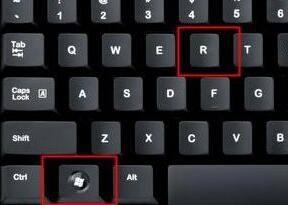
2、在注册表中找到“HKEY_CLASSES_ROOTlnkfile”路径下的“lnkfile”文件夹。
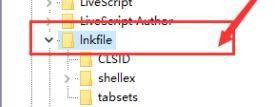
3、然后在右侧右键选择新建一个“字符串值”。
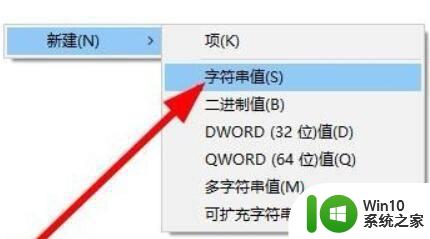
4、新建完成后双击打开,将它命名为“IsShortcut”。
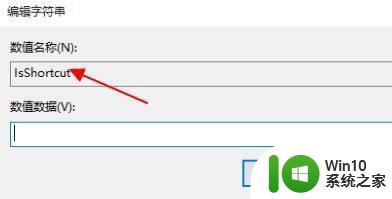
5、接着回到注册表,找到“HKEY_CLASSES_ROOT”下的“piffile”文件夹。
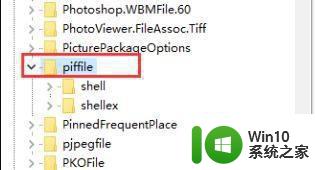
6、然后使用上述方法新建一个名为“IsShortcut”的字符串值。
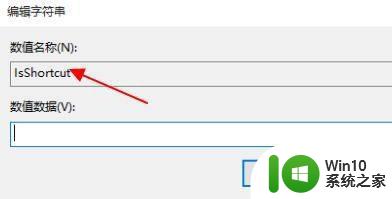
7、最后打开我们的任务管理器,找到其中的“资源管理器”,右键选择“重新启动”即可。
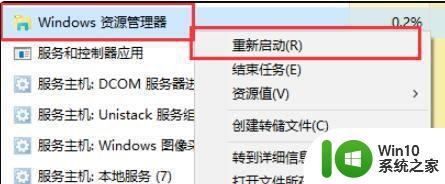
上述就是有关win11右键桌面没反应怎么办了,有遇到相同问题的用户可参考本文中介绍的步骤来进行修复,希望能够对大家有所帮助。