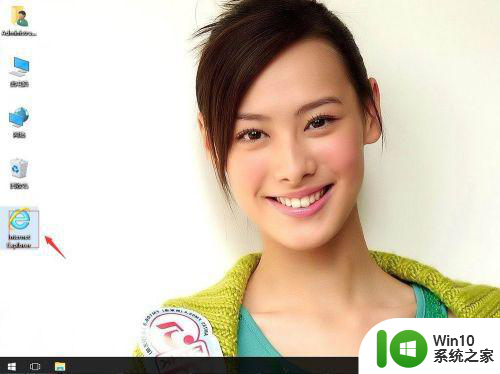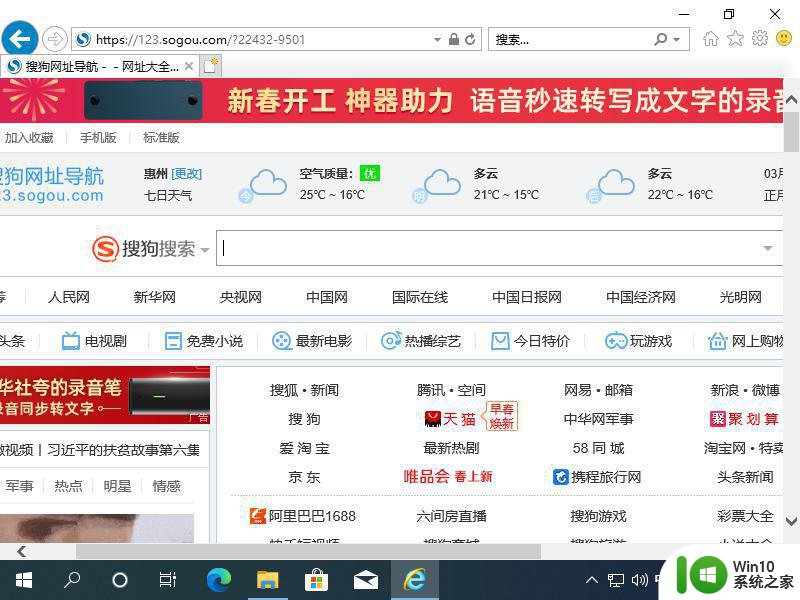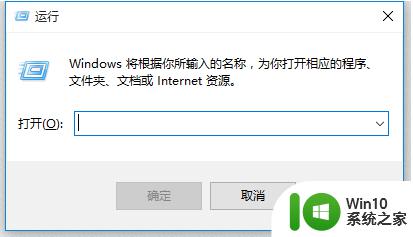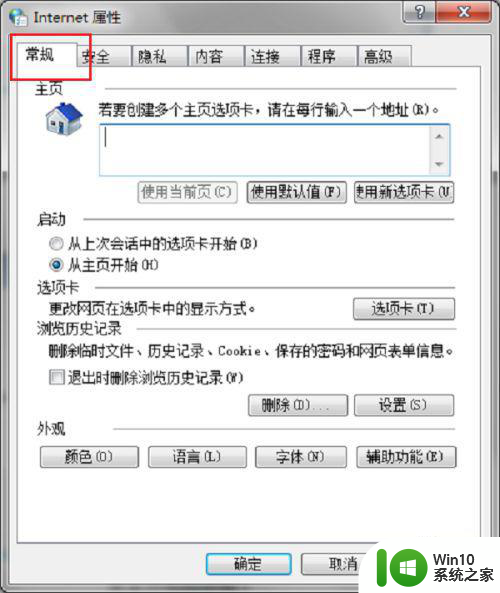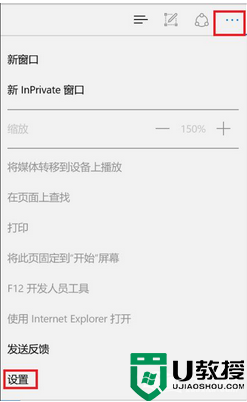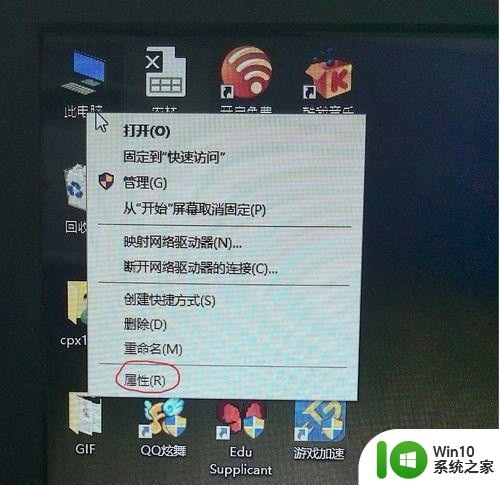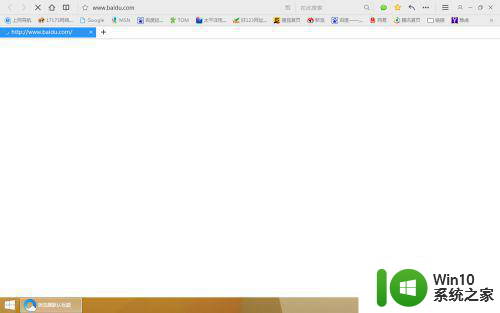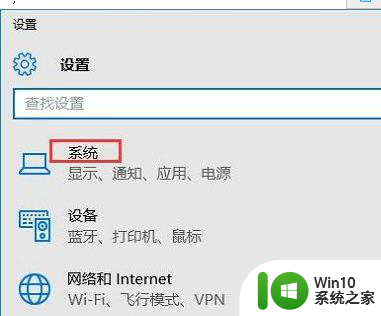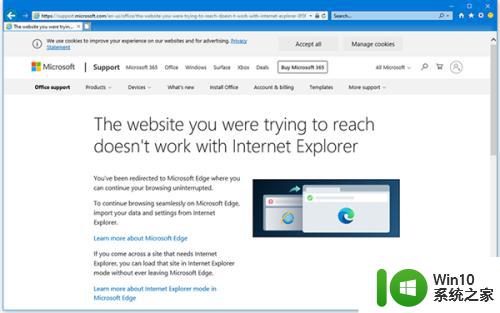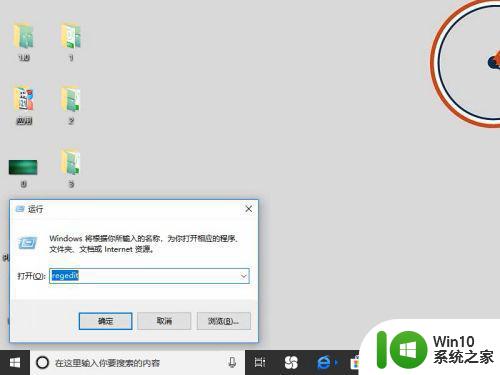w10系统的web浏览器总是改动怎么解决 W10系统web浏览器频繁改动怎么解决
W10系统的web浏览器总是频繁改动,给用户带来了不便和困扰,为了解决这个问题,我们可以尝试更新浏览器版本、清理浏览器缓存、禁用不必要的插件和扩展等方法来提高浏览器的稳定性和一致性。同时定期检查系统更新和安全设置也是保持浏览器稳定的关键。通过这些方法,我们可以更好地管理和控制W10系统web浏览器的频繁改动,提升用户体验和工作效率。
解决方法:
1、如果一开始w10系统默认的浏览器不是自己想要的,可以点击左下角的“开始”图标。
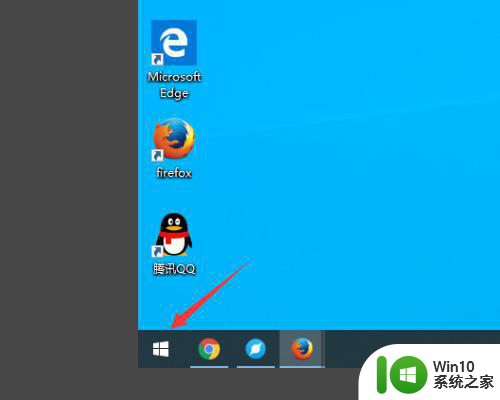
2、然后在弹出来的菜单选项中,点击选中“设置”图标。
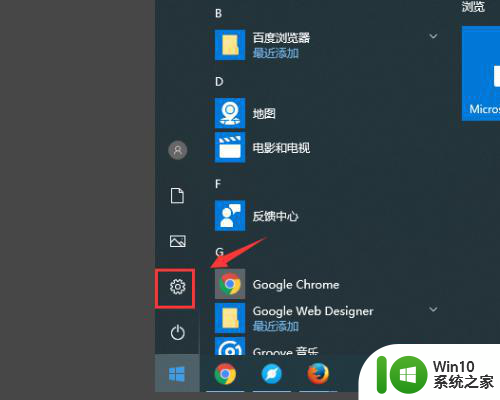
3、来到Windows设置页面,点击左侧的“应用”。
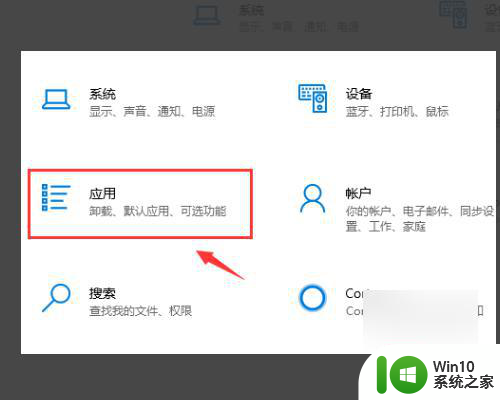
4、来到应用主页,在左侧找到“默认应用”并点击。
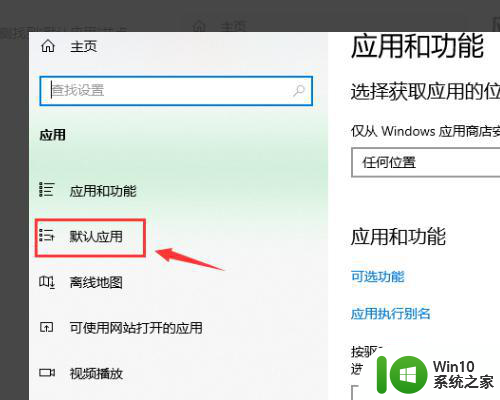
5、然后在web浏览器下面点击浏览器图标,在弹出来的多个浏览器选择中。找到自己要修改的默认浏览器并选中。
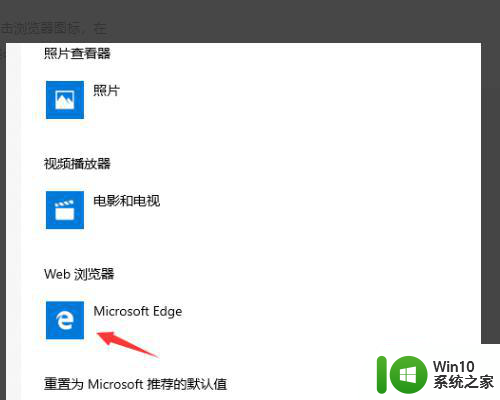
6、这时候就可以看到默认的浏览器已经更改完成,关掉设置再重新打开启动浏览器的应用。就可以看到会直接打开自己设置的默认浏览器。
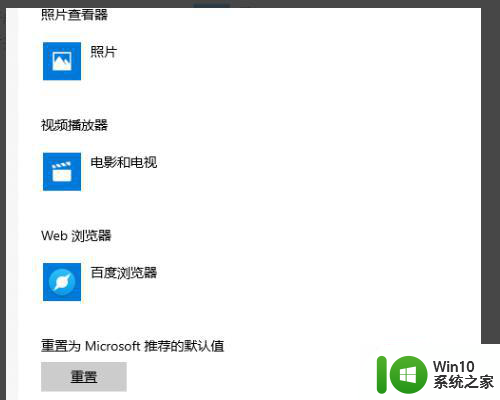
以上就是w10系统的web浏览器总是改动怎么解决的全部内容,还有不清楚的用户就可以参考一下小编的步骤进行操作,希望能够对大家有所帮助。