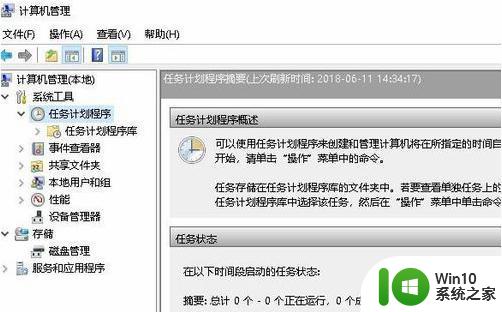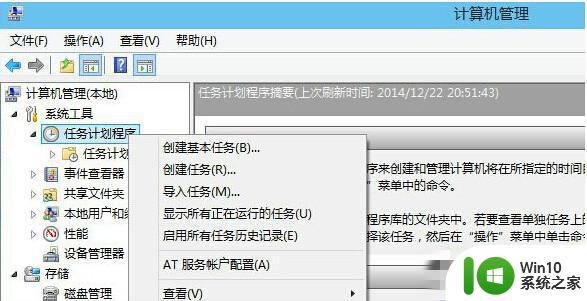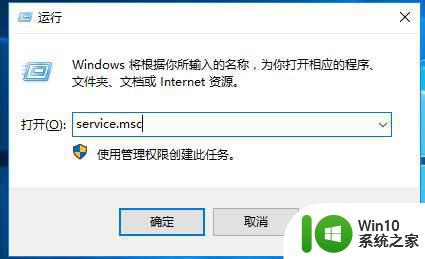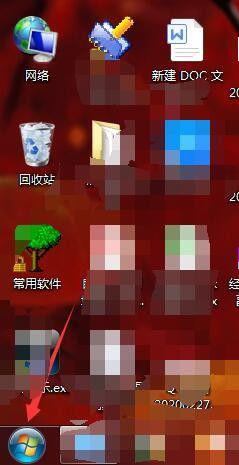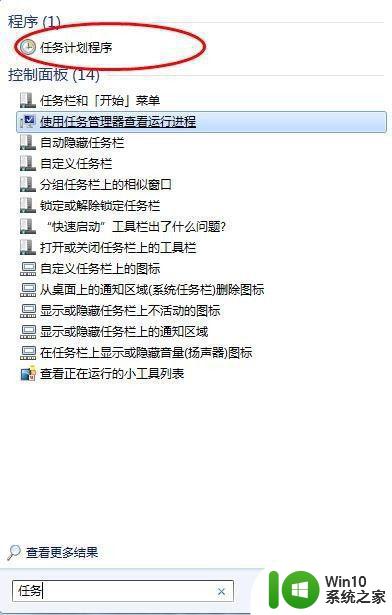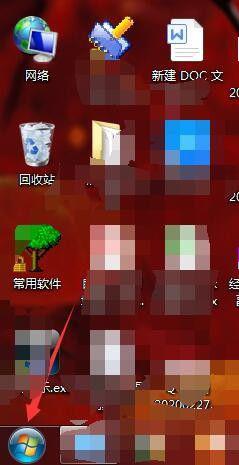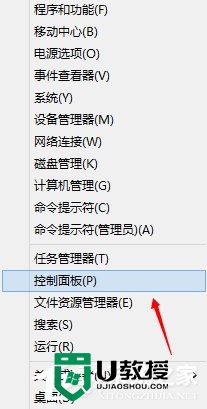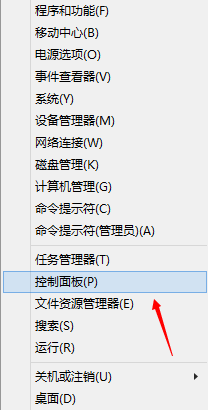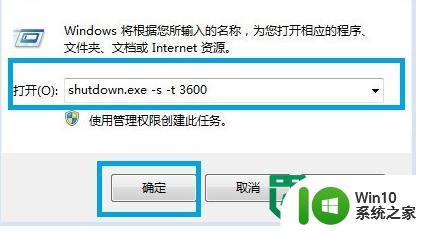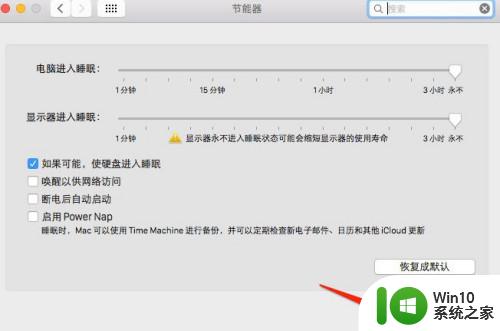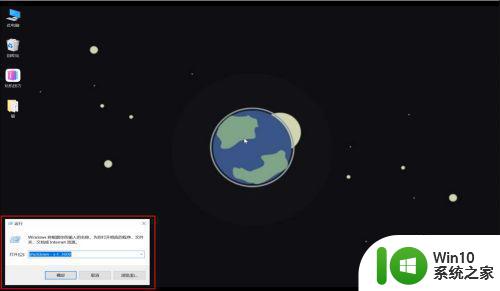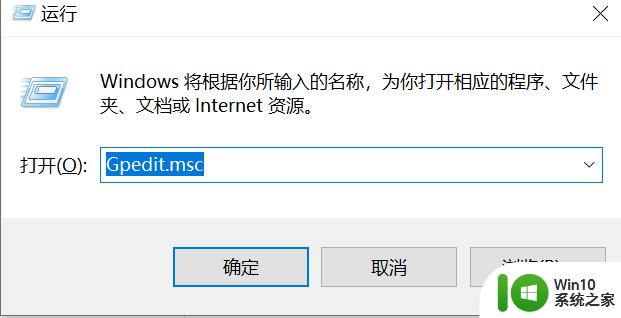计划任务电脑设置自动关机方法教程 如何在计划任务中设置电脑自动关机
在日常使用电脑的过程中,我们经常会遇到需要让电脑在一定时间自动关机的情况,而通过计划任务来设置电脑自动关机是一种非常便捷且高效的方法。通过简单的设置,我们就可以让电脑在特定的时间自动关闭,不仅能节省电能,还可以有效地保护电脑硬件。接下来我们就来详细介绍如何在计划任务中设置电脑自动关机的方法。
解决方法:
自动关机设置:
1、打开【计划任务程序】。
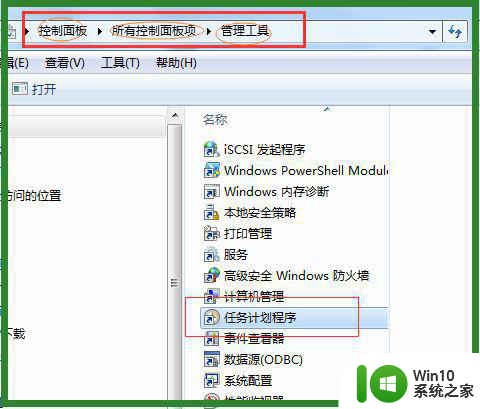
2、进入【计划任务程序】-【创建基本任务】。
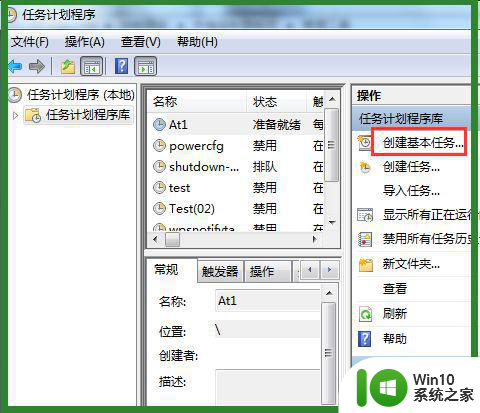
3、给任务命个名,然后简单描述一下,便于日后管理;
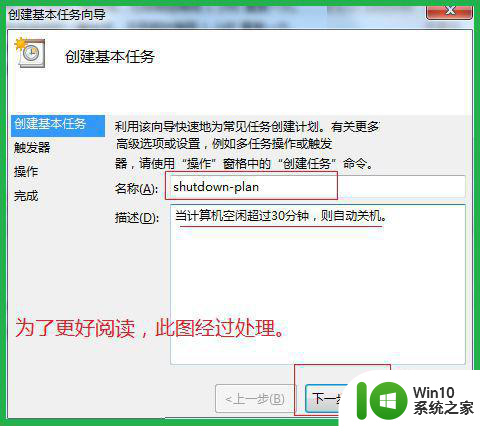
4、设置任务的触发的开始时间,如果我们想让任务每天都执行,就选每天,还有每周每月的几种选项,根据自己的需求进行设置。
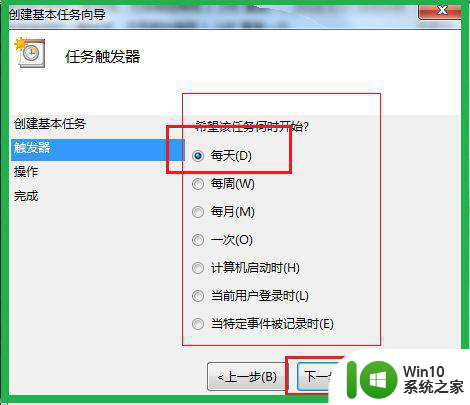
5、设置任务触发的循环周期,这里与上一步相对应;
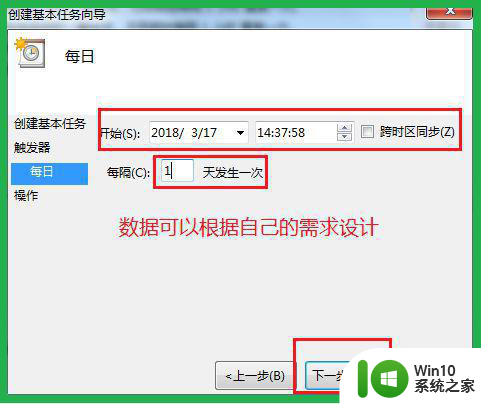
6、选择触发的具体任务:当我要自动关机,属于程序类的,所以我们选择【启动程序】。
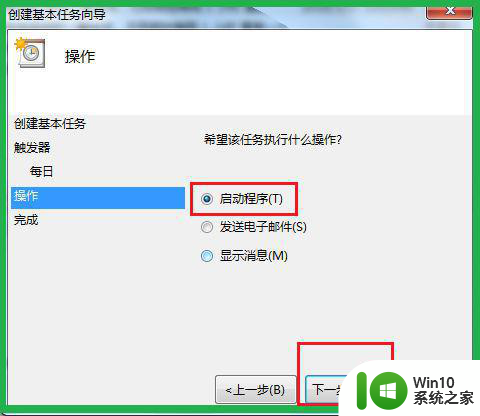
7、上一步选择【启动程序】,那么这一步设置程序参数。我们设置为关机,【程序和脚本】栏里。可以直接写入:shutdown ,然后【添加参数】里面设置:-s -t 360 (为什么要这样输入数据,请参见下面经验:设置电脑自动关机的(命令)方法) ,意思就是关机在提示6分钟(360秒)后执行。
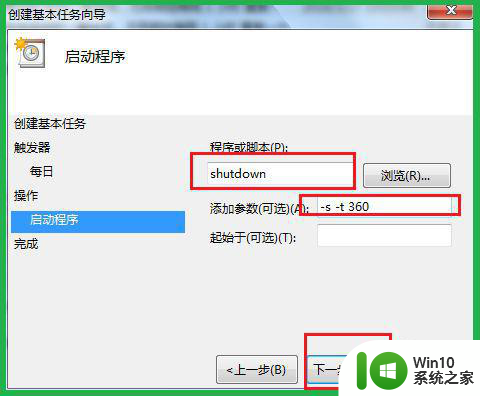
8、最后完成,选中【当单击“完成”时,打开此任务属性的对话框】,来要求弹出属性,进行一下步详细设置。
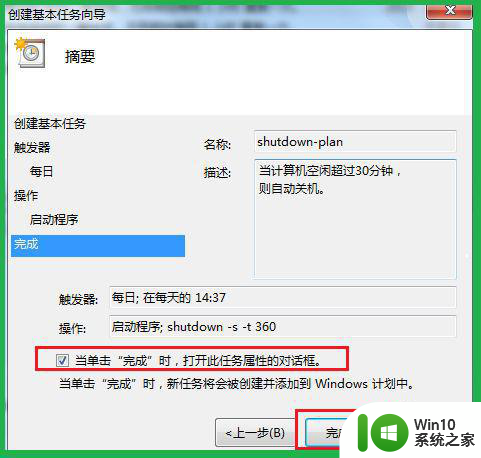
属性设置:
1、弹出属性之后,【常规】无需更改,只需选中【以最高权限运行】就可以。当然,也可以在【更改用户和组】来设置针对的登录用户来进行任务计划。例如我们改成system来执行。
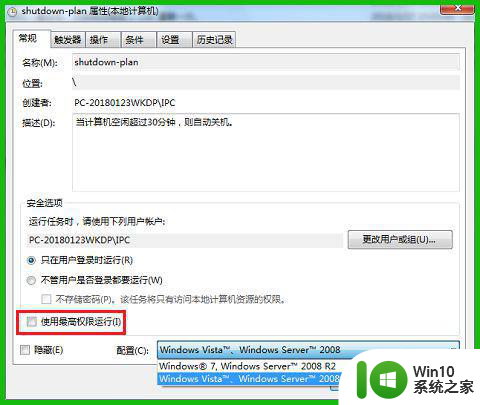
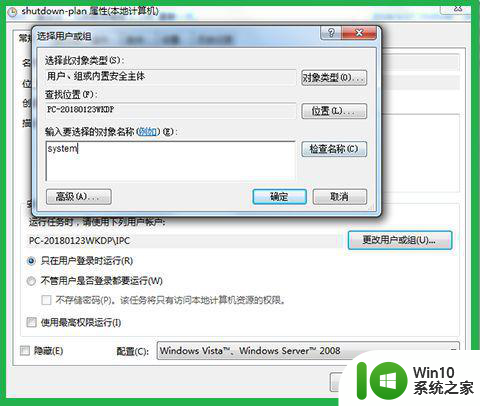
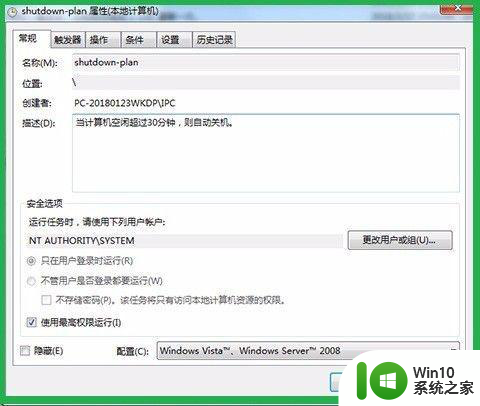
2、【触发器】中进行编缉。设置启动的时间,重复的间隔。在【重复任务间隔】的时间例如3小时,其含义就是无论任务有没有受到非空闲影响,每隔3个小时启动一次;后面【持续时间】的时间,在图显示是1个小时,其实不合理的,我设置的是无限期,也就是这个计划任务长期性的,没有期限;
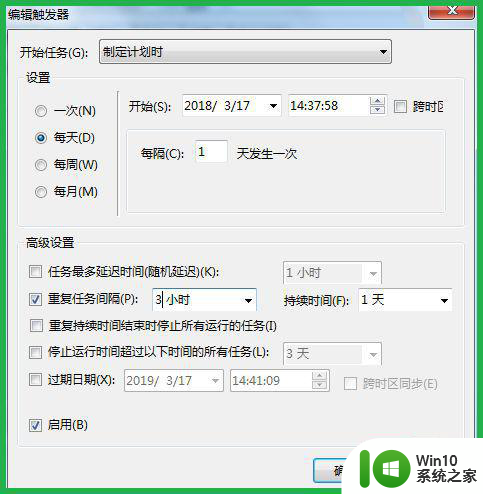
3、【条件】里面有两个重点:一、【仅当计算机空闲时间超过下列值时才启此任务】,例如设置为10分钟,其意思就是当任务准备启动时,检测到10分钟内计算机没有被操作一直处于空闲,那么任务执行;【等待空闲时间】比较难理解,实践证明:例如1小时,也就是任务在10:00启动,如果没有任何操作10:10就会执行任务,从而提示计算机将在6分钟后关机,如果在10:00~10:10之间依旧有操作,那么计算机会在1小时之内不断去检测计算机是否处理空闲状态。如果1个小时之内都持续空闲状态没有超过10分钟的,那么任务失败,就等着任务间隔时间3个小时之后再启动也就是13:00。有人说win7系统检测最短的15分钟,我没有验证过,那么权且把【仅当计算机空闲时间超过下列值时才启此任务】设置15分钟以上吧;确定一下,OK。
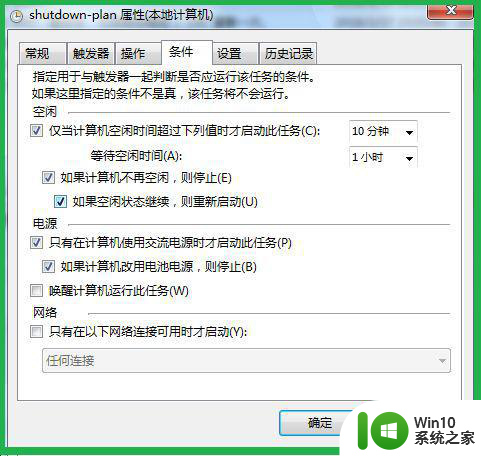
4、这是任务计划程序成功的提示,如果屏幕出现关机提示,无论你现在有没有操作计算机,计算机都将会在6分钟后关机。如果出现这个提示,你又不想关机,请按着此分享的步骤进入任务计划管理器,把任务结束掉。(未来保存万一无失,出现提示后,把文件进行保存,或者你把关机的参数改大一点,改成30分钟,以免时间不足。
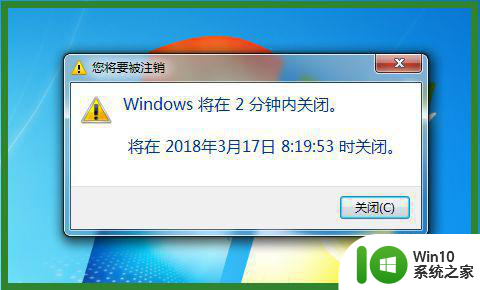
以上就是计划任务电脑设置自动关机方法教程的全部内容,有遇到相同问题的用户可参考本文中介绍的步骤来进行修复,希望能够对大家有所帮助。