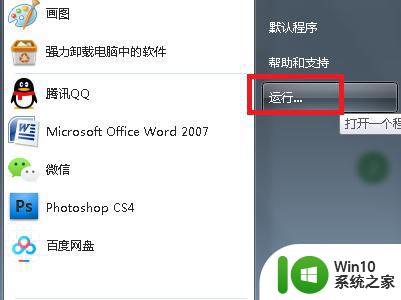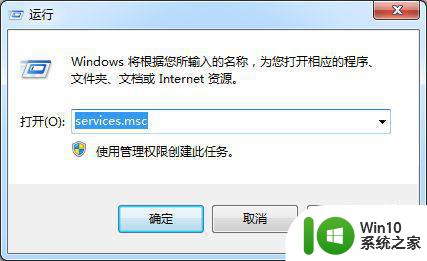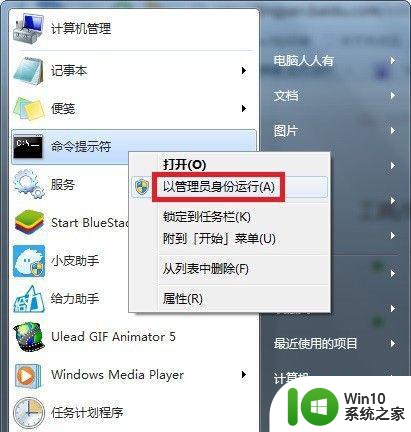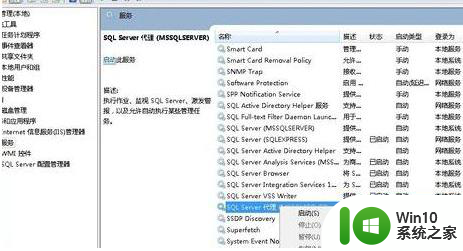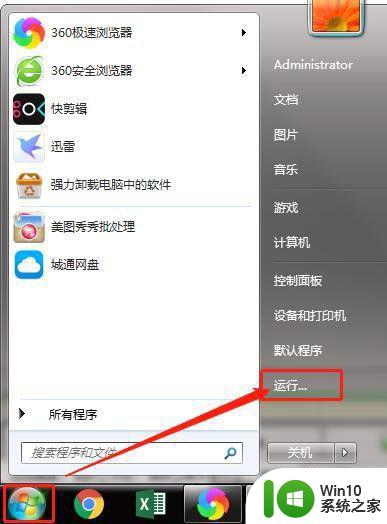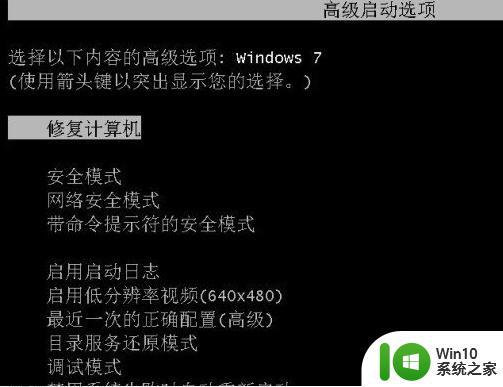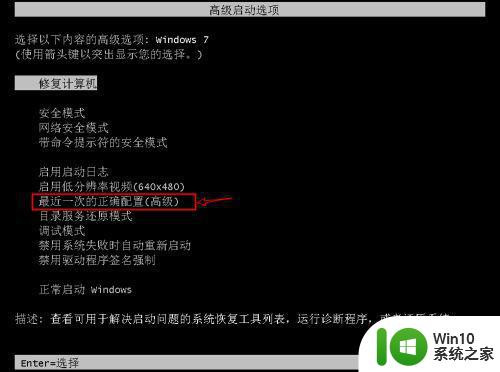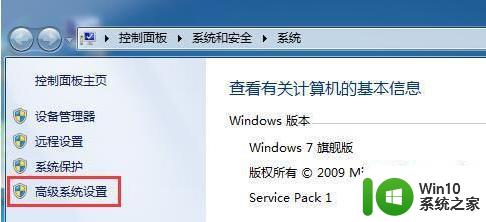win7无法修复的解决方法 win7自动修复无法修复怎么办
有些用户在使用win7电脑的时候发现自己在选择自动修复系统之后电脑显示无法自动修复,这该怎么办呢?今天小编教大家win7无法修复的解决方法,操作很简单,大家跟着我的方法来操作吧。
解决方法:
1.电脑开机后无法进入系统时,将会自动检查、修复。如果没法自动修复,将会有提示,选择“不发送”或关闭对话框。
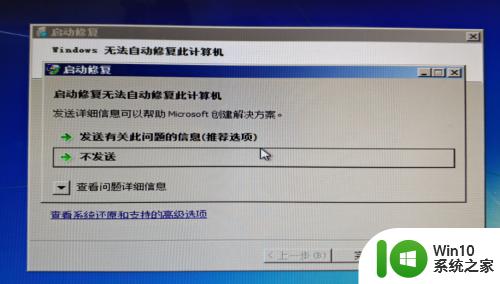
2.检查电脑是否插有其他的设备(如:手机、U盘、数码相机、新增的硬件等)。如果插有,则先移除,然后重启电脑。

3.既然与设备硬件无关,不妨点击【查看诊断和修复的详细信息】。查看一下修复的历史记录,或许会有一些帮助。
在“诊断和修复详细信息”里边确实看到了一条关于文件损坏的记录。经过网上搜索,该文件是磁盘阵列卡的驱动文件,而电脑本身也用不着,于是决定把它删除。
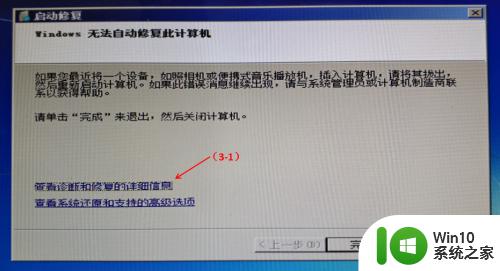
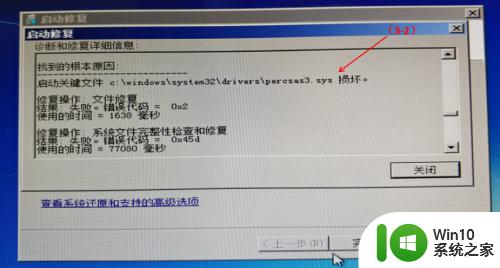
4.关闭“诊断和修复详细信息”的会话框,之后点击最下方的【查看系统还原和支持的高级选项】。
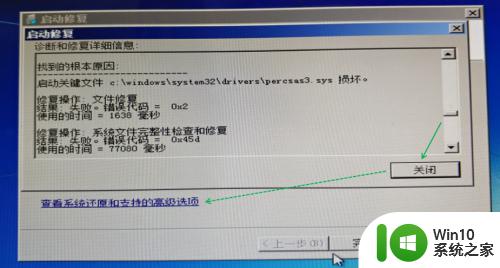
5.在“系统恢复选项”对话框里边保持默认的选择,点击【下一步】。输入管理员账号、密码进行登录。


6.选择“命令提示符”,将会打开cmd命令提示符窗口。
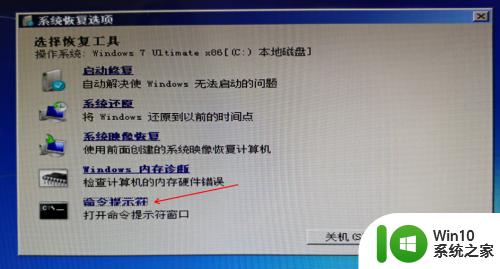
7.使用cmd命令删除文件时,将会使用到“del”命令。在使用该命令遇到疑惑时,输入“del /?”后按下回车键即可获取帮助信息。

8.在cmd窗口里边输入“del /p c:\windows\system32\drivers\percsas3.sys”并按下回车键,在确认无误后,输入“y”按回车键则删除该文件。(删除该路径下损坏的文件,使用确认提示主要是防止误删)

9.关闭“cmd”命令窗口,点击【重新启动】,电脑成功进入系统。
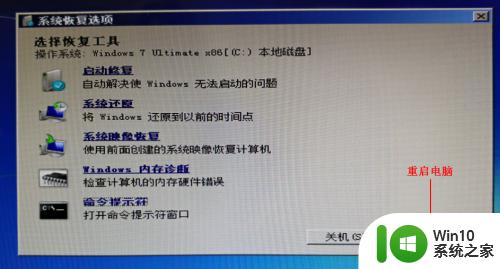
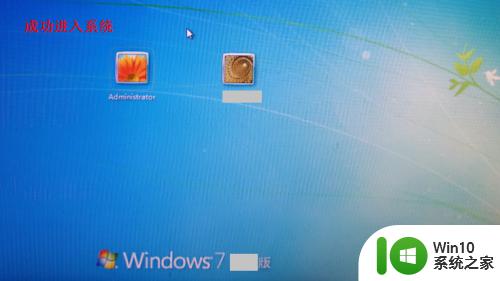
以上就是win7无法修复的解决方法的全部内容,有出现这种现象的小伙伴不妨根据小编的方法来解决吧,希望能够对大家有所帮助。