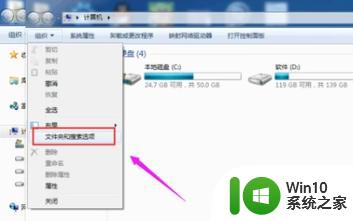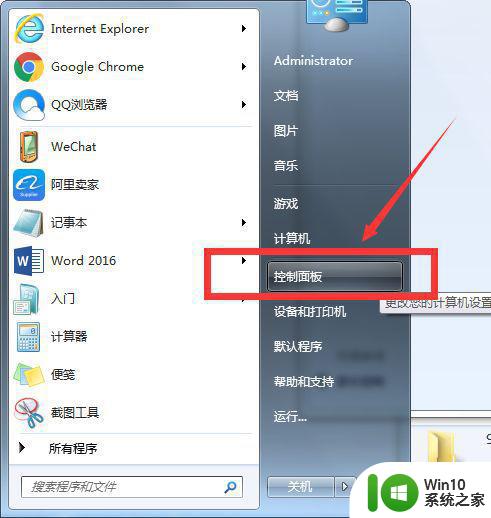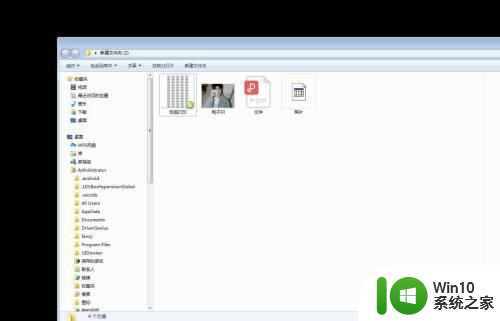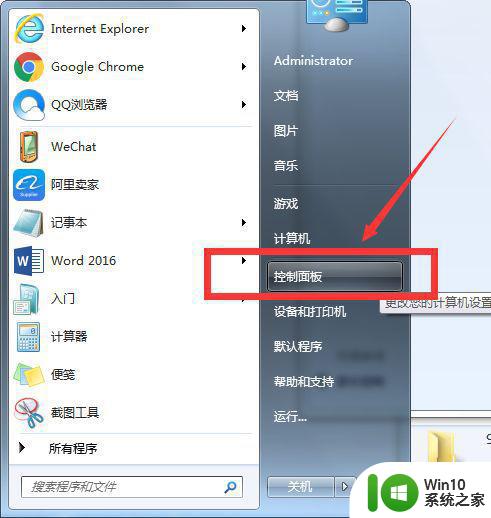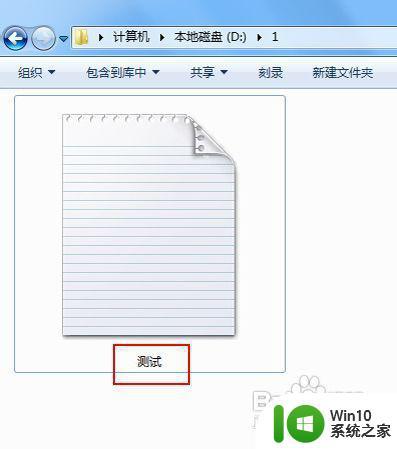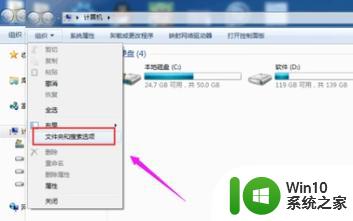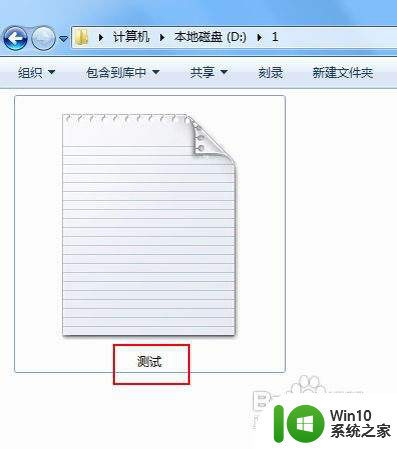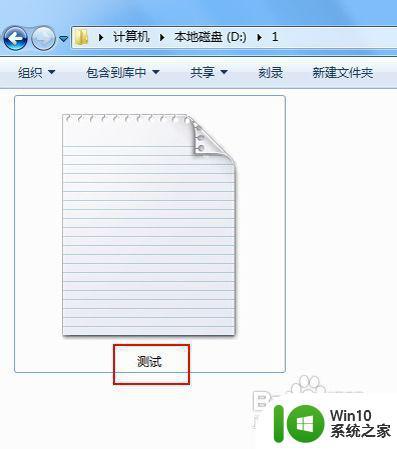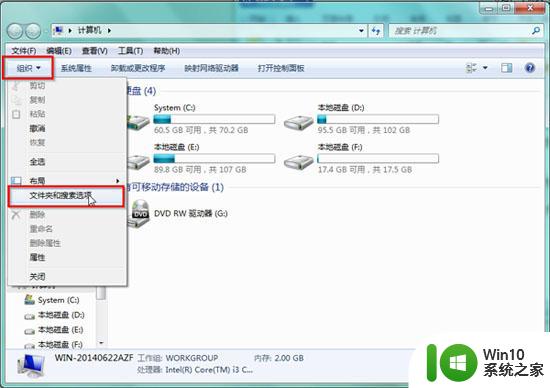win7系统显示文件后缀的方法 win7系统文件显示后缀的设置方法
更新时间:2023-12-07 14:42:36作者:jiang
在使用Windows 7操作系统时,有时候我们需要查看文件的后缀名,以便更好地识别文件类型,有些时候我们可能发现在默认设置下,文件的后缀名并不显示出来。这给我们带来了一定的不便。幸运的是Windows 7提供了一种简单的方法来设置文件后缀的显示。通过下面的方法,我们可以轻松地将文件后缀名显示出来,以便更好地管理和识别文件。让我们一起来看看具体的设置方法吧!
1、先来看下没有后缀的文件。

2、双击打开计算机,进入到计算机窗口。

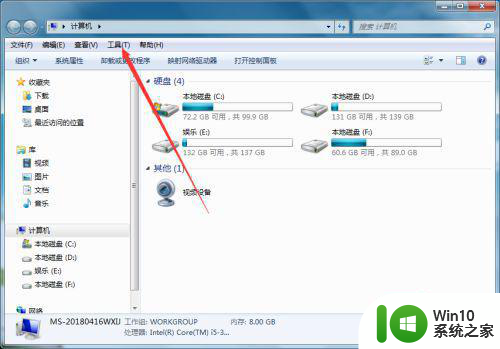
3、点击工具弹出工具列表。
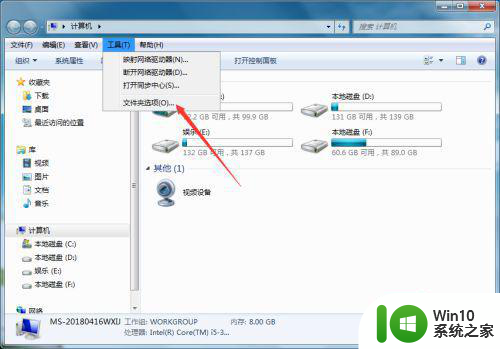
4、点击文件夹选择,弹出文件夹选项小窗。
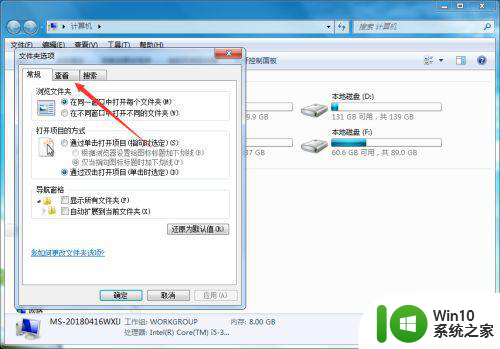
5、点击查看功能,进入查看页面。
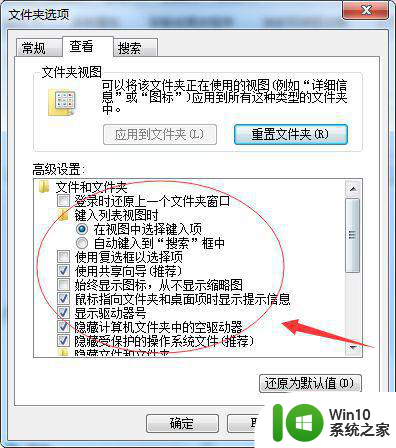
6、在高级设置下找到隐藏已知文件夹类型的扩展名去掉打钩。
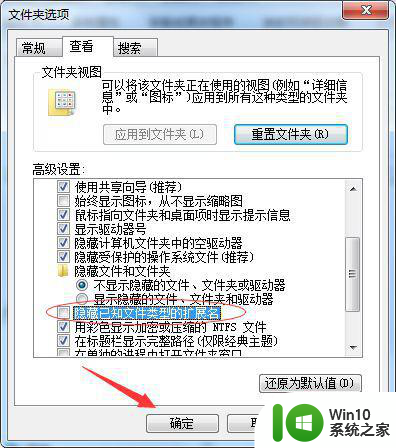
7、点击确定按钮,再次查看文件,这时就显示出后缀了。

以上就是win7系统显示文件后缀的方法的全部内容,如果你遇到这种问题,可以尝试按照这些方法来解决,希望对大家有所帮助。