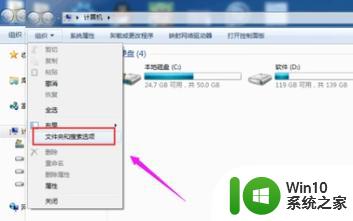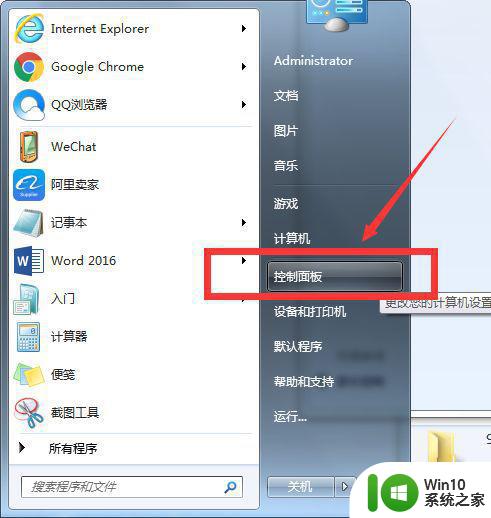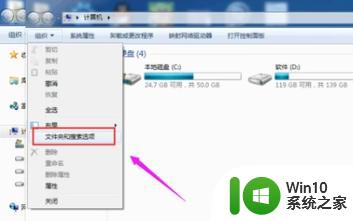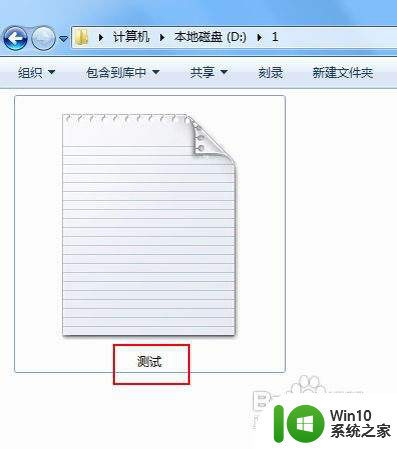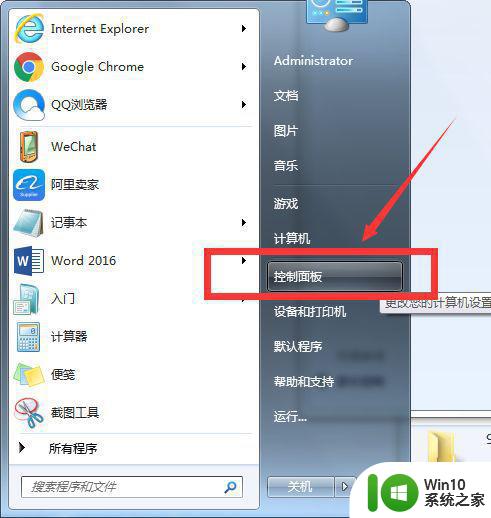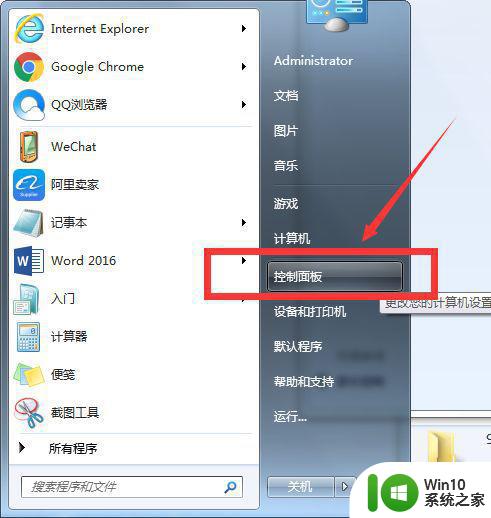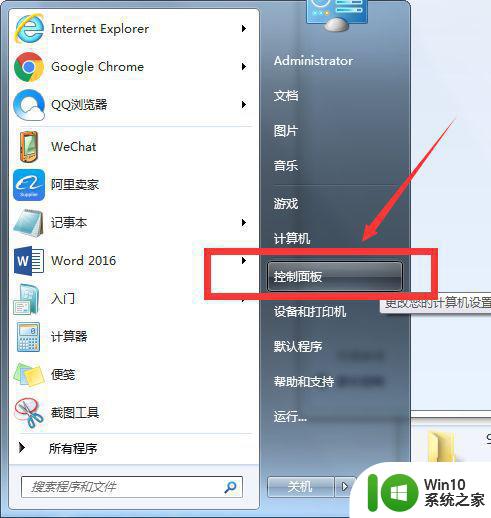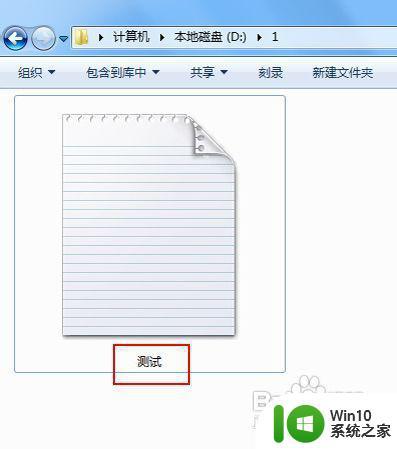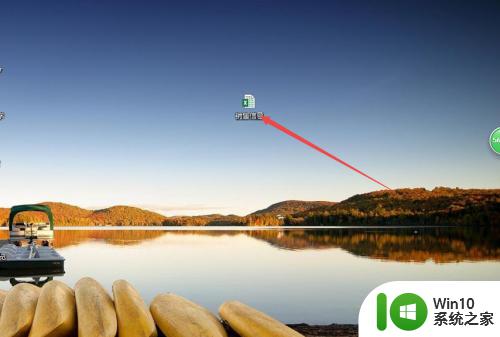win7如何显示文件后缀 win7文件如何显示后缀名
win7如何显示文件后缀,在Windows 7操作系统中,文件后缀的显示是一个非常重要的功能,文件后缀是指文件名中最后一个点之后的字符,它可以告诉我们该文件的格式和所属程序。在默认设置下,Windows 7会隐藏文件的后缀名,这可能导致一些困扰和误解。幸运的是我们可以通过简单的步骤来更改这个设置,使文件的后缀名在文件名中显示出来。这样我们就可以更清晰地了解和识别文件的类型,提高操作的准确性和效率。
推荐下载:windows7 32位系统下载
具体方法:
1、这里用文本文件来测试,其他文件格式都一样效果, 在一个文件夹里,有一个没有后缀的文件。
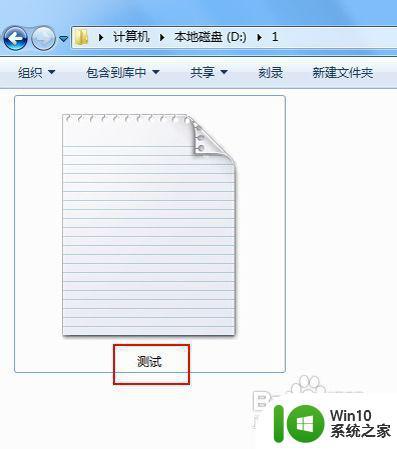
2、在窗口左上方点击(组织),弹出下拉菜单中选择(文件夹和搜索选项);或者在菜单栏上点击(工具),在工具下拉菜单里选择(文件夹选项)。
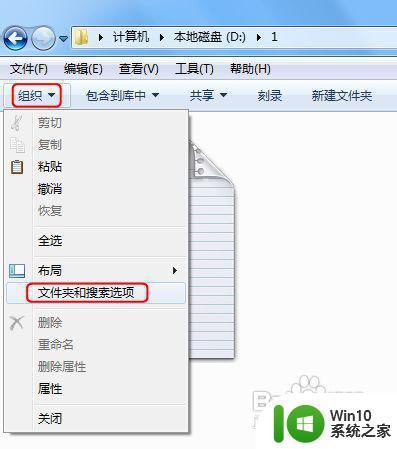
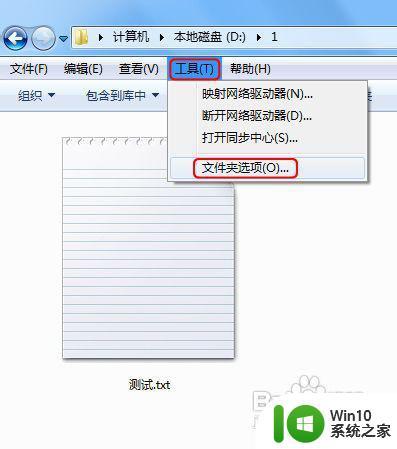
3、此时进入文件夹选项框, 这里点击(查看)栏。
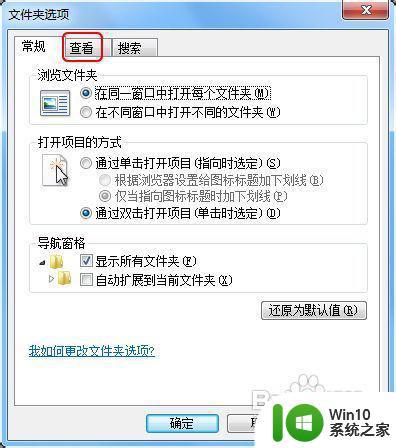
4、在查看栏下面的高级设置里,向下拖动滚动条至最底下。
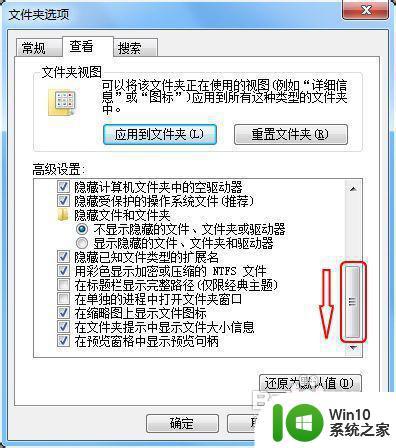
5、此时看到一个选项(隐藏已知文件类型的扩展名), 点击前面的复选框,确保去掉勾选,然后记得点击(确定)完成设置。
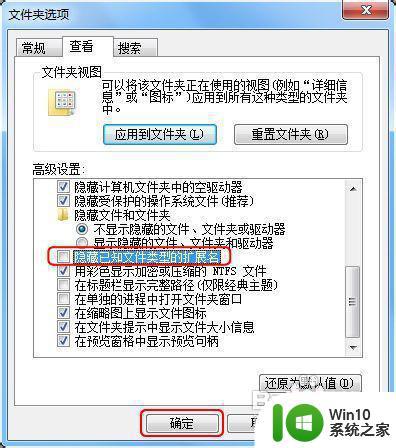
6、最后看该文件的名字有一点隔开,点的后面就是该文件的后缀名,至此所有的文件的后缀名都会显示出来。
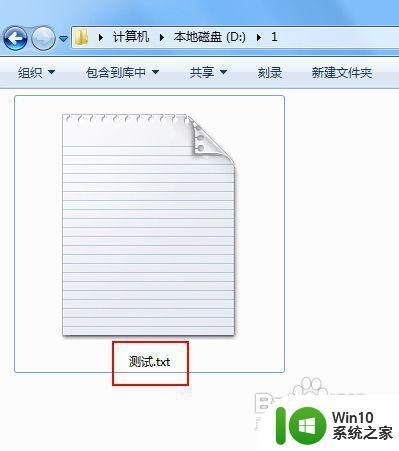
以上就是Win7如何显示文件后缀的全部内容,如果您遇到相同的问题,可以参考本文中介绍的步骤进行修复,我们希望本文对您有所帮助。