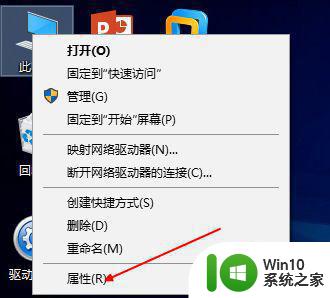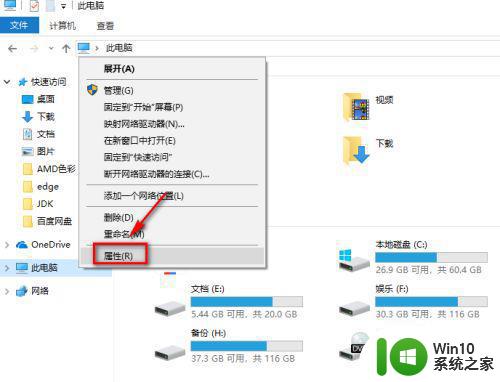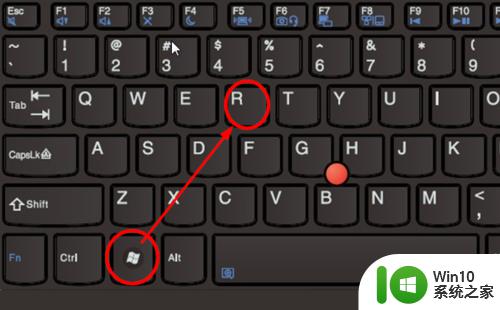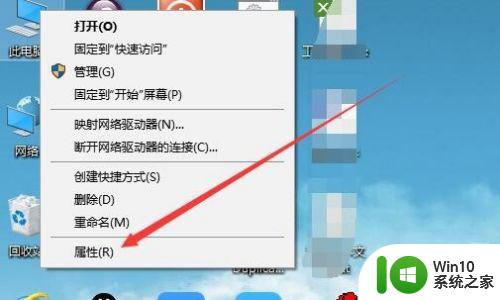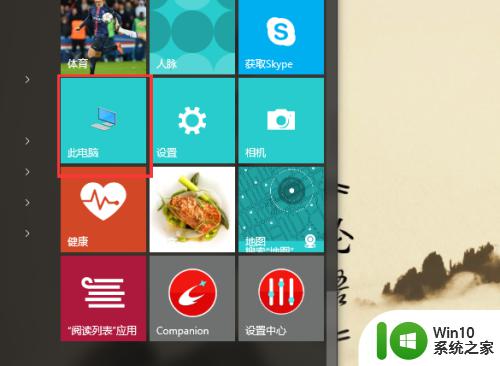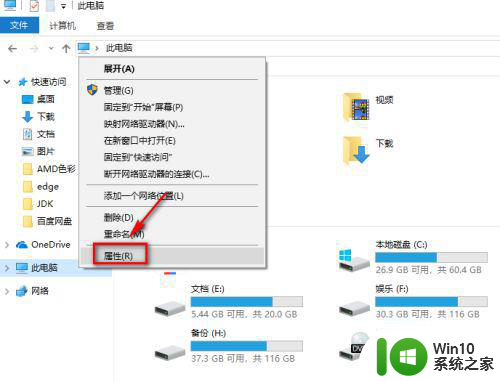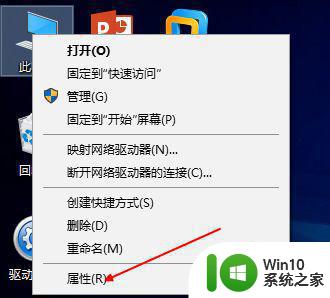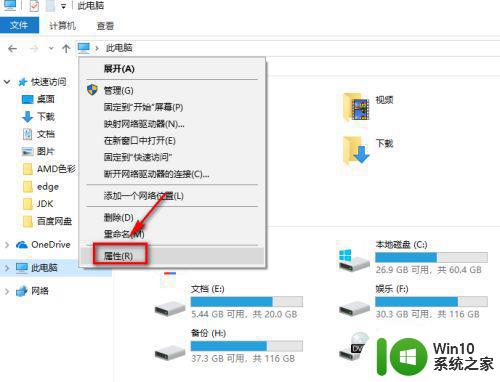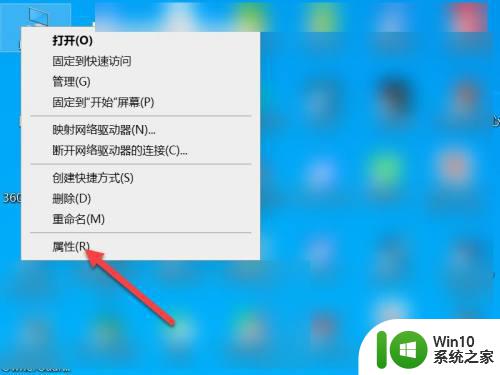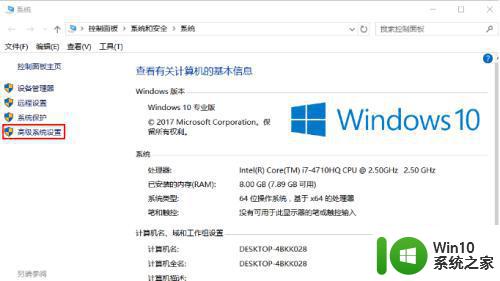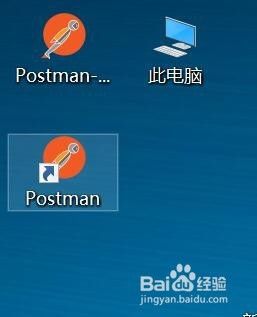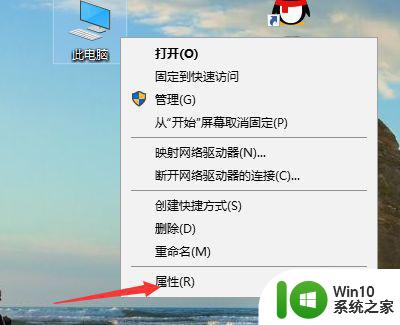如何在window10系统中配置环境变量 window10环境变量的设置方法和步骤
如何在window10系统中配置环境变量,在进行一些开发工作时,经常需要在系统中配置环境变量,这有助于提高工作效率。针对Windows10系统,如何进行环境变量的设置?其实非常简单,只需按照以下步骤即可完成。
具体方法:
1、点击Windows10桌面最左下角的窗口图标,在弹出的界面中点击此电脑图标,弹出此电脑的目录窗口。
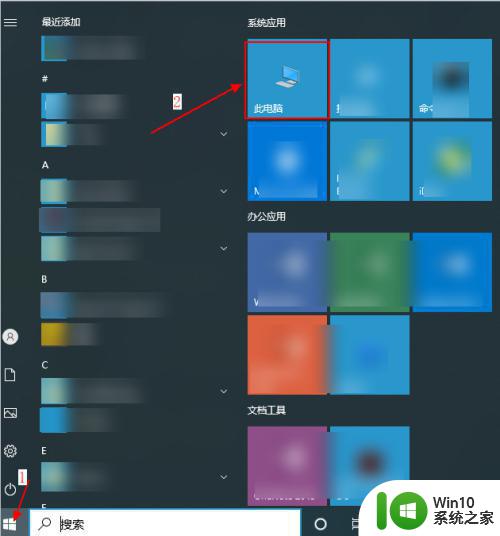
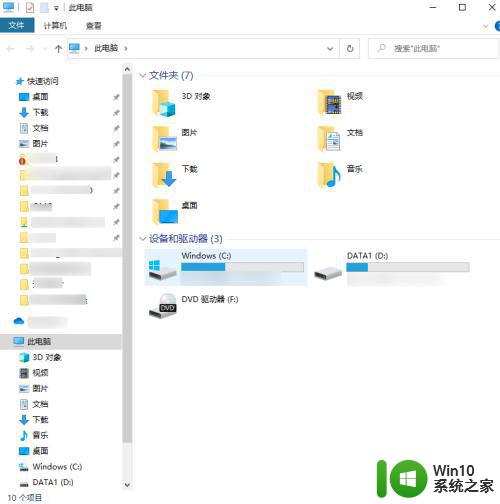
2、点击左边此电脑,右键属性,弹出系统对话框。
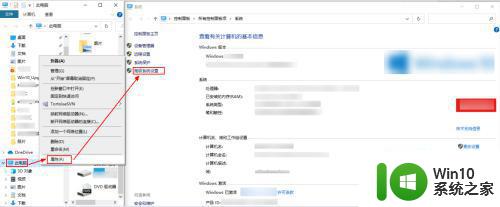
3点击高级系统设置,弹出系统属性对话框。
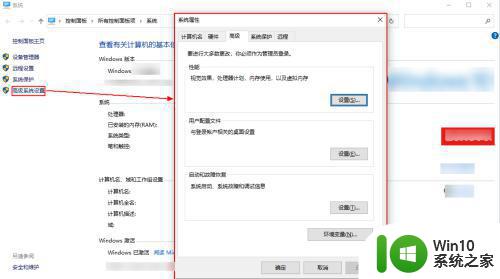
4、点击环境变量按钮,弹出环境变量对话框。
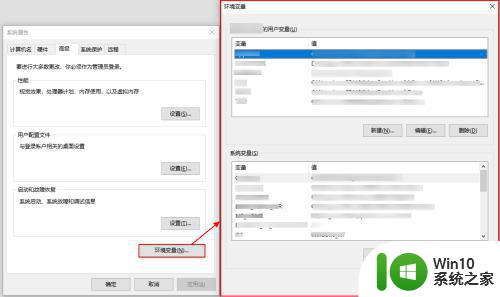
5、点击新建,弹出新建系统变量对话框。
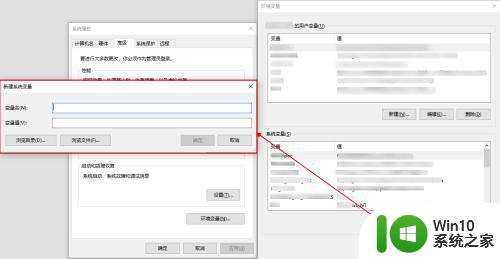
6、在新建系统变量对话框中,配置变量名和变量值,然后点击确定。
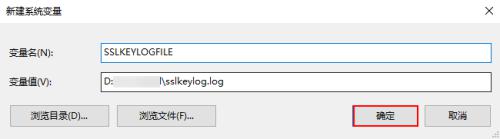
7、在环境变量的系统变量面板中有刚配置的环境变量,点击确定关闭窗口。
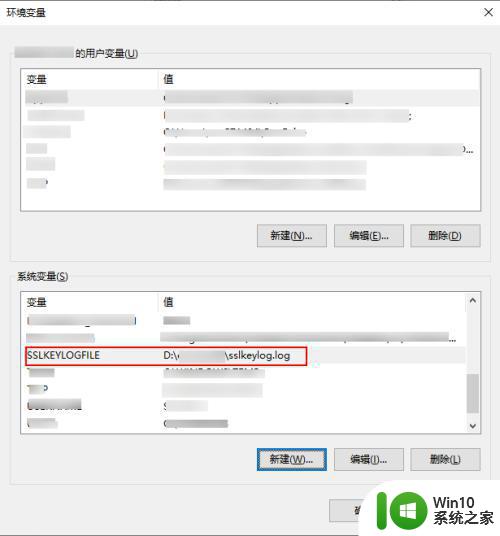
8、桌面左下角搜索cmd,点击打开cmd窗口。
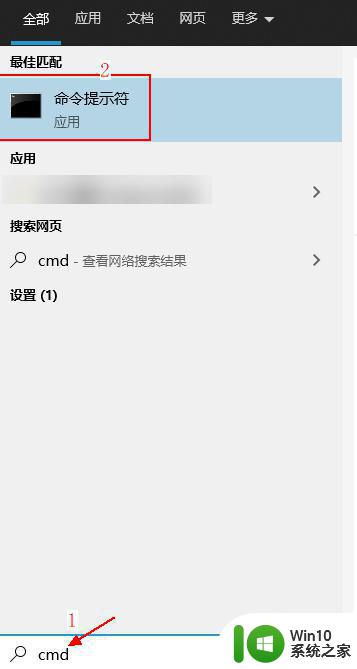
9、cmd窗口中输入刚配置的环境变量,有正确输出即为配置成功。
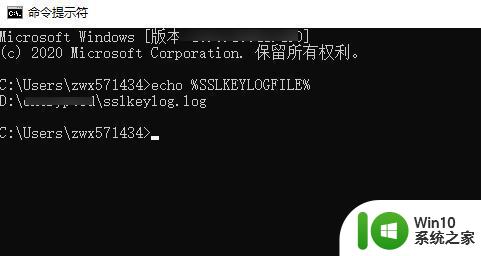
配置环境变量可以提高Windows 10系统的性能和可靠性,并使用户更轻松地访问他们需要的应用程序和工具。希望上述的方法和步骤对初学者有所帮助,并且能够在未来的工作和学习中更加高效地使用Windows 10系统。