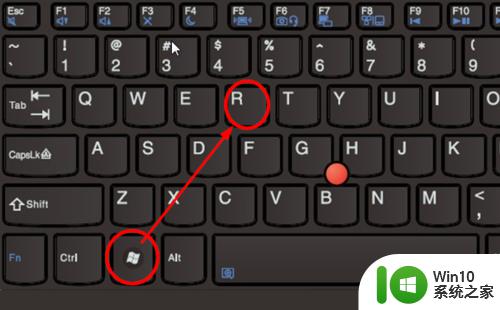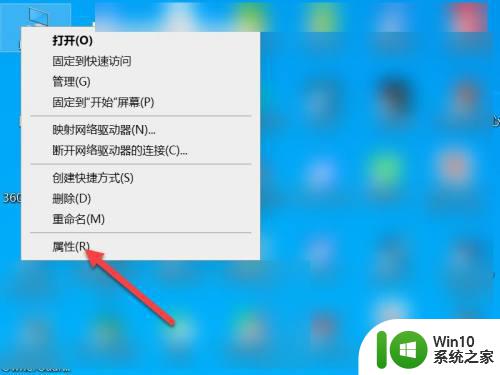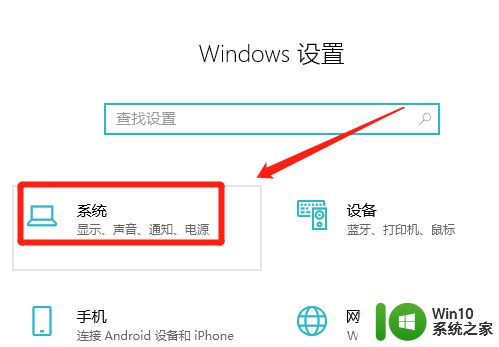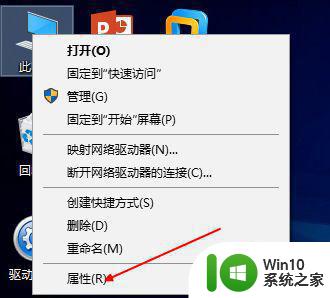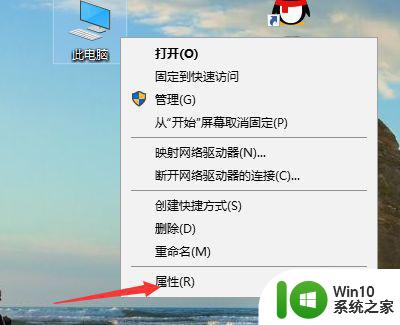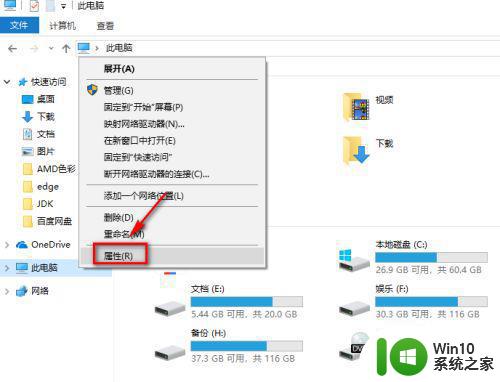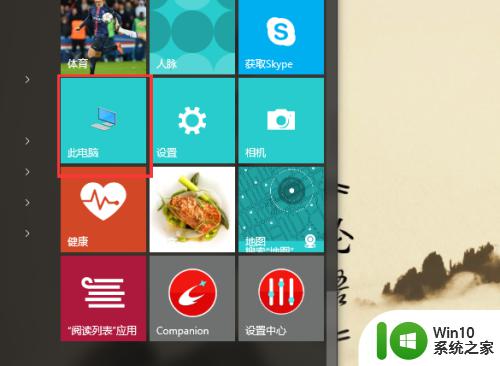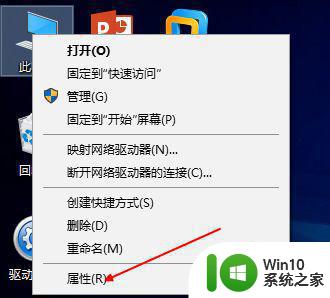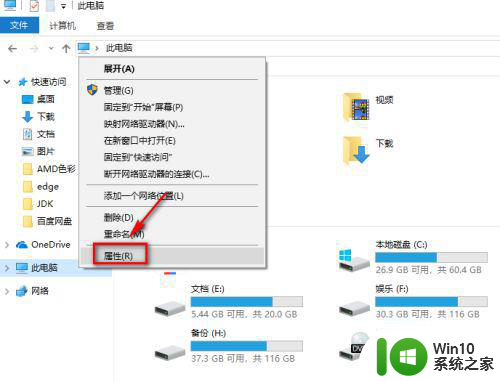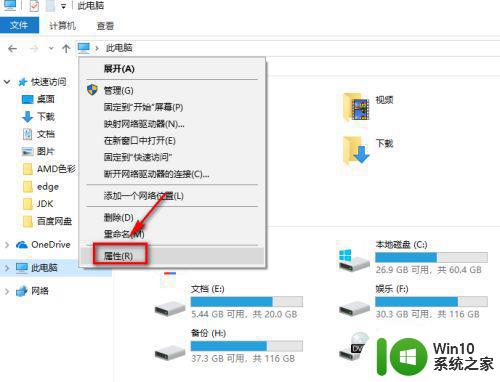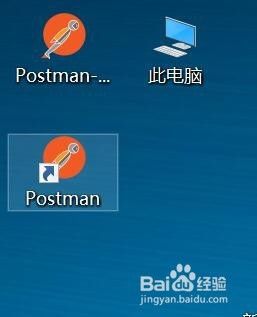win10设置环境变量的方法 win10的环境变量如何设置
更新时间:2023-06-08 14:53:27作者:zheng
有些用户在使用win10电脑的时候想要设置win10电脑的环境变量,但是不知道该如何操作,今天小编就给大家带来win10设置环境变量的方法,如果你刚好遇到这个问题,跟着小编一起来操作吧。
具体方法:
1.在Windows10桌面,右键点击桌面上的“此电脑”图标。在弹出的右键菜单中点击“属性”菜单项。
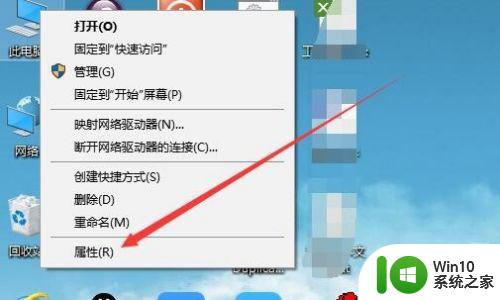
2.这时就会打开系统属性窗口,点击左侧边栏的“高级系统设置”菜单项。
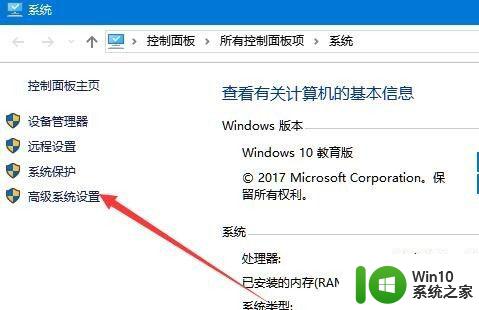
3.在打开的系统属性窗口中,点击“环境变量”按钮。
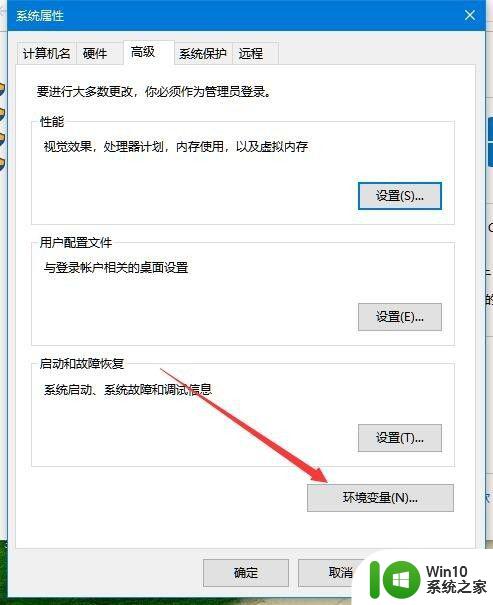
4.在打开的新窗口中找到下面的“系统变量”中的“path”设置项
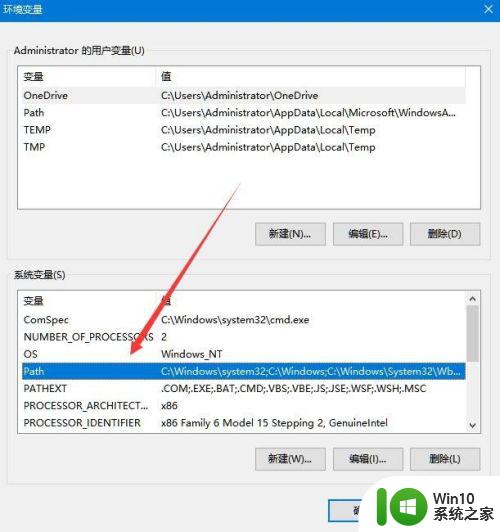
5.双击上面的Path设置项,或是选中该项后。点击下面的“编辑”按钮。
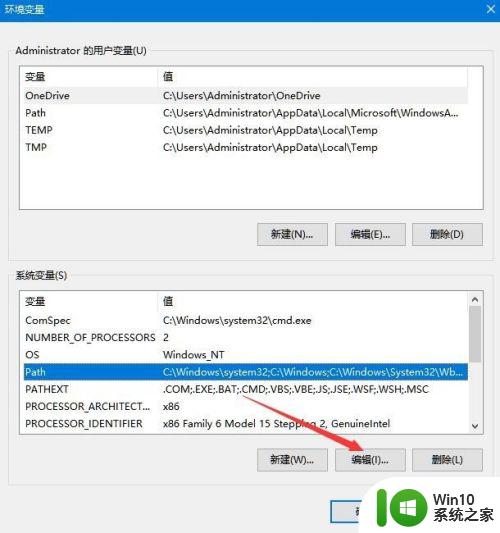
6.这时就会打开 “编辑环境变量”的设置窗口
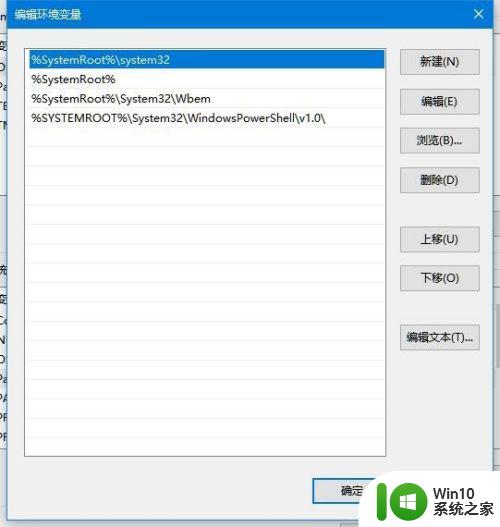
7.可以通过右侧的设置项,新建或是编辑环境变量的Path。即系统的内部路径。同时还可以移动命令搜索路径的先后顺序。
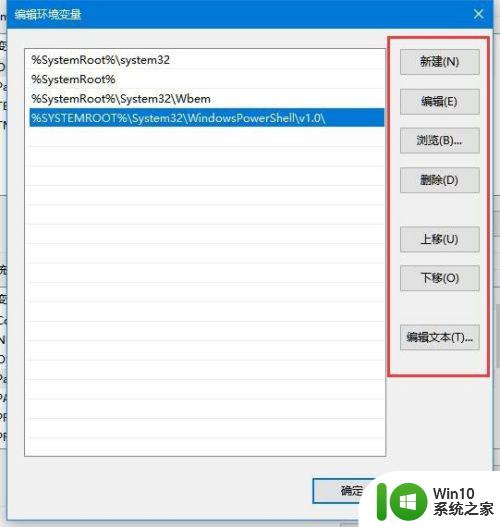
以上就是win10设置环境变量的方法的全部内容,有遇到这种情况的用户可以按照小编的方法来进行解决,希望能够帮助到大家。