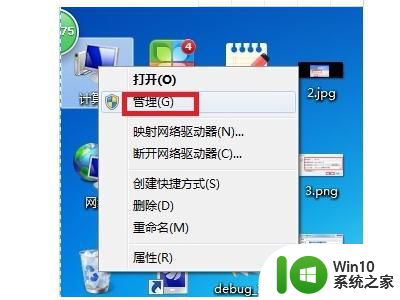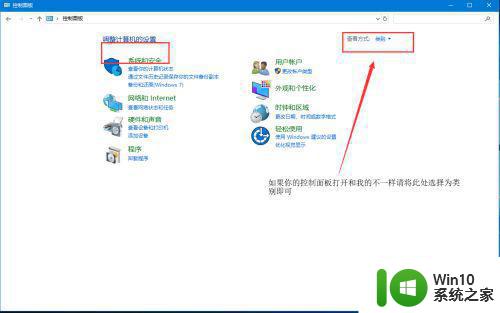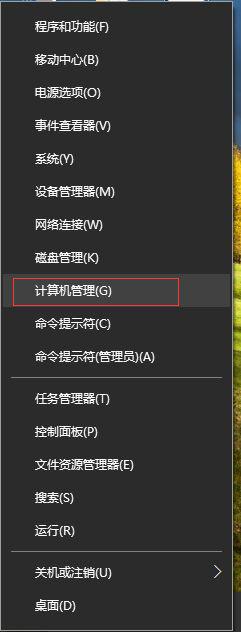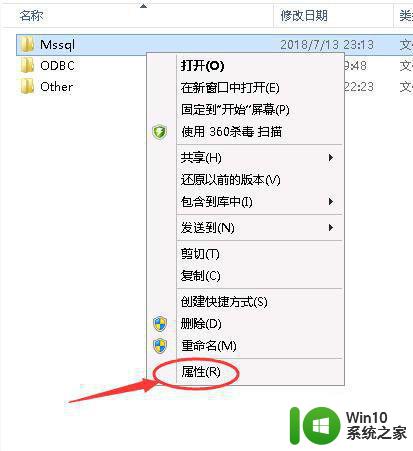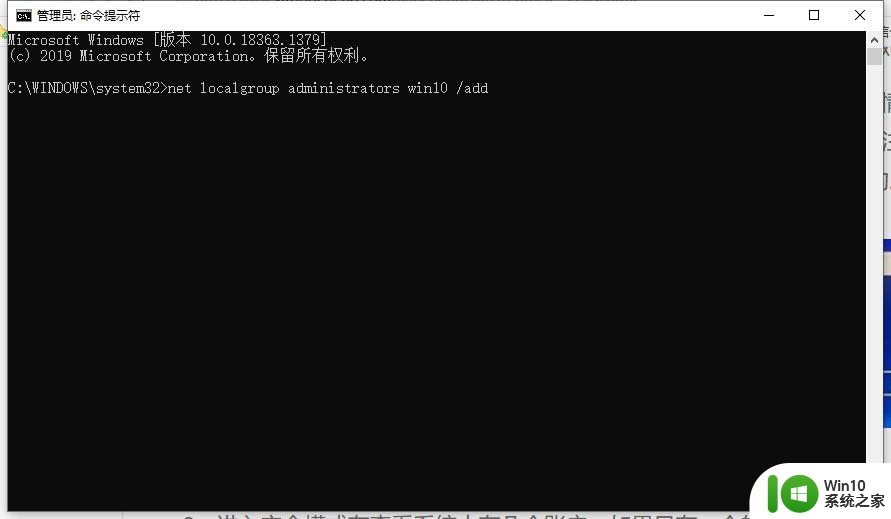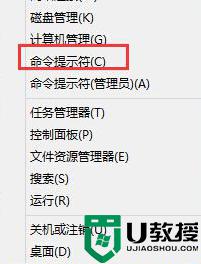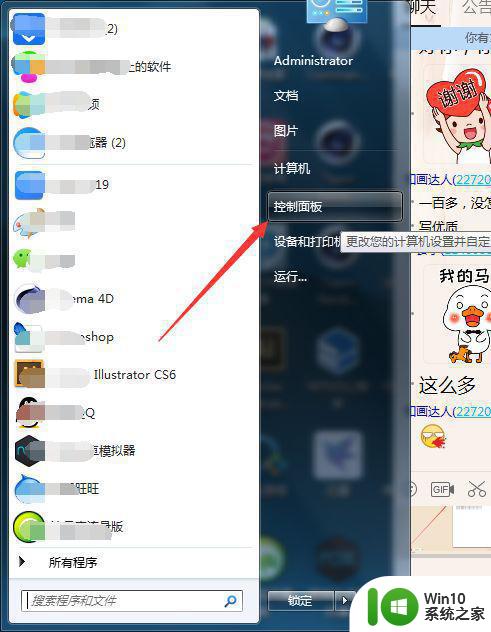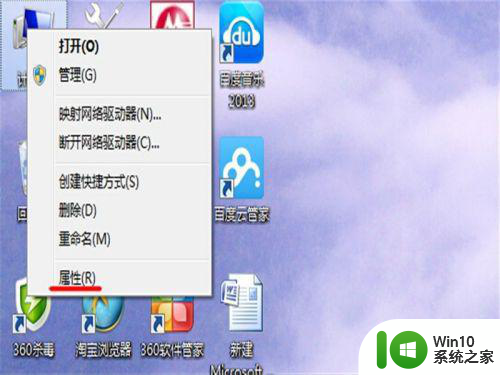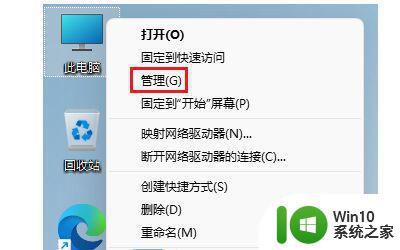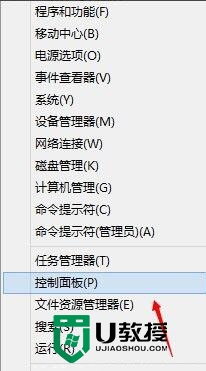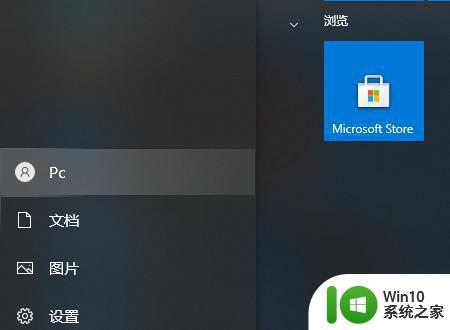教你正确关闭电脑guest账户的操作方法 如何禁用电脑的guest账户
更新时间:2024-02-12 14:41:23作者:yang
在日常使用电脑的过程中,我们经常会遇到一些账户管理的问题,其中之一就是如何正确关闭电脑的guest账户,或者禁用它。很多人可能并不清楚该如何操作,因此在本文中,我们将教你正确关闭电脑的guest账户的操作方法。通过这些简单的步骤,你将能够轻松地禁用这个账户,从而加强电脑的安全性和隐私保护。接下来让我们一起来学习吧!
具体方法如下:
1、首先按下快捷键“win+r”打开运行,然后输入“gpedit.msc”。
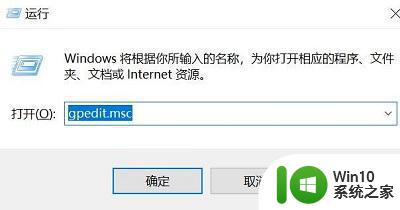
2、然后点击左侧的“windows设置”。
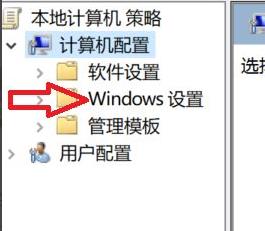
3、然后在点击左侧的“安全设置”。
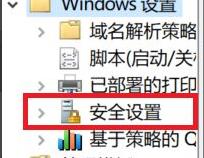
4、展开之后,点击下面的“本地策略”。
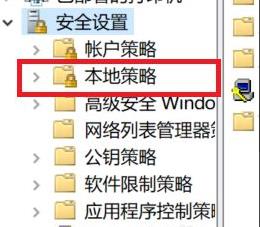
5、在本地策略的下拉中你可以选择点击“安全选项”。
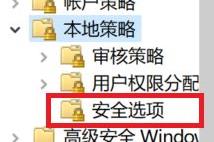
6、进入安全选项之后,在右侧找到“账号:来宾账户状态”选择属性。
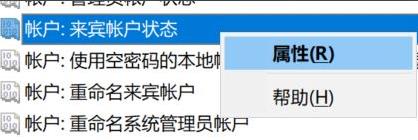
7、最后点击“已禁用”即可。
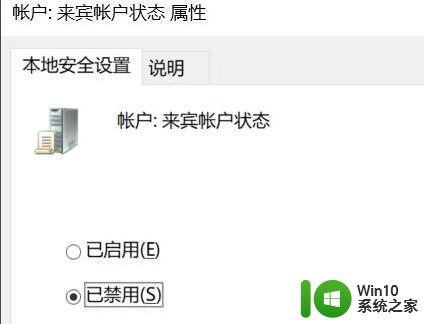
以上就是教你正确关闭电脑guest账户的操作方法的全部内容,还有不清楚的用户就可以参考一下小编的步骤进行操作,希望能够对大家有所帮助。