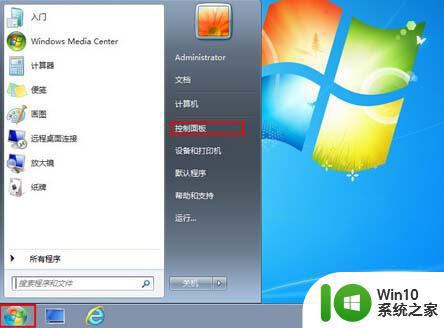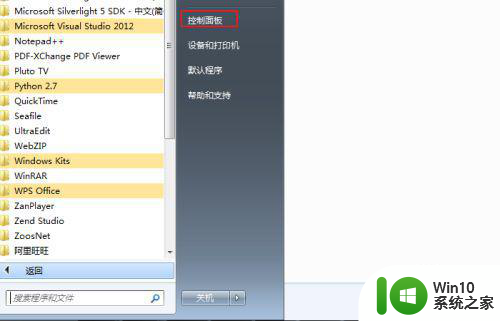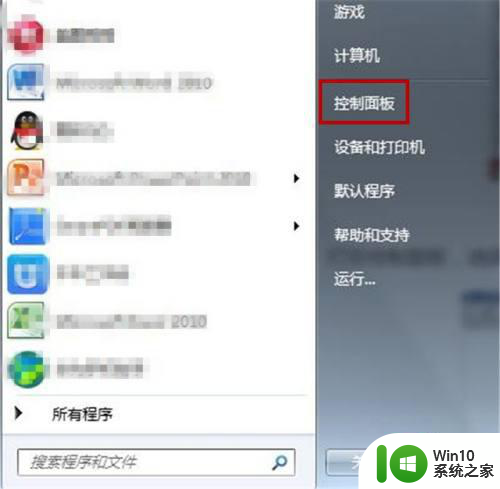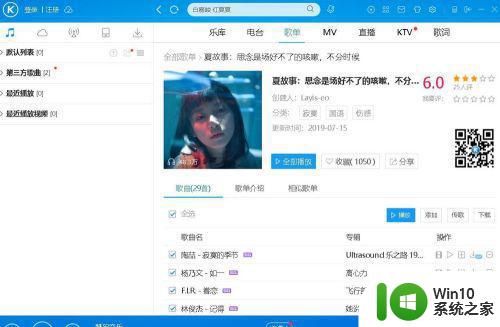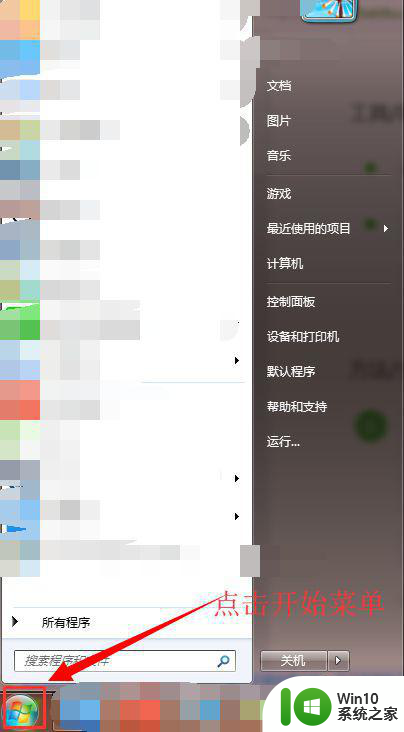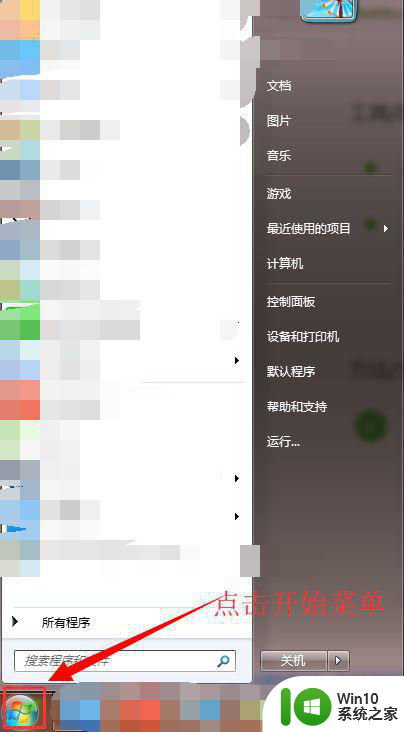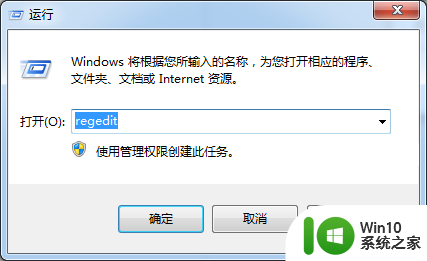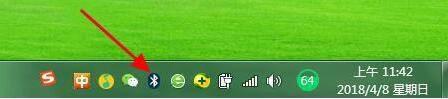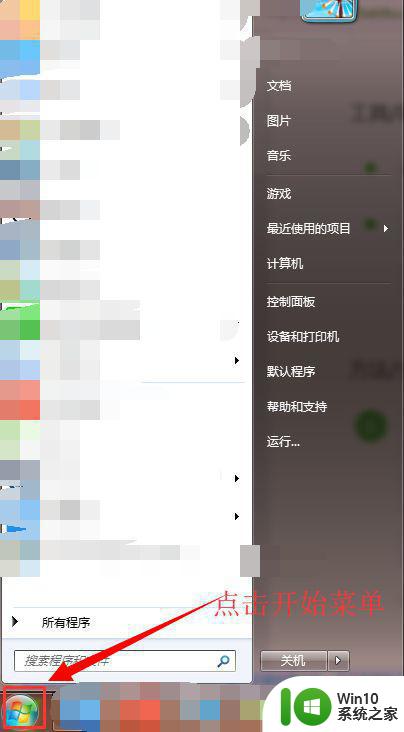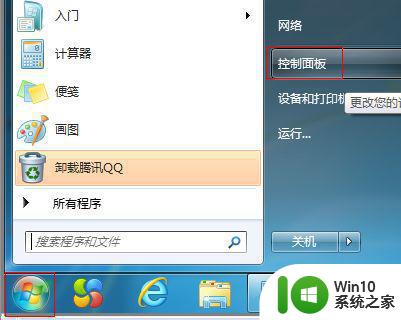win7电脑怎样设置默认音乐播放器 win7默认音乐播放器设置方法
win7电脑怎样设置默认音乐播放器,在如今的数字化时代,音乐已经成为人们生活中不可或缺的一部分,在使用Windows 7操作系统的电脑上,我们常常需要设置一个默认的音乐播放器,以便方便地享受我们喜爱的音乐。如何在Win7电脑上设置默认音乐播放器呢?在本文中我们将为大家介绍Win7默认音乐播放器的设置方法,让您轻松掌握这一技巧,尽情享受音乐带来的愉悦。
解决方法1:
1、很多音乐文件后缀名是mp3(或其他格式),mp3可以用很多软件打开,可以是音乐播放器,也可以是视频播放器;
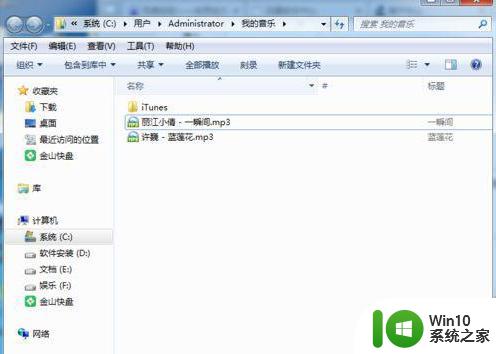
2、一台电脑上如果安装有多个播放器,如音乐播放器或视频播放器。就需要设置默认的音乐播放器,以便使用音乐播放器播放好听的音乐,音乐播放器播放的效果视频播放的效果是不一样的;
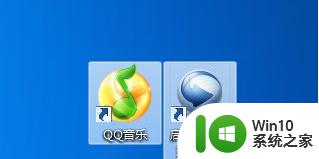
3、找到一个mp3(或其他格式)的音乐文件,然后右击在显示的菜单中选中打开方式--选择默认程序;
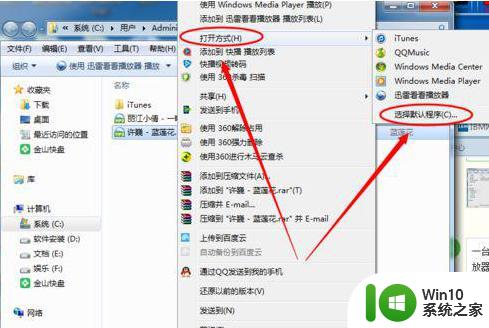
4、可能看到在程序列表中列出了很多播放器,有音乐播放器也有视频播放器,选择一种音乐播放器,并选择【始终使用选择的程序打开这种文件】,然后确定。再打开音乐文件时就会默认使用刚才设置的音乐播放器播放音乐了。
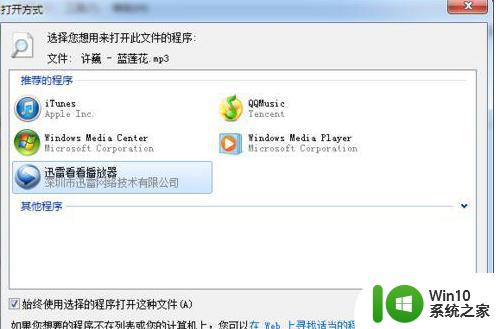
解决方法2:
1、打开电脑上的控制面板,控制面板可以在开始菜单中找到;
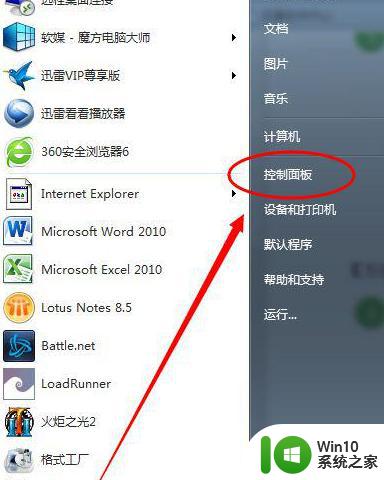
2、在控制面板选项中选择【默认程序】;
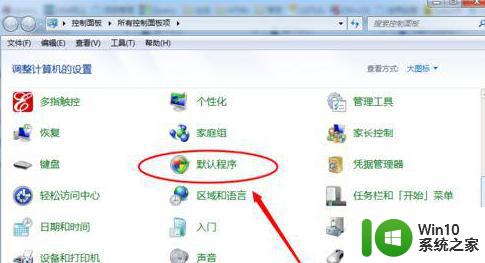
3、选择第一个选项【设置默认程序】;
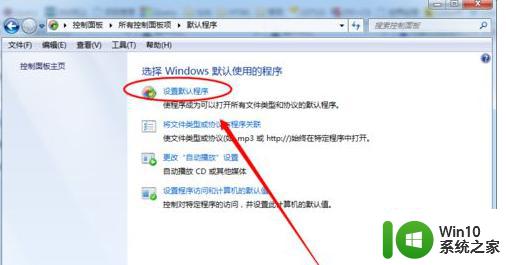
4、找到要设置为默认的音乐播放器软件,然后点击【将此程序设置为默认值】。
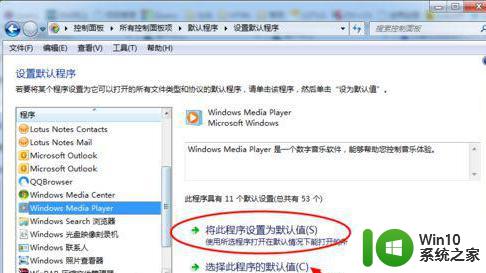
以上是关于如何设置默认音乐播放器的全部内容,如果您遇到了相同的问题,按照本文的方法进行操作即可解决。