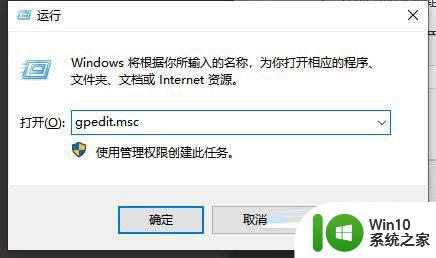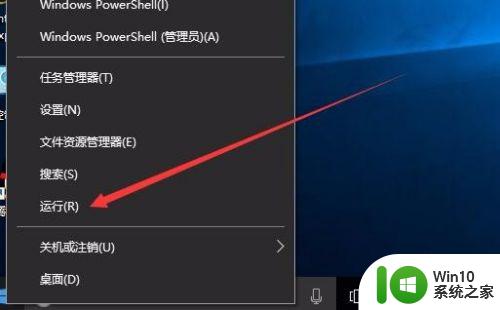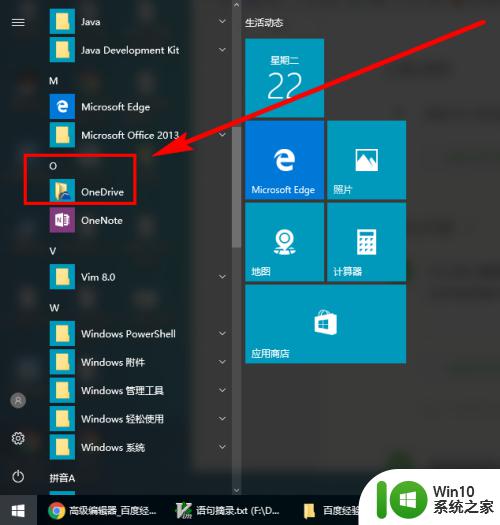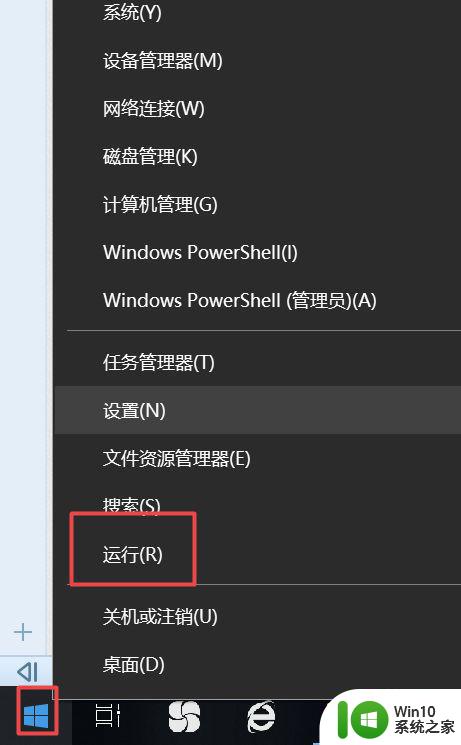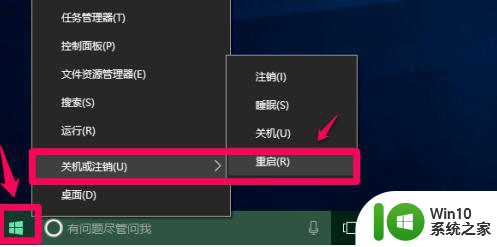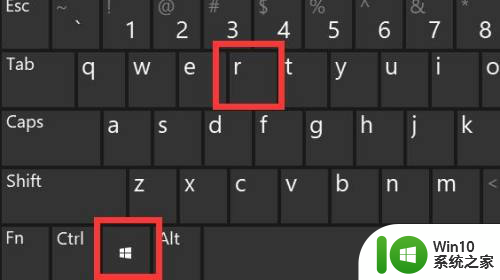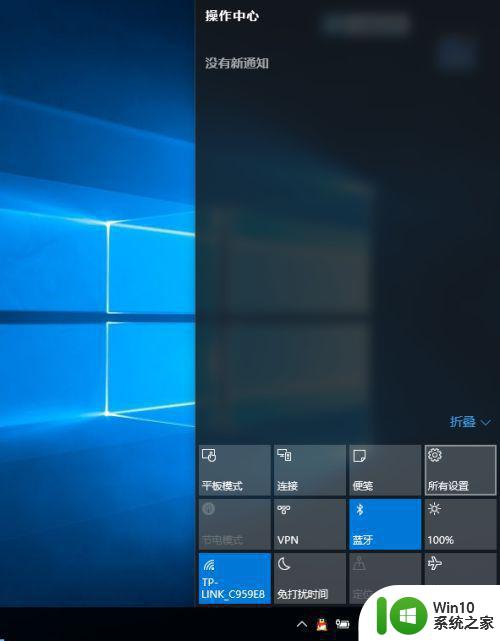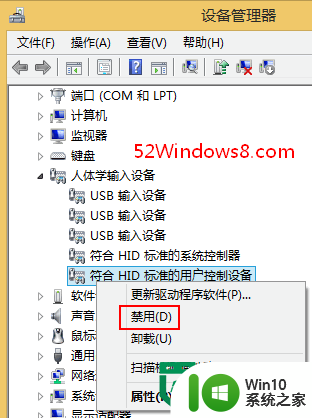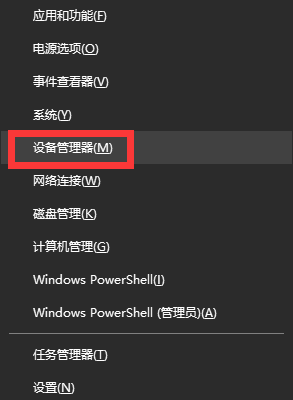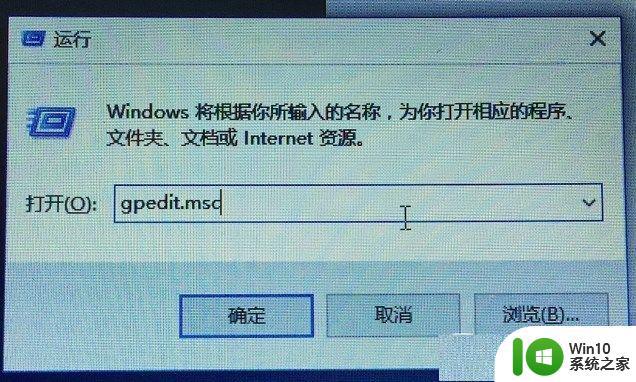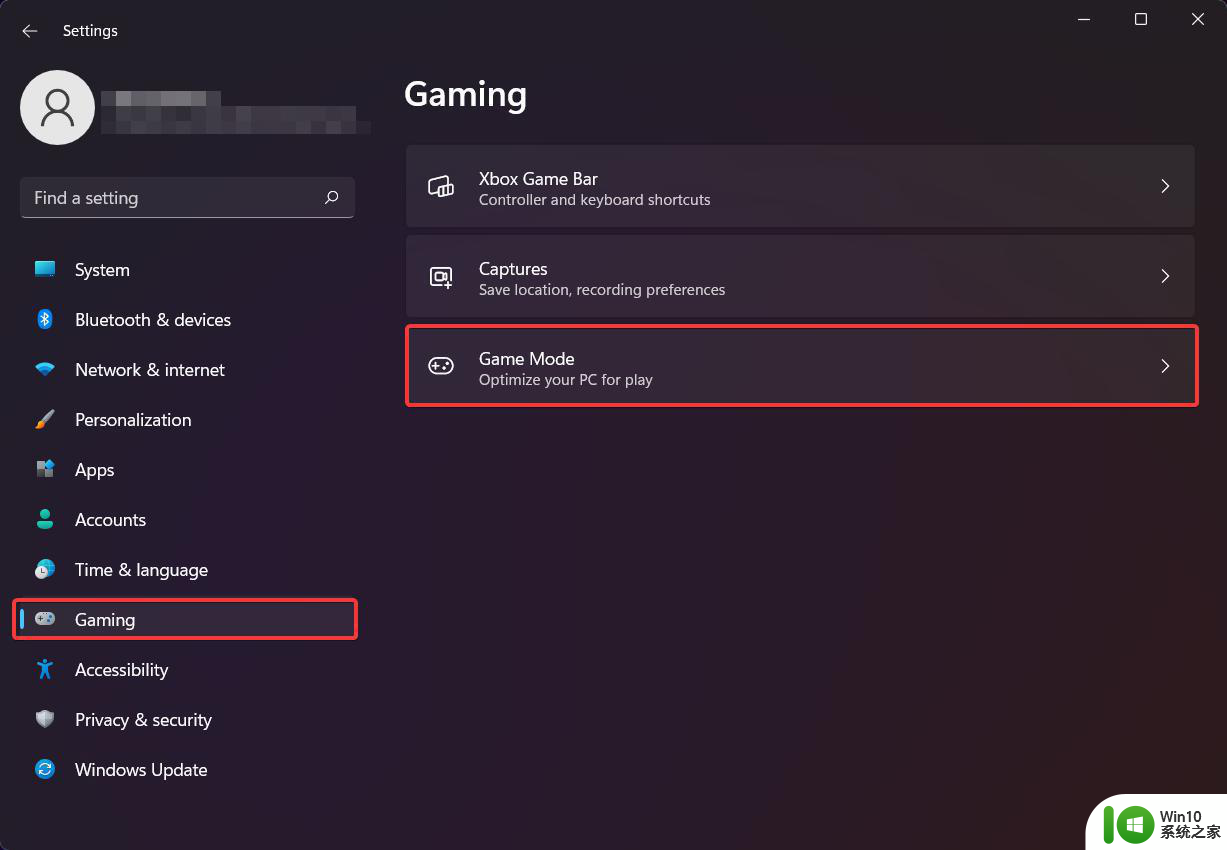win10禁用OneDrive的教程 win10如何永久禁用OneDrive
在使用Windows 10系统的过程中,一些用户可能会对OneDrive这个云存储服务感到不便或不需要,因此想要禁用它,幸运的是Windows 10系统提供了简单的方法来禁用或永久关闭OneDrive。通过按照特定步骤操作,用户可以轻松地在系统中禁用OneDrive,从而解决不必要的困扰。接下来我们将介绍win10如何永久禁用OneDrive的教程,帮助用户实现自己的需求。
win10如何永久禁用OneDrive:
1、右击左下角徽标,选择运行
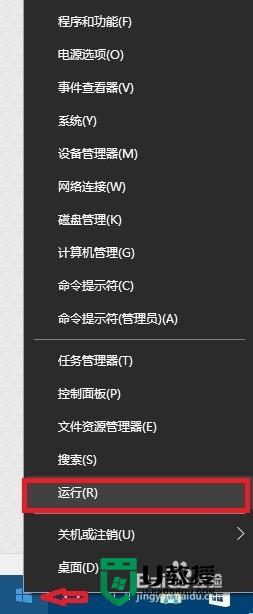
2、在弹出的运行框里输入:gpedit.msc,点击确定。
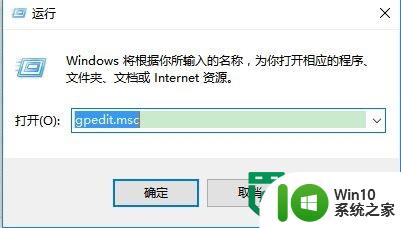
3、打开组策略编辑器
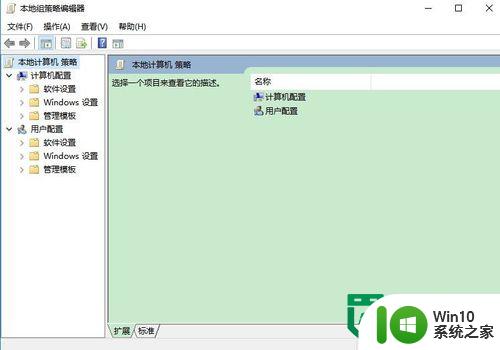
4、依次进入【计算机配置】-【管理模板】-【windows组件】-【onedrive】
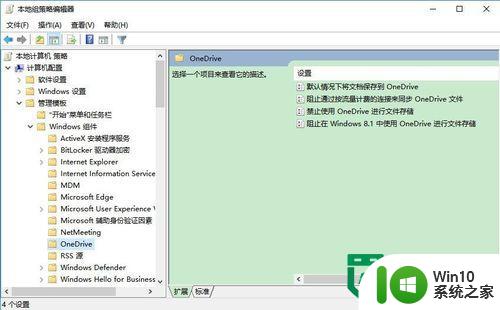
5、双击右侧:默认情况下将文档保存到 OneDrive
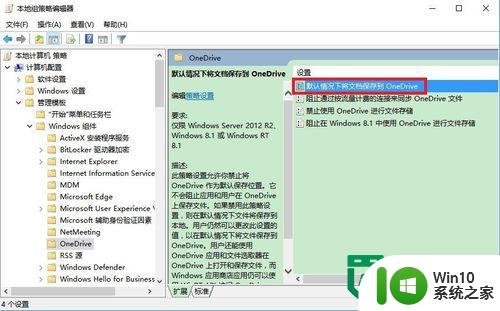
6、选择禁用。应用。确定。
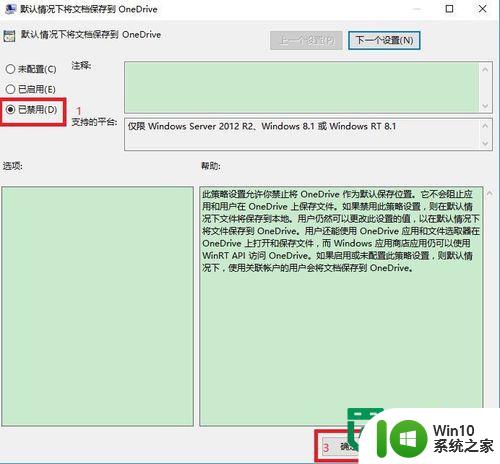
7、阻止通过按流量计费的连接同步OneDrive 文件,选择启用。应用。确定。
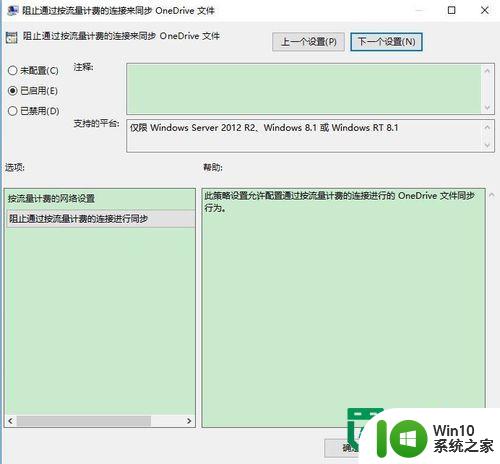
8、禁止使用 OneDrive 进行文件存储,选择启用。应用。确定。
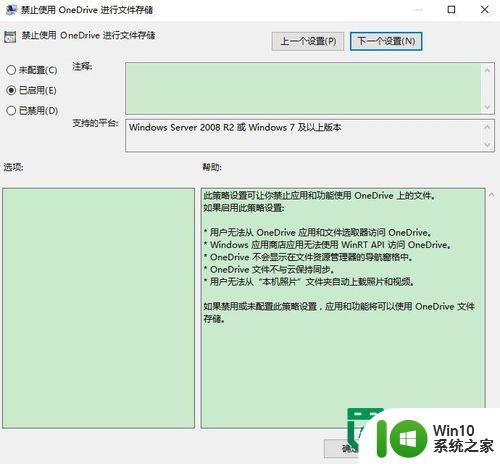
9、这样重启计算机回来,OneDrive就被关闭了。当你需要使用OneDrive时,全部选择为未配置就恢复了。
以上就是win10禁用OneDrive的教程的全部内容,有需要的用户就可以根据小编的步骤进行操作了,希望能够对大家有所帮助。