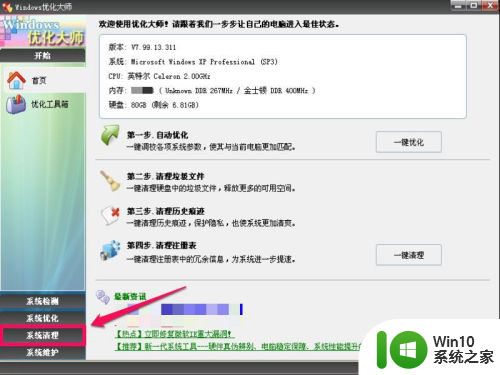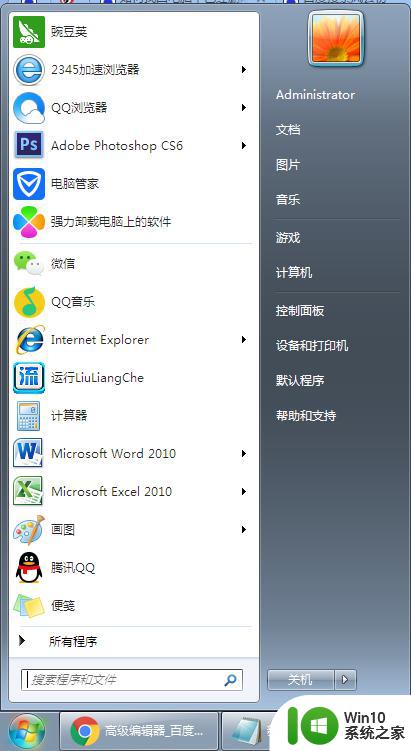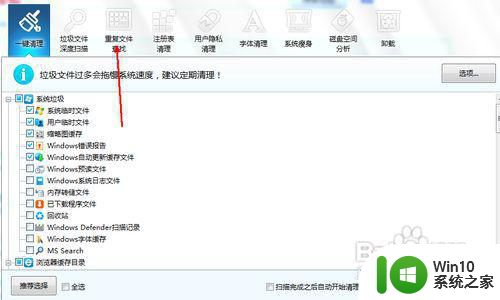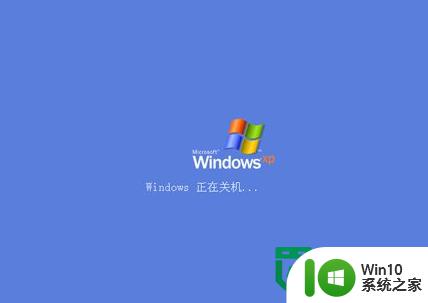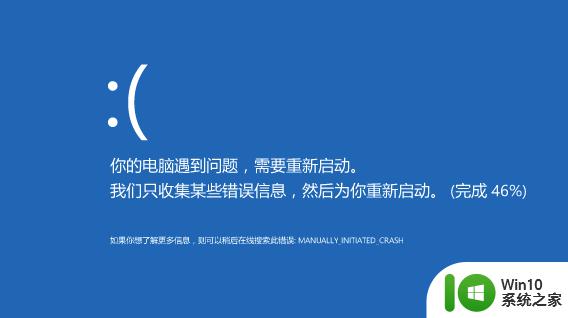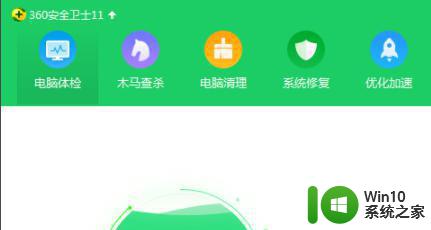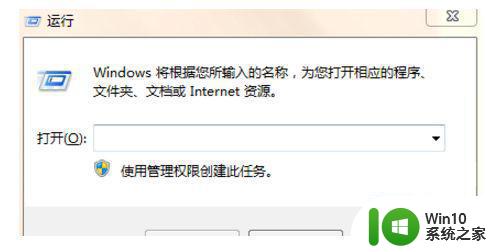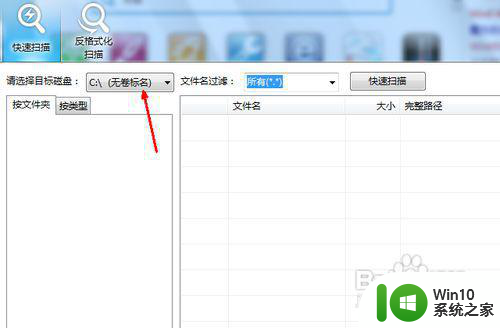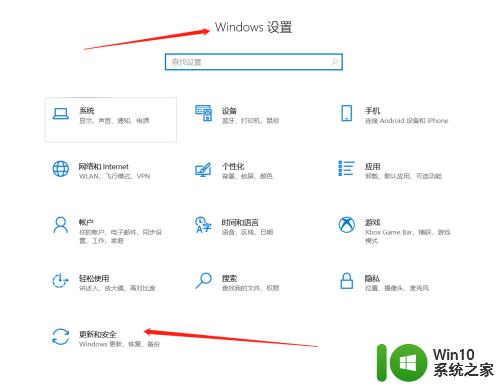电脑查重复文件 如何清理电脑内的重复文件
在日常使用电脑的过程中,我们时常会遇到电脑内存不足的情况,其中重复文件占据了大部分空间,如何有效地清理电脑内的重复文件成为了许多用户关注的问题。通过电脑查重复文件的功能,我们可以轻松快速地找到并删除这些占用空间的重复文件,从而释放更多的存储空间,提高电脑运行速度。接下来让我们一起探讨一下如何利用这一功能来清理电脑内的重复文件吧。
方法如下:
1. 虽然在系统中有“搜索”这个工具,但只是能搜单个文件。或者某一类型文件,不能查找重复的文件,所以,只能用第三方软件来查重复文件,有查重复文件的专业工具,这个我就不说了,说一说大家普遍使用的忧化大师如何查找重复文件。
先打开忧化大师,进入程序主界面,在左侧目录选项中,选择“系统清理”这一项。
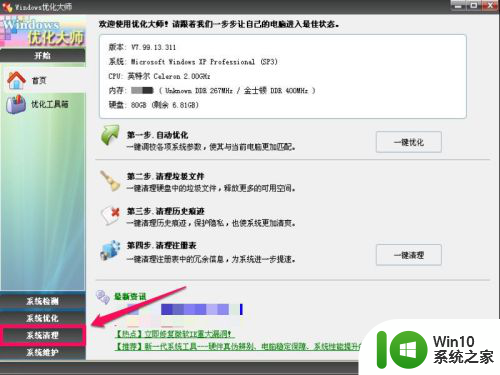
2. 打开“系统清理”子项,因为重复文件属文件管理,所以,在其下,找到并选择“磁盘文件管理”这一项。
然后到“磁盘文件管理”的右侧窗口,首先选择要清理的磁盘,可以选择全部磁盘,但查找时间会非常长,所以建议一个一个的磁盘查找,先查找C盘。
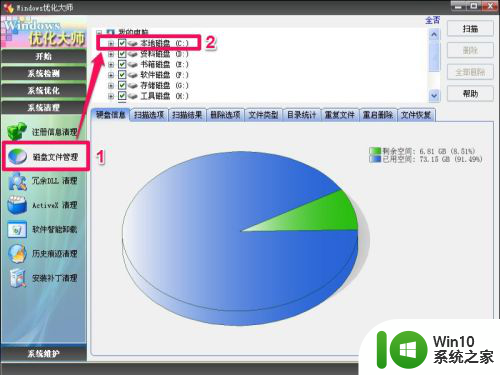
3. 选择了磁盘过后,在下面窗口中,选择要对磁盘进行操作的功能选项,选择“重复文件”,如果此时按默认方法查找,可以立即按“分析”按钮进行查找。
因为磁盘中文件非常多,所以查找会需要很长时间,所以要尽量缩小查找范围,就要对搜索范围进行设置,选择“选项”这一项。
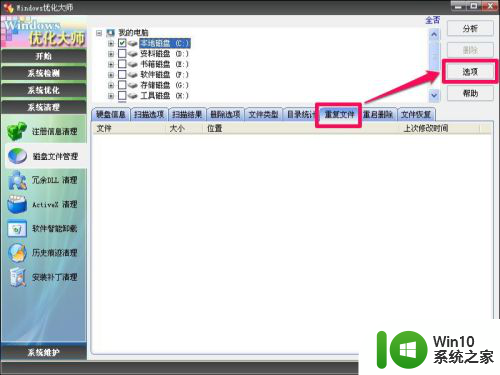
4. 打开“选项”窗口后,先设置“查找选项”,“需分析的文件类型”在默认情况下为“常用文件类型”这一项,例如多媒体文件,图片文件,文本文件等等,如果要彻底查找,就要选择“所有文件类型”。
下面还有两个选项,重复文件必须大小相同,重复文件必须相同修改时间,都可以勾选上。
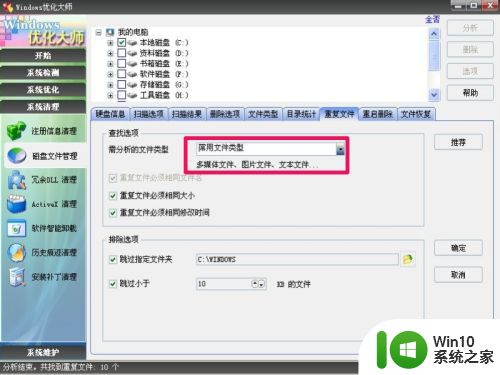
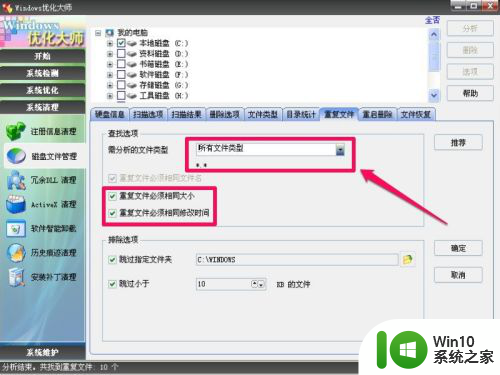
5. 然后设置排除选项,设置“跳过指定文件夹”,如果自已清楚那个文件夹中没有重复文件,或者把系统文件夹排除,不进行查找,可以勾选此项,然后点击文件夹小图标,打开浏览文件夹窗口,选择要排除的文件夹。如果要查找所有文件,就不勾选这一项。
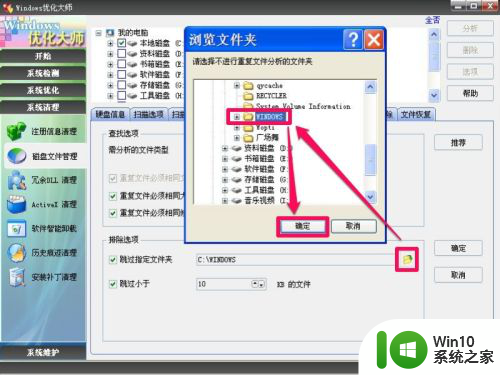
6. 然后再设置跳过文件的大小,一般默认下,此项勾选了,文件跳过的大小为10KB,如果要查找所有的文件,可以改为0,或者将此项勾选去掉。
以上都设置好了后,就可以按“确定”保存设置。退出选项窗口。
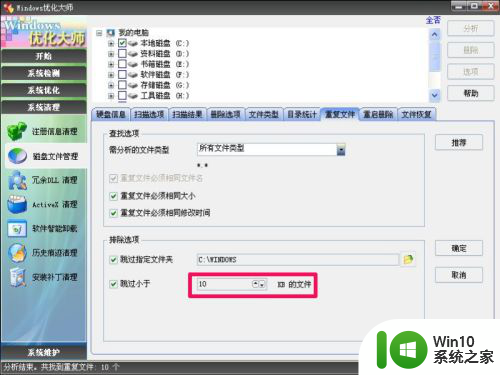
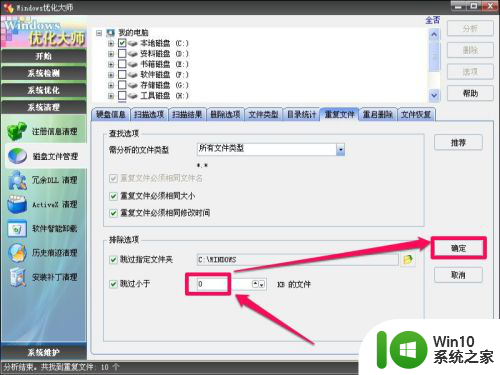
7. 所有设置都确定后,就可以开始查找了,在窗口右上角,点击“分析”按钮,即可开始。
查找过程的时间长短,根据磁盘文件多少来决定,如果文件很多,可能要几分钟,会有个放大镜不停地转动的活动图标。
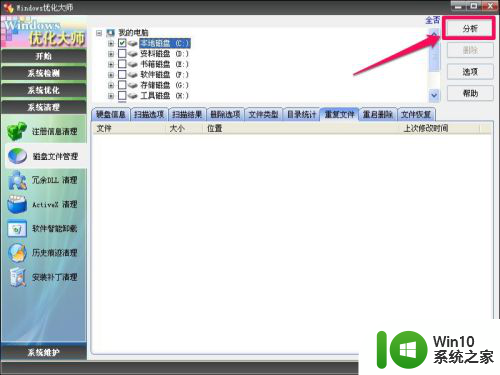
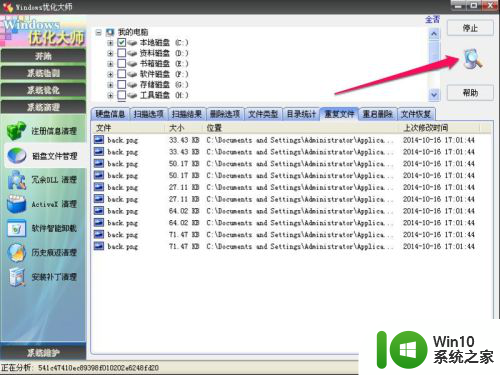
8. 搜索完毕后,相同的两个都会显示出来。选定其中一个,如果担心删错了,可以先看看这两个文件,按"位置"下的路径查找,如果路径看不完整,可以把"位置"与"上次修改时间之间"拉开一点,就能看到完整路径。
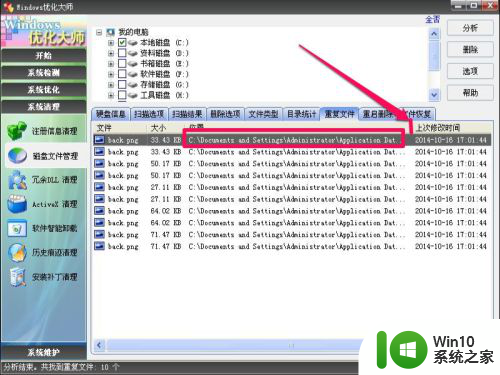
9. 例如以下两个文件,文件路径都将不多,一个在dufault文件夹下,一个在locale文件夹下,找到后,确定这两个文件是否为重复文件,因为有的文件是备份的,是需要保留的。
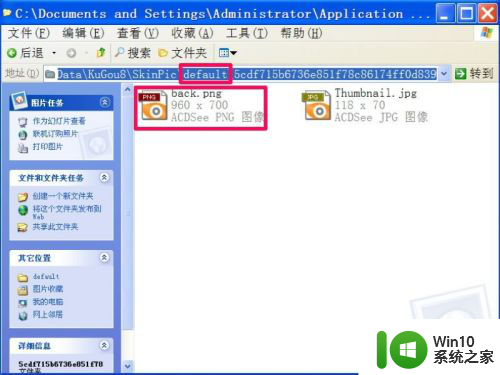
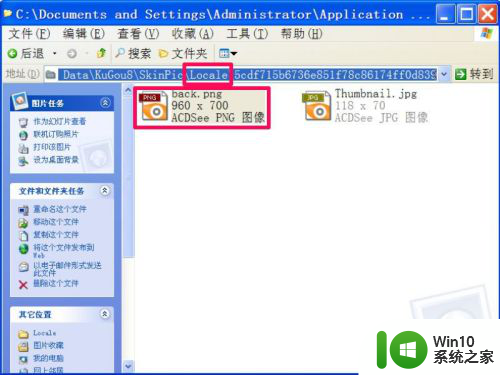
10. 如果确定文件为重复文件,不再需要了,可以选定此文件,然后按右上角的“删除”按钮。将此文件删除,删除时会有一个警告,如果确定删除,按“确定”。
以下重复文件都可以按以上方法,一个一个地删除。如果确定重复的文件都要删除,那就不要定位文件了,直接左手按Shift键不松手,右手用鼠标点要删除的重复文件(两个相同文件中的选择一个删除),然后统一删除。
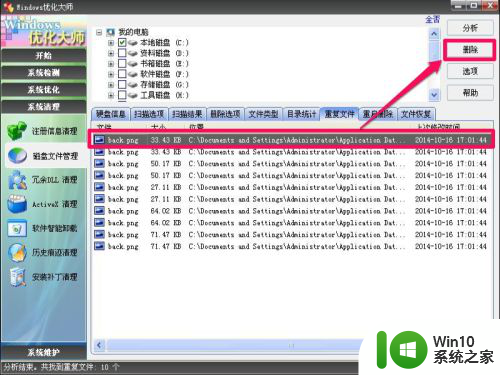
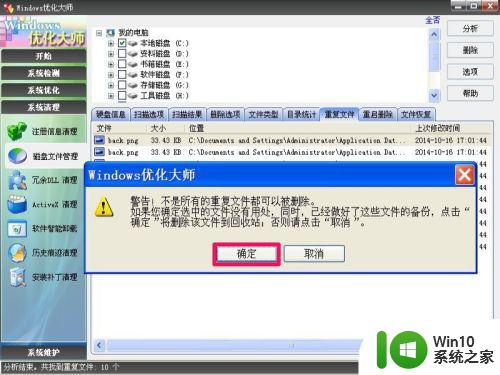
以上就是电脑查重复文件的全部内容,碰到同样情况的朋友们赶紧参照小编的方法来处理吧,希望能够对大家有所帮助。