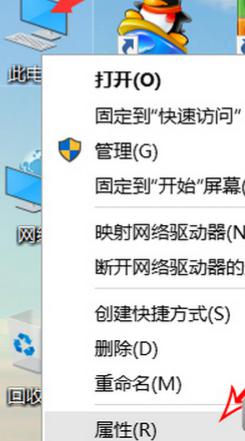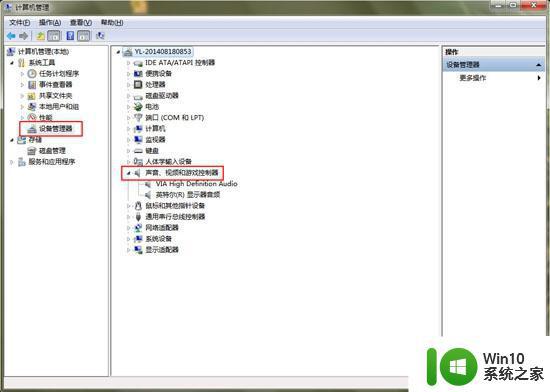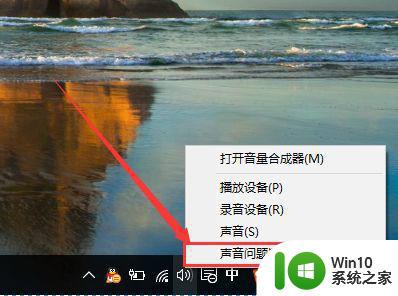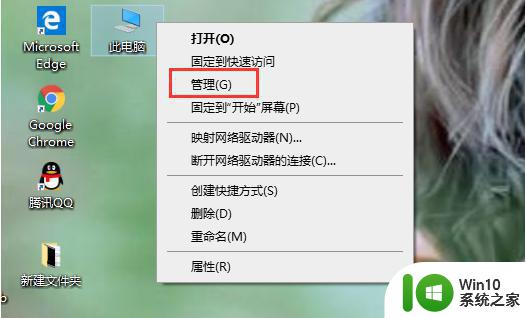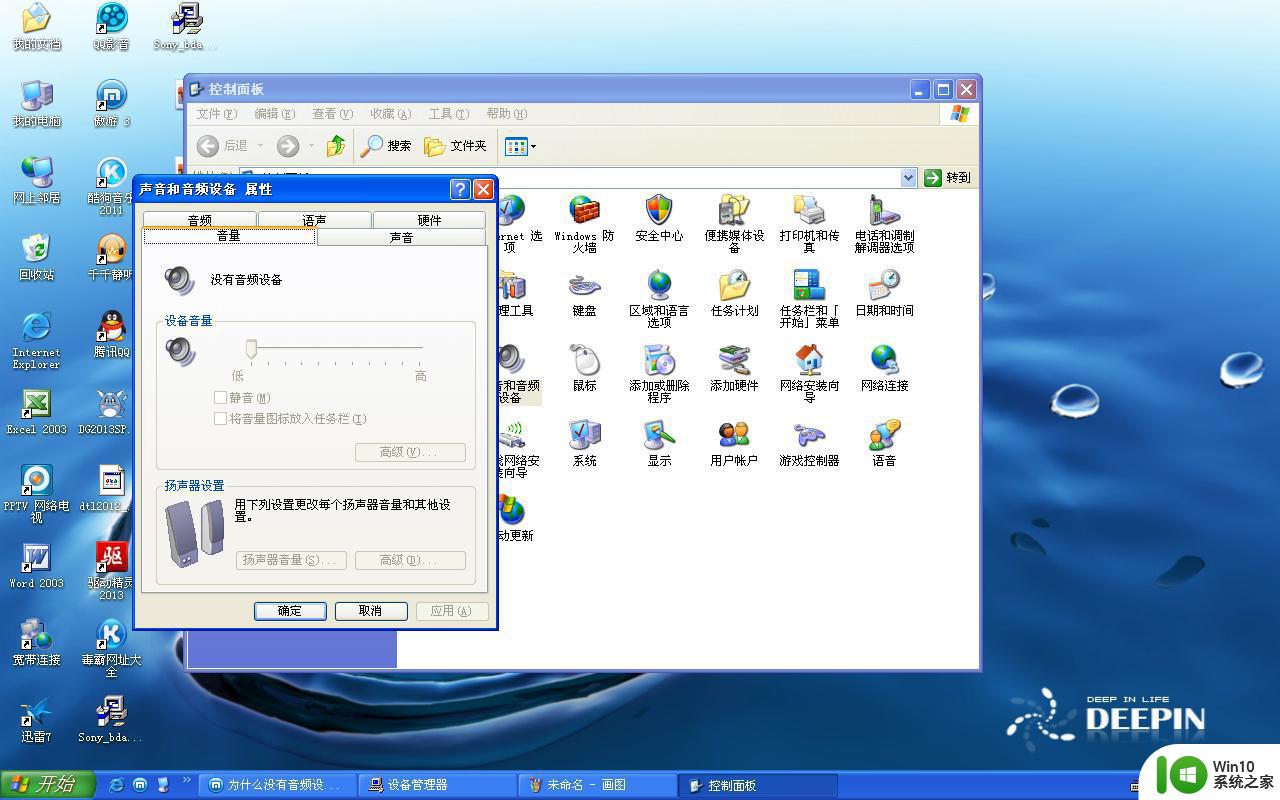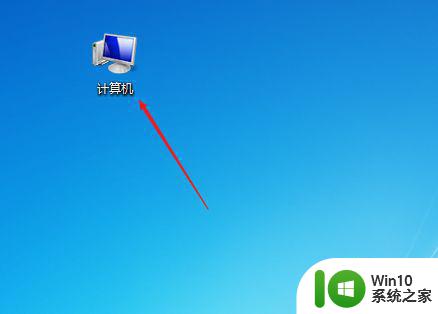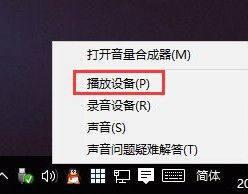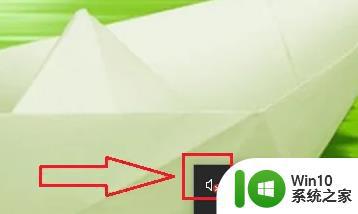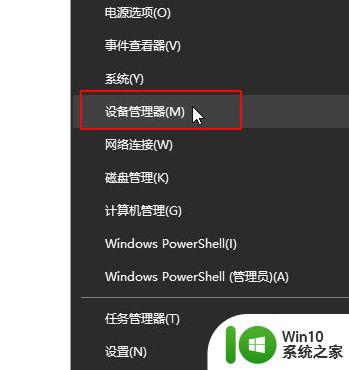升级win11后没有声音如何解决 win11系统安装完成后没有声音怎么办
升级win11后没有声音如何解决,在升级至Win11操作系统后,有些用户可能会面临一个令人困扰的问题,那就是没有声音,当我们期待体验更流畅、更先进的系统时,这种情况显然会让人感到沮丧。不必担心因为我们可以采取一些简单的解决方法来解决这个问题。本文将为您提供一些解决Win11系统升级后无声音的有效方法,帮助您恢复系统声音,重新享受音频的陪伴。
具体步骤如下:
一、没有设备
1、如果我们使用的是台式电脑,很可能是因为没有设备。
2、因为一般的台式电脑不会自带音响,我们需要插入音响或者耳机才能有声音。

二、声卡驱动丢失
1、我们在更新win11系统后,可能会导致原声卡或音响设备驱动不匹配,需要重新下载安装。
2、我们可以点开开始菜单,在其中搜索并打开“windows update settings”。
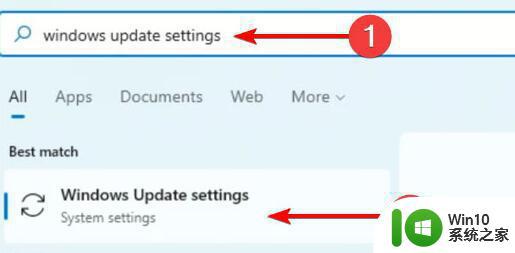
3、然后进入“more options”,选择“advanced options”。
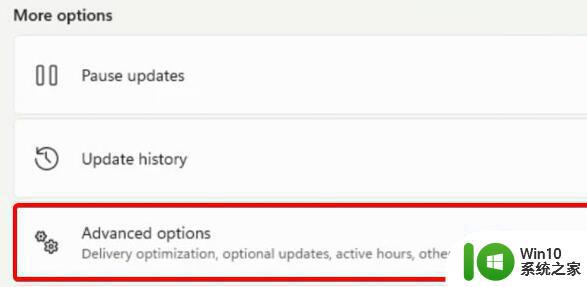
4、接着在其中进入“optional updates”。
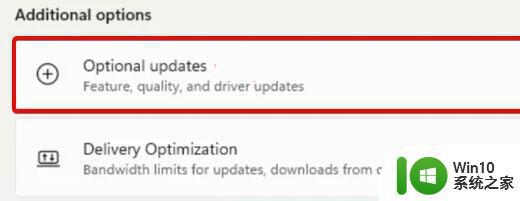
5、找到我们需要使用的驱动程序,点击“download&install”即可。
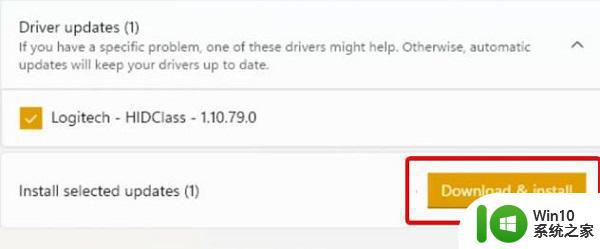
三、未知错误
1、如果既不是设备也不是驱动问题,我们还可以通过系统自检的方式来查找问题。
2、首先进入系统设置。
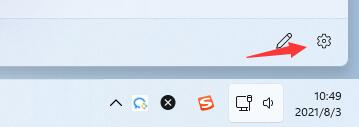
3、然后点击右侧的“声音”。
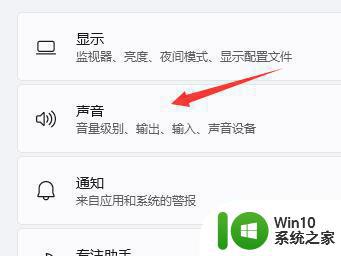
4、接着在下方的高级中点击排查常见声音问题的“输出设备”。
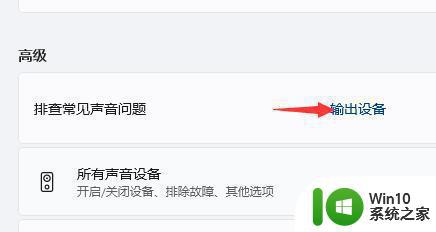
5、最后等待系统自动检测完毕并解决问题即可。
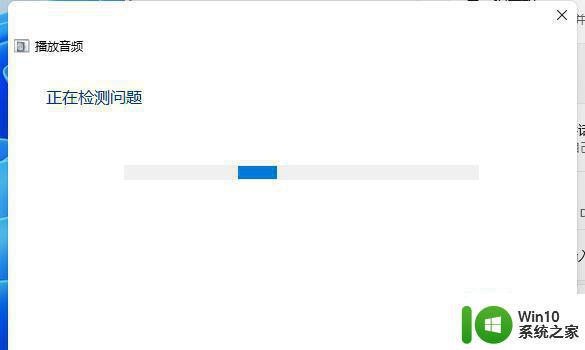
以上是解决升级win11后无声音的全部内容,需要的用户可以根据以上步骤进行操作,希望对大家有所帮助。