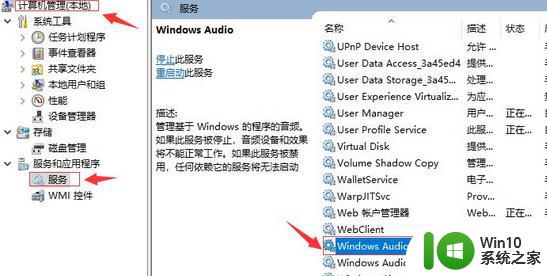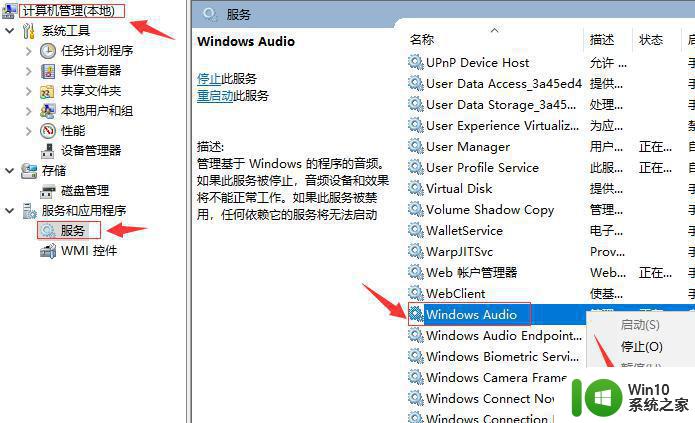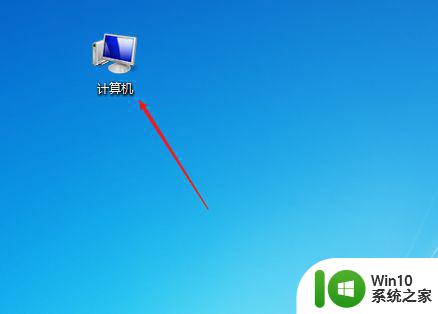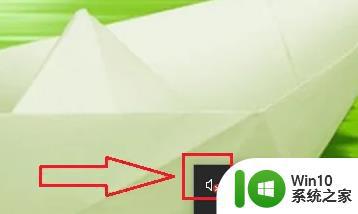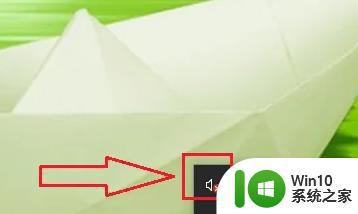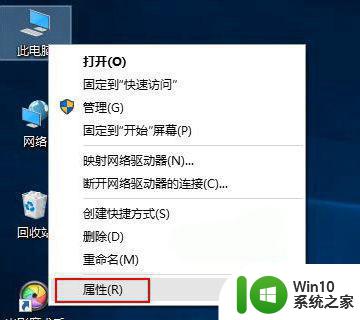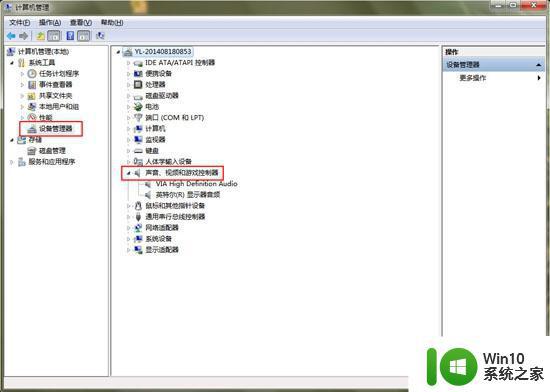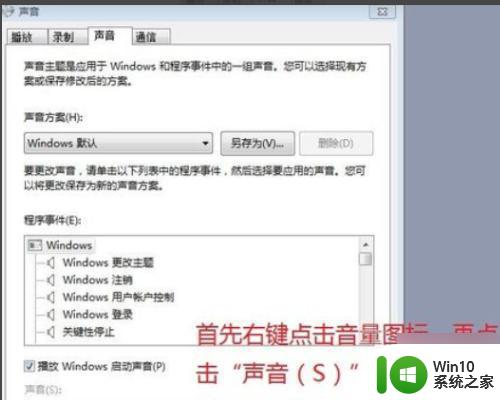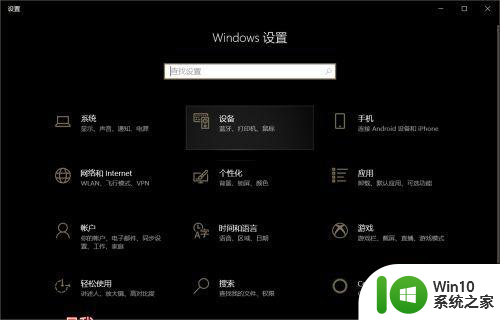win7系统声音出现红叉没有声音如何解决 win7声卡驱动安装后声音图标显示红叉怎么办
win7系统声音出现红叉没有声音如何解决,在使用Win7系统时,有时候我们可能会遇到声卡驱动安装后声音图标显示红叉的情况,这意味着系统中出现了声音问题,我们无法正常听取电脑中的声音,面对这样的问题,我们应该如何解决呢?本文将会针对这个问题进行探讨,为大家提供利用性的解决方案。
具体方法:
1、进入windows桌面后,在桌面图标上找到并右键单击“计算机”。
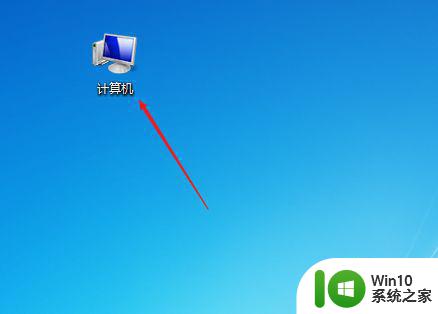
2、然后在右键菜单中选择“管理”。
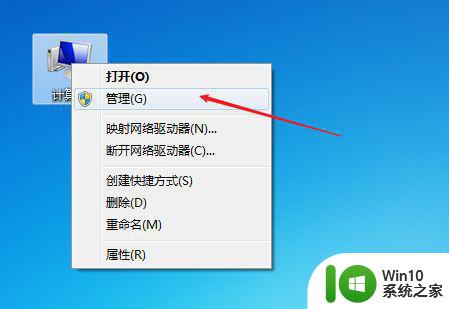
3、在计算机管理窗口左侧点选“服务和应用程序”,然后点击“程序”。
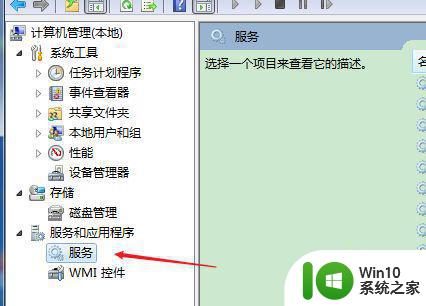
4、接着在右侧面板中找到“Multimedia Class Scheduler”,双击打开。
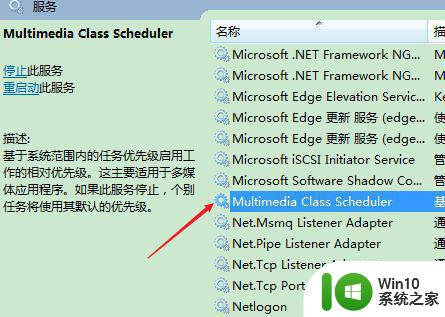
5、在弹出的属性设置窗口中,在常规标签页下,将启动类型设置为“自动”,服务状态设置为“启动”,点击“确定”。
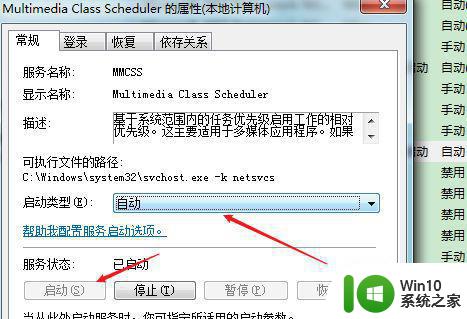
6、然后继续在面板中双击打开“Windows Audio”,同样将启动类型设置为“自动”,服务状态设置为“启动”。
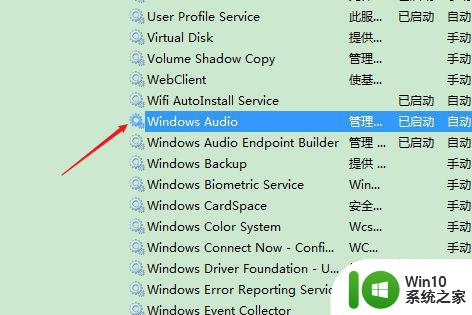
以上是关于如何解决win7系统出现红叉没有声音的问题,以及win7声卡驱动安装后声音图标显示红叉该怎么办的全部内容,如果您也遇到了类似的情况,请参照本文提供的方法来处理,我们希望这些信息能够对您有所帮助。