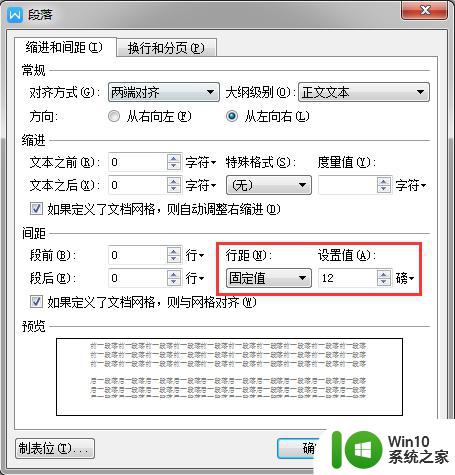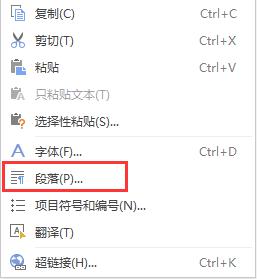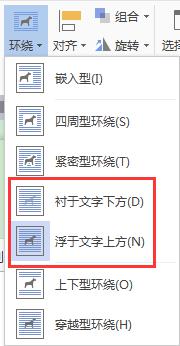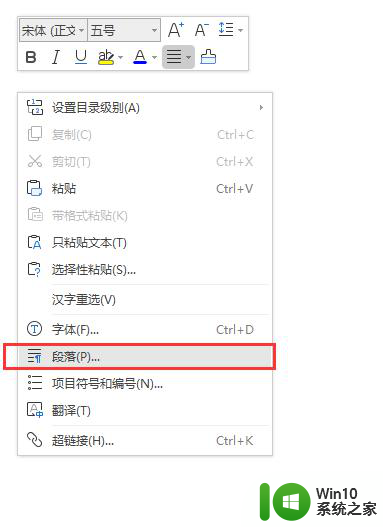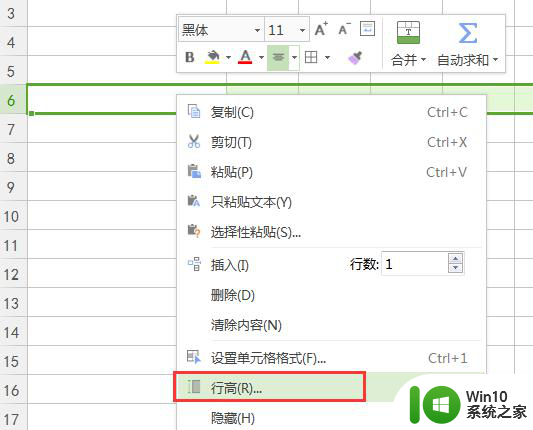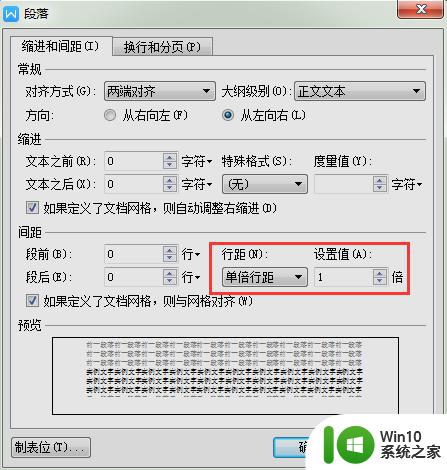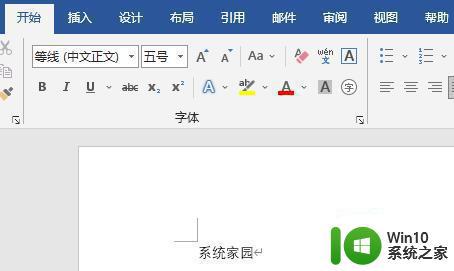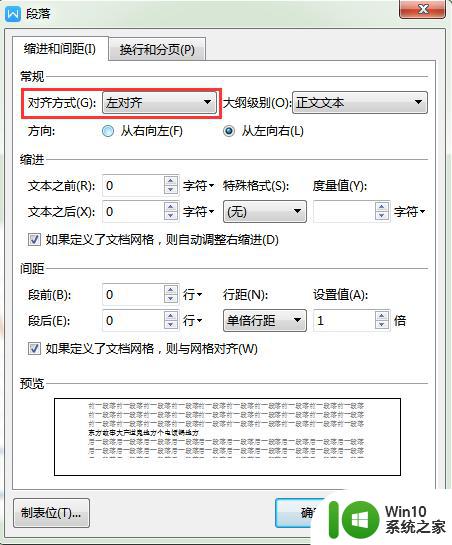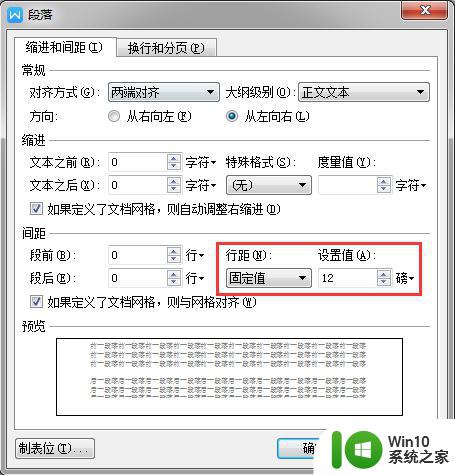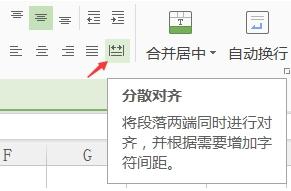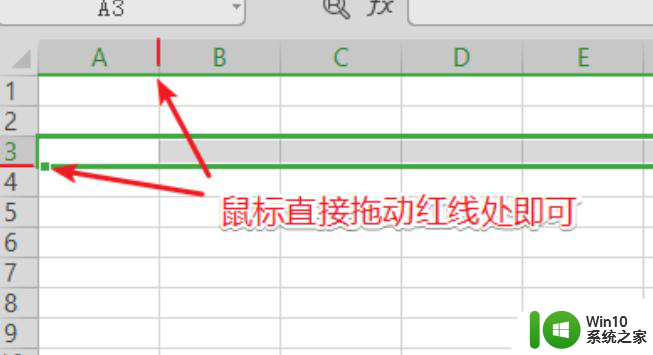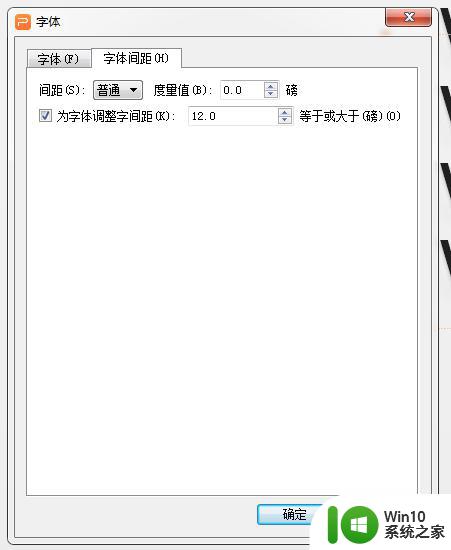wps设置行间距的图文教程 WPS行间距如何调整
更新时间:2024-01-22 14:36:23作者:xiaoliu
在日常办公中,我们经常需要处理大量的文字资料,如何调整行间距是一项必不可少的技能,而WPS作为一款常用的办公软件,其行间距设置功能十分便捷。接下来我们将为大家介绍一篇关于WPS行间距调整的图文教程,帮助大家轻松掌握这项技巧。无论是编辑文章还是制作演示文稿,都能让您的作品更加美观、易读。让我们一起来学习吧!
图文教程如下:
1、打开要调整的WPS文本文件,点击“开始”菜单,找到段落设置工具栏,会看到行距设置小图标。
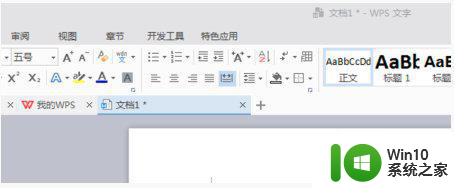
2、点击行距设置右下角的小倒三角形,会出现相应的行距数值。可以选择1~3倍行距。
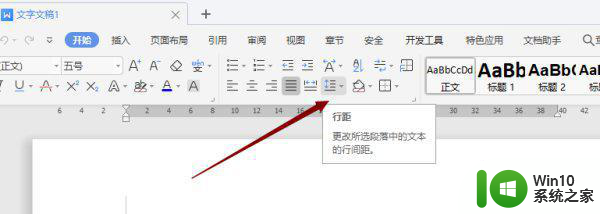
3、或者点击右下角的段落图标,出现段落设置的对话框。
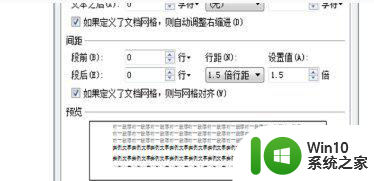
4、在第三栏“间距”里选择行距,会出现更多的行距设置范围。点击想要设置的行距,最后点击确认即可。
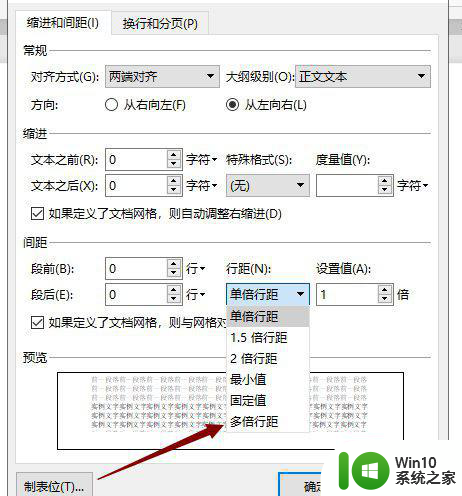
以上就是wps设置行间距的图文教程的全部内容,还有不懂得用户就可以根据小编的方法来操作吧,希望能够帮助到大家。