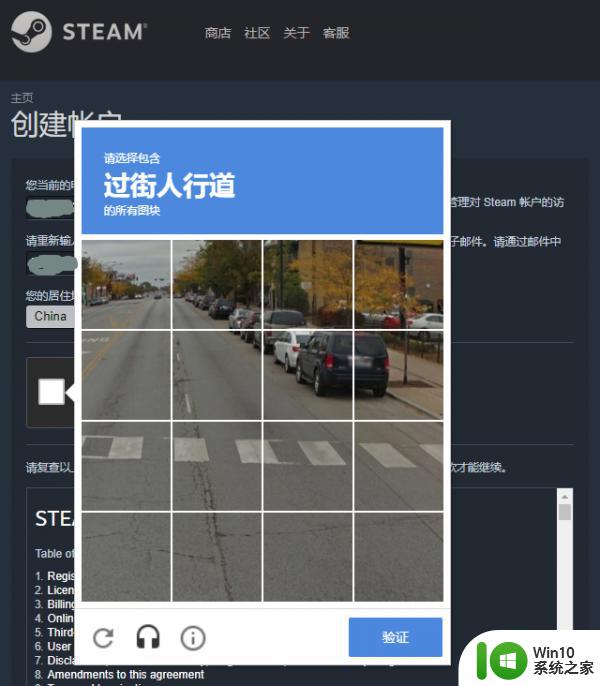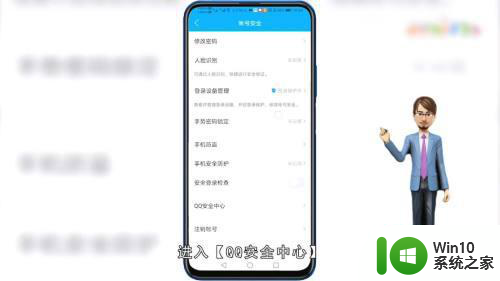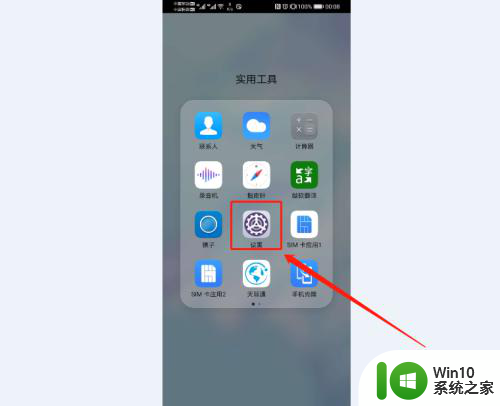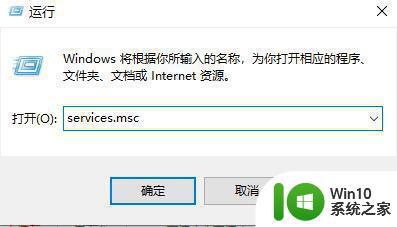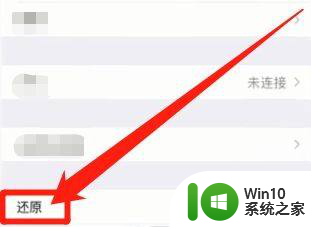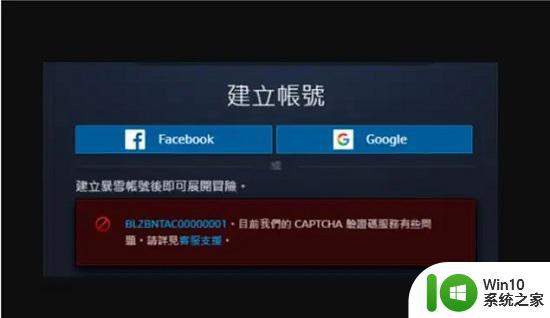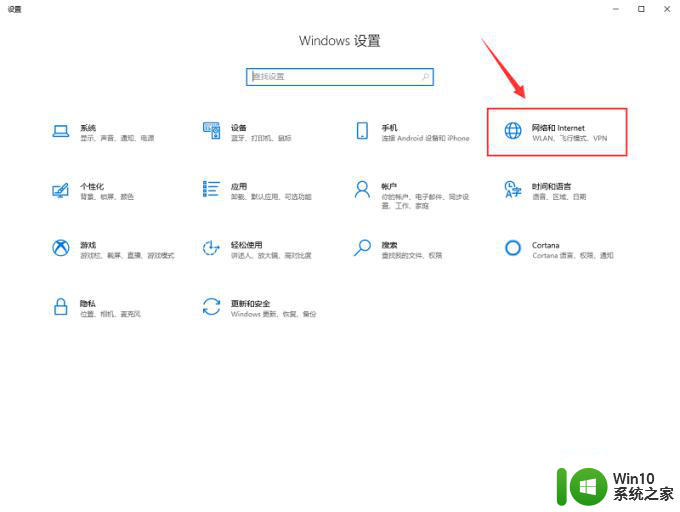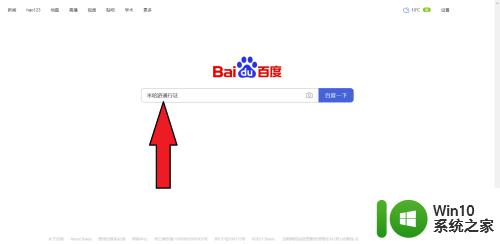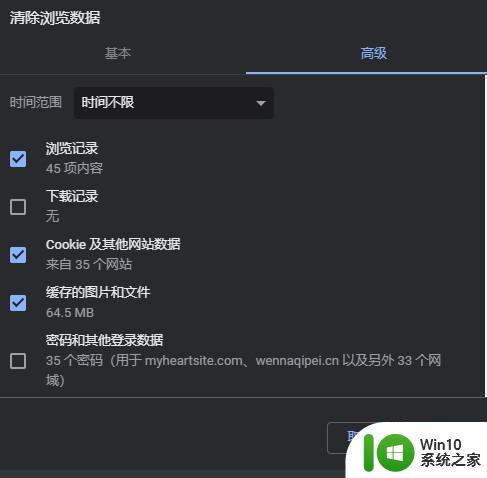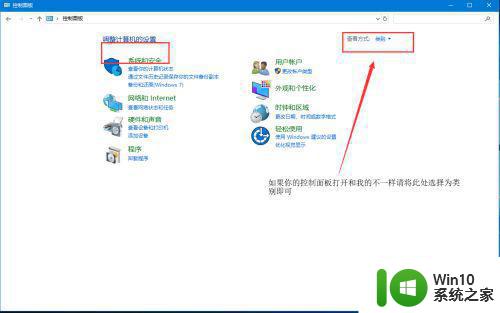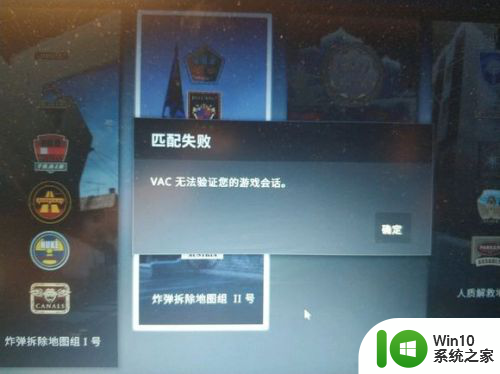teamviewer验证账户的步骤 teamviewer怎么验证账户
teamviewer是一个远程控制软件,它可以在任何防火墙和NAT代理的后台实现桌面共享和文件传输,远程办公时很多用户都会用到这一软件。不过teamviewer验证账户的步骤呢?对于刚接触的用户而言,不是很了解,那么对此接下来小编为大家分享的就是teamviewer怎么验证账户。
具体步骤如下:
1、双击打开TeamViewer,点击左侧头像图标,然后再点击“注册”。
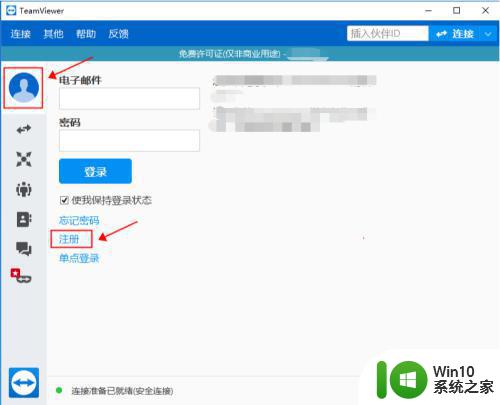
2、输入姓名、电子邮箱、密码和确认密码,然后点击“下一步”按钮。
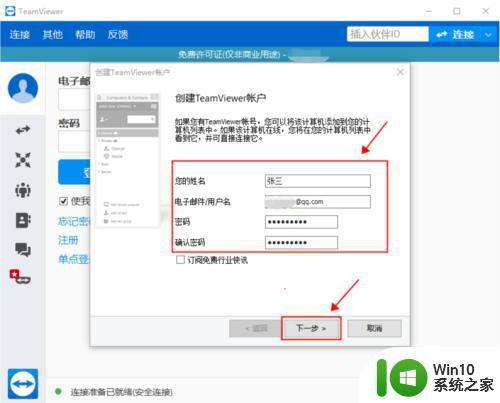
3、创建TeamViewer账户成功,点击“完成”,如下图所示:
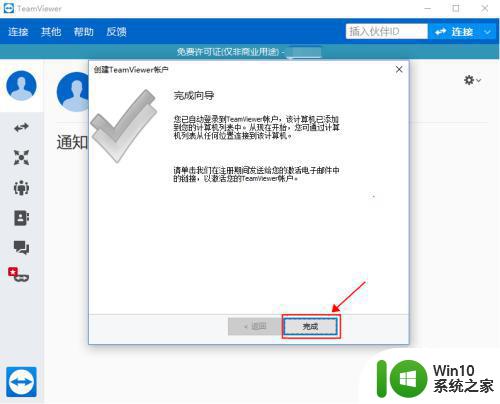
4、注册完成,会自动登录TeamViewer, 如下图所示:
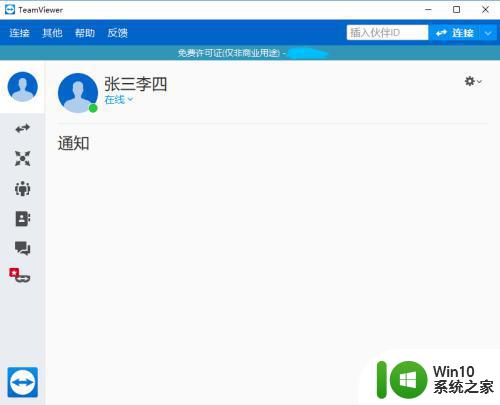
5、稍等一会邮箱会收到TeamViewer发过来的激活账户邮件,如下图所示:
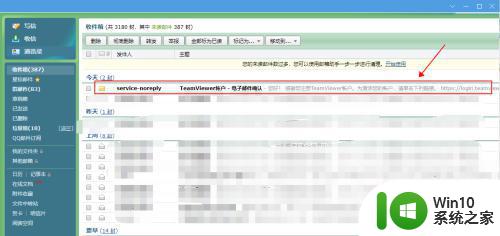
6、打开邮件,点击激活连接。
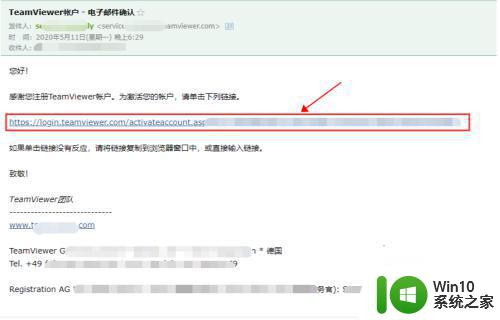
7、输入电子邮箱和密码,点击“登录”。
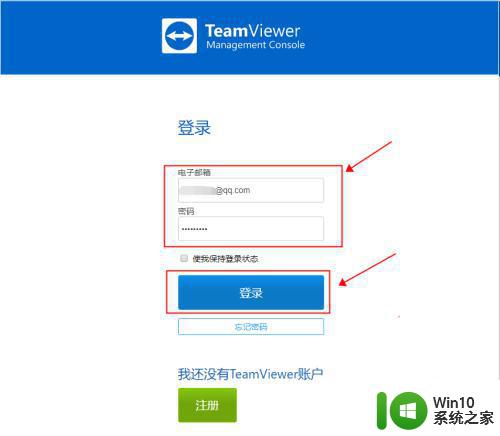
8、这时候会再收到一封TeamViewer发过来的设备授权认证邮件,打开邮件,点击“添加为可信任设备”连接。
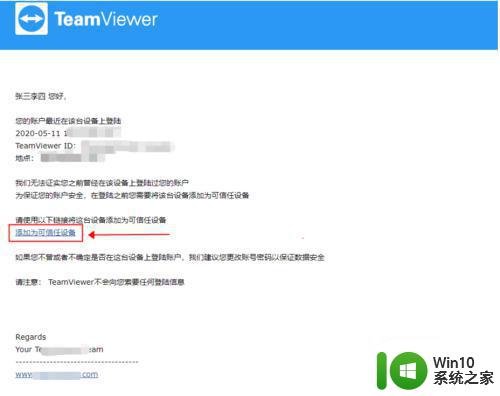
9、在打开的连接页面,点击“信任”,如下图所示:
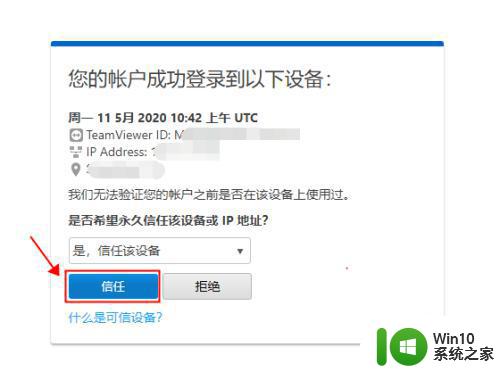
10、成功后提示如下图所示,从新回到第7步登录即可完成注册激活账户。
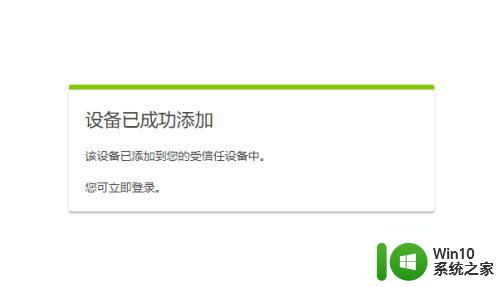
上面给大家分享的就是teamviewer怎么验证账户啦,有需要的小伙伴可以按照上面的步骤来操作哦。