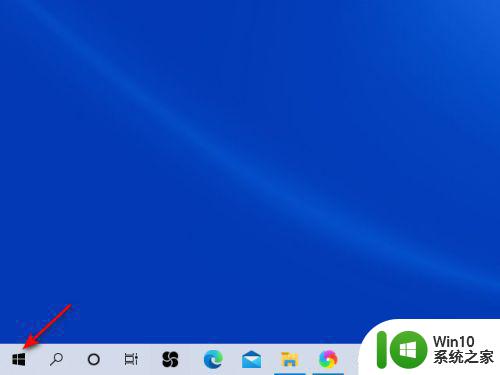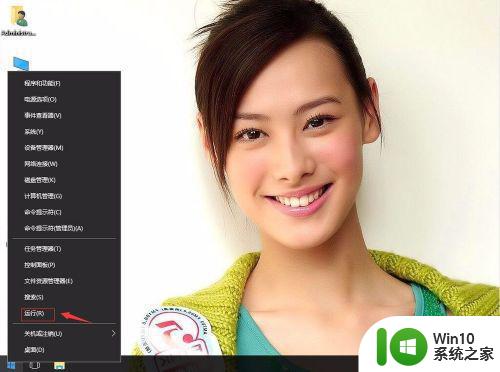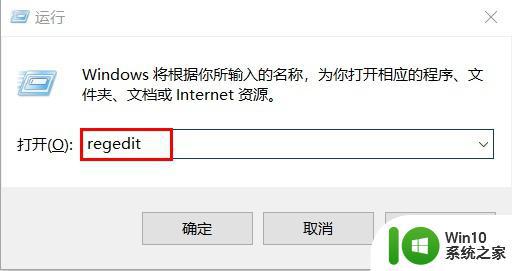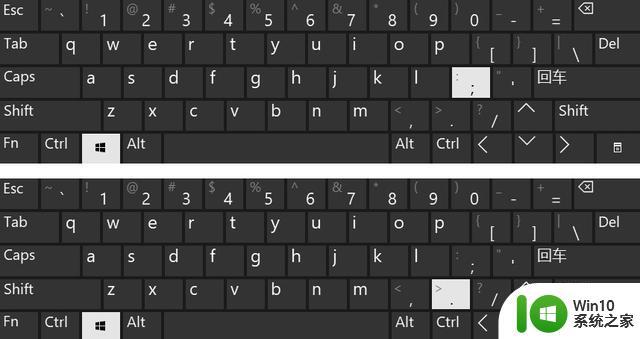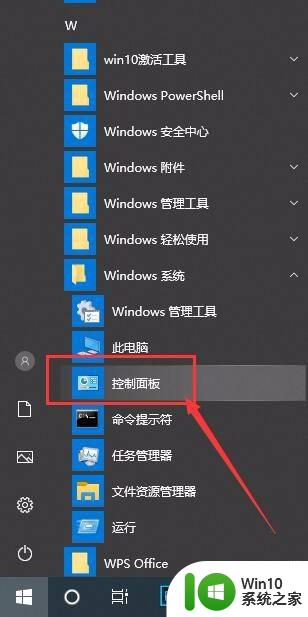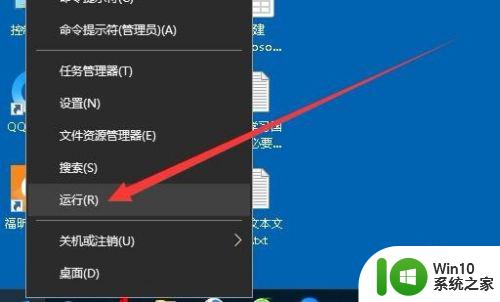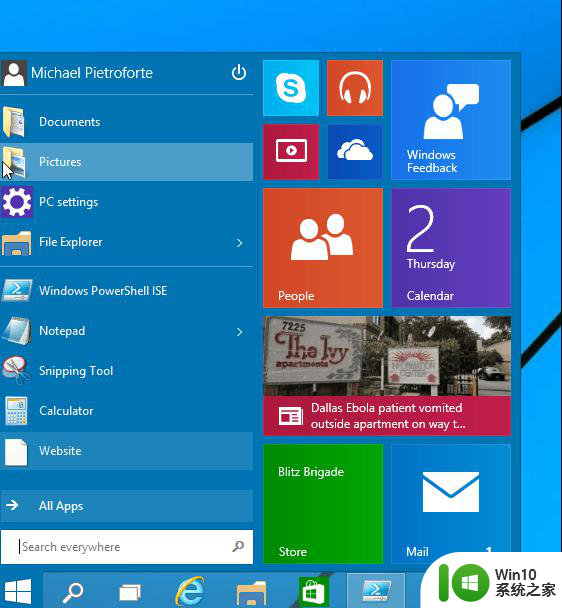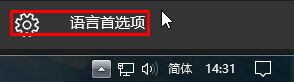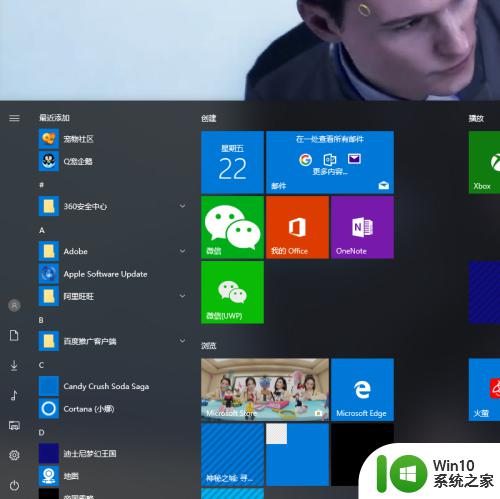加快win10输入法反应速度的方法 如何调整Windows 10输入法的响应速度
在如今数字化日益发展的时代,Windows 10操作系统已成为我们使用最广泛的系统之一,而在日常使用中输入法的反应速度也直接影响着我们的工作效率和使用体验。为了更好地提升Windows 10输入法的响应速度,我们可以采取一些措施来加快其反应。本文将介绍一些方法和技巧,帮助大家调整Windows 10输入法的响应速度,让我们的操作更加流畅顺畅。
具体方法如下:
1、首先点击win10系统下方的开始按钮;

2、选择设置进入;
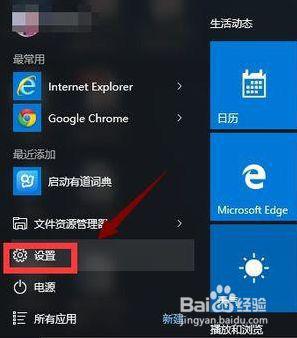
3、在设置界面选择区域语言;
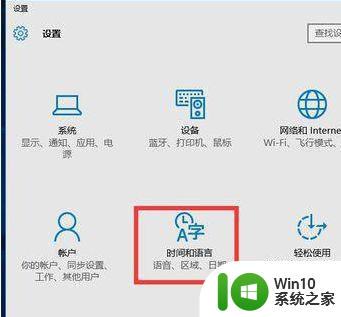
4、选择区域语言选项,选择添加语言,如下图所示;
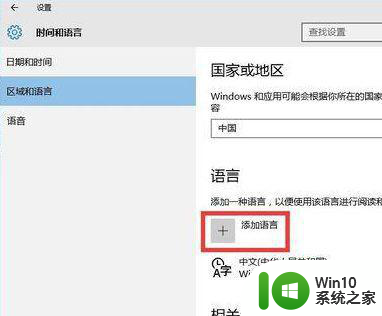
5、然后选择英语-美国;
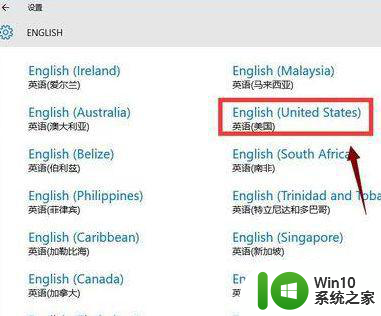
6、按win+x选择运行,输入regedit,回车;
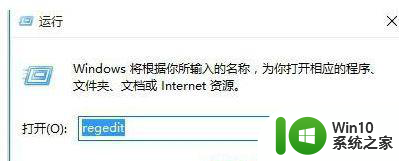
7、在打开的注册表编辑器中,定位到HKEY_CURRENT_USER/Keyboard Layout/Substitutes,右侧空白处鼠标右键-新建“字符串值”,名称为 00000804,值为 00000409。同时确认下图3的定位设置是否一致,否则新建和修改成如下图2;
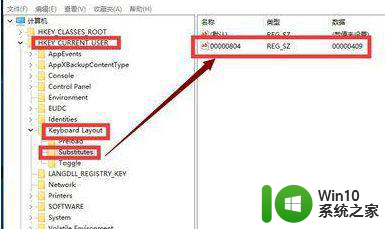
8、选择中文语言的选项;
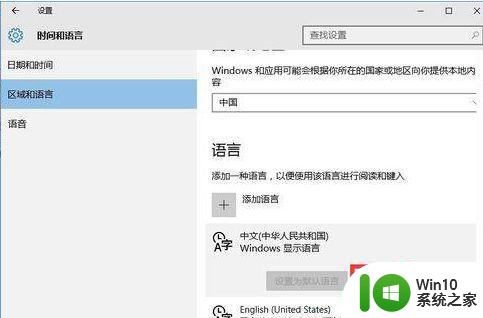
9、然后选择美式键盘就可以了。
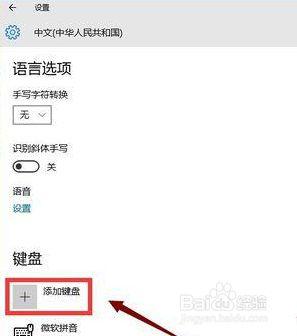
10、上面就是Win10系统电脑开机后打字反应慢非常卡的解决方法啦。
以上就是加快win10输入法反应速度的方法的全部内容,如果有不清楚的用户可以参考以上步骤进行操作,希望能够对大家有所帮助。