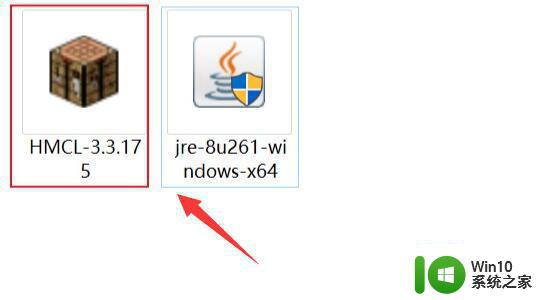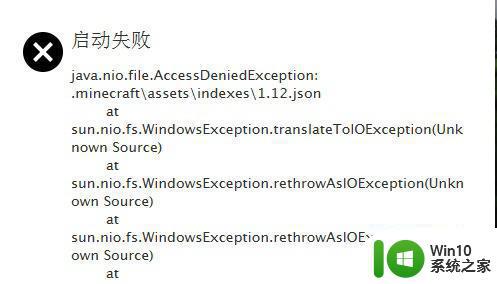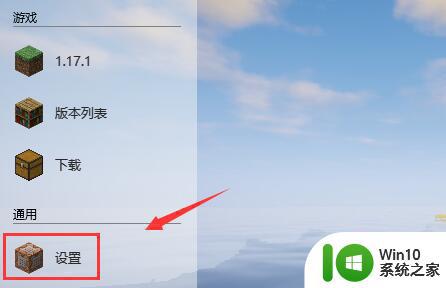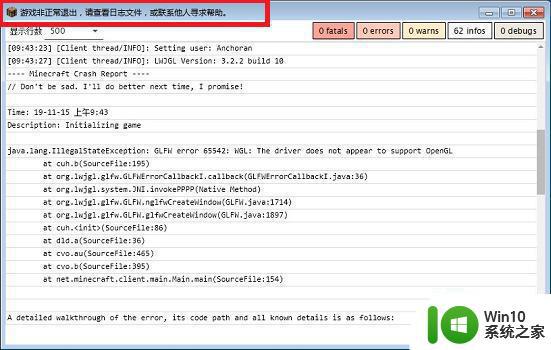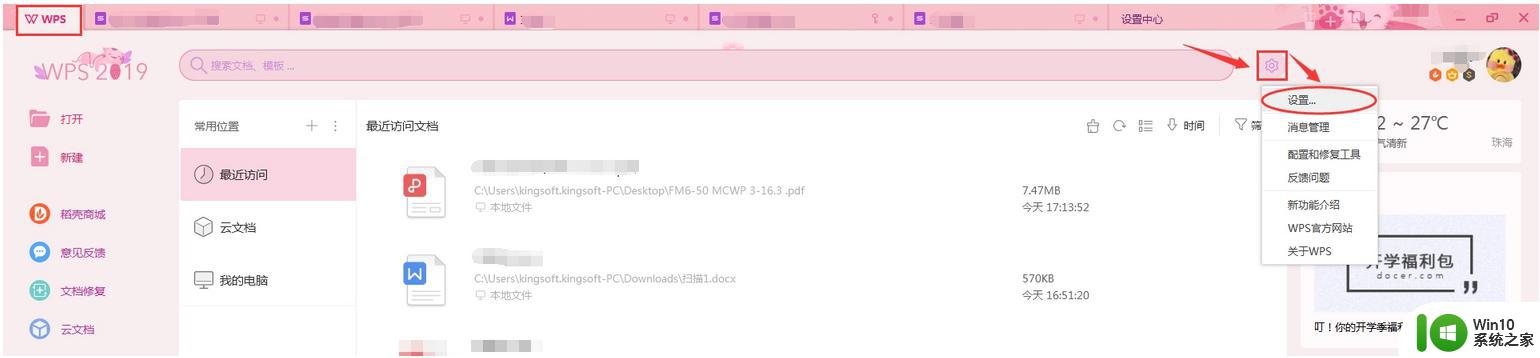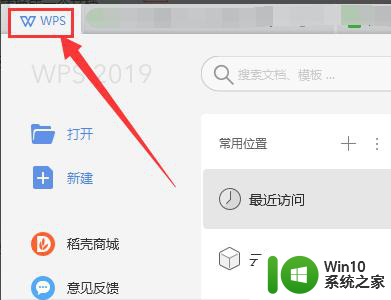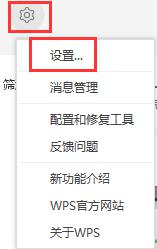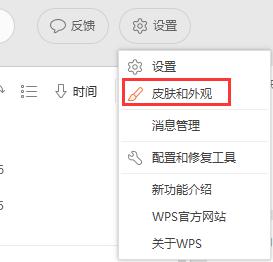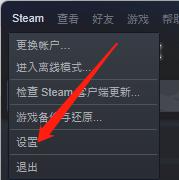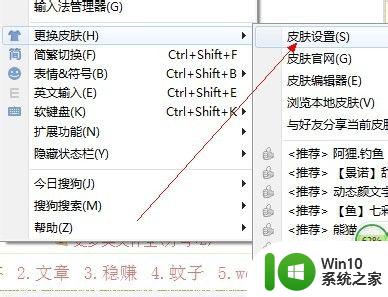我的世界hmcl启动器换皮肤的步骤 如何在我的世界HMCL启动器中更换皮肤
《我的世界HMCL启动器换皮肤的步骤 如何在HMCL启动器中更换皮肤》是许多玩家热衷于探索的一个话题,作为广受欢迎的游戏,我的世界不仅让玩家在虚拟世界中尽情冒险,还允许他们通过更换皮肤来个性化自己的角色。而HMCL启动器的出现,更是为这一过程带来了便利与创新。如何在HMCL启动器中更换皮肤呢?接下来我们将详细介绍这一过程,帮助玩家们实现自己独特的皮肤梦想。
具体步骤如下:
1、首先我们需要准备两张图片,分别命名为“steve.png”和“alex.png”。
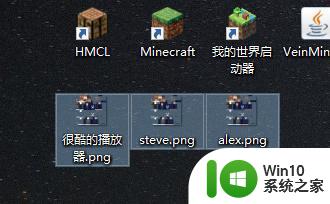
2、接着我们进入hmcl启动器的文件目录,并进入“.minecraft”文件夹。
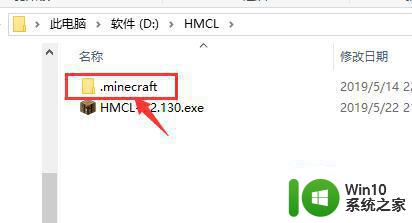
3、然后双击进入“versions”文件夹。
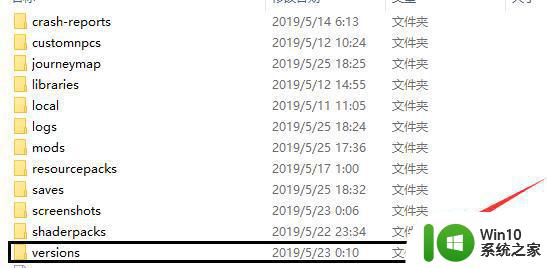
4、在其中可以选择我们的游戏版本,选中想要更改的版本双击进入。
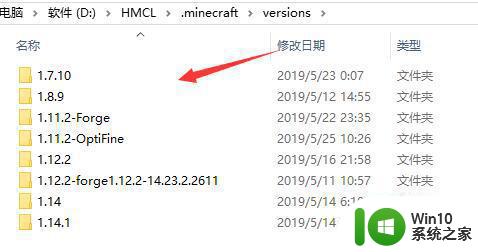
5、找到对应的版本jar文件,直接打开它。
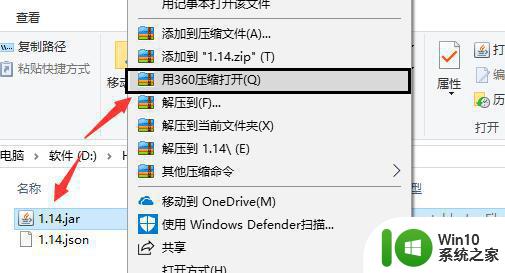
6、打开后,找到“alex.png”图片。
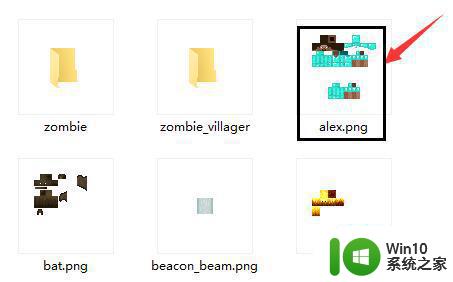
7、再找到“steve.png”图片。
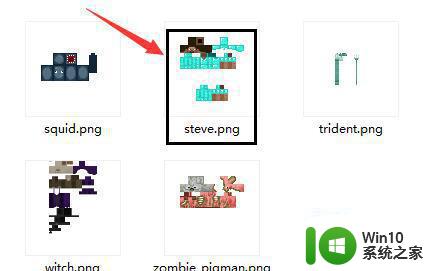
8、将之前准备的两张图片复制粘贴进来,并选择“全部替换”
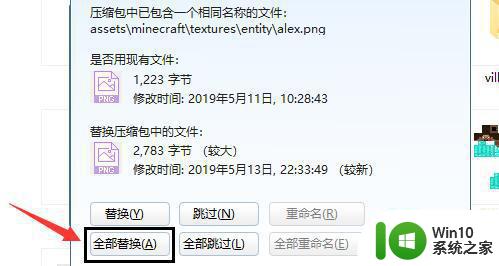
9、替换完成进入游戏就会发现角色皮肤已经改好了。
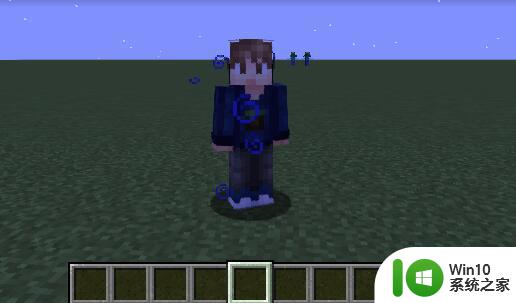
10、另外需要注意的是,我们的图片分辨率必须要是64×64的才可以兼容。
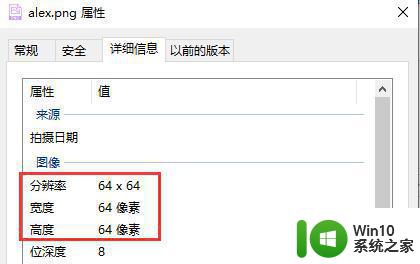
以上就是我的世界hmcl启动器换皮肤的步骤的全部内容,有遇到这种情况的用户可以按照小编的方法来进行解决,希望能够帮助到大家。