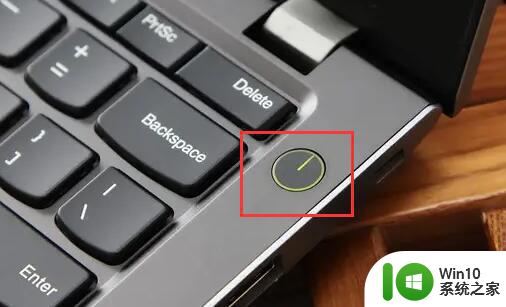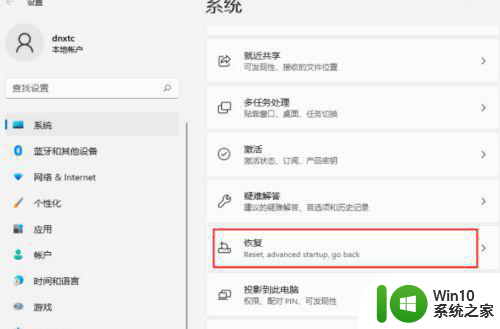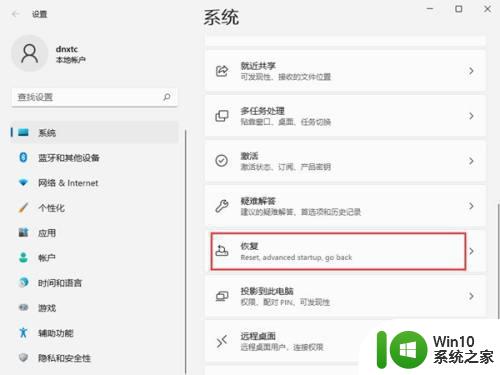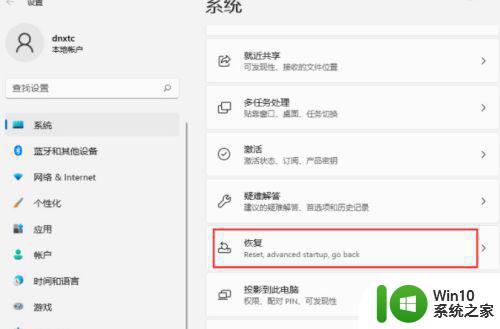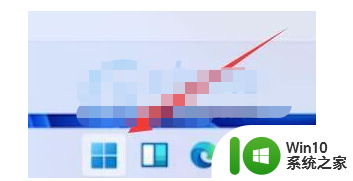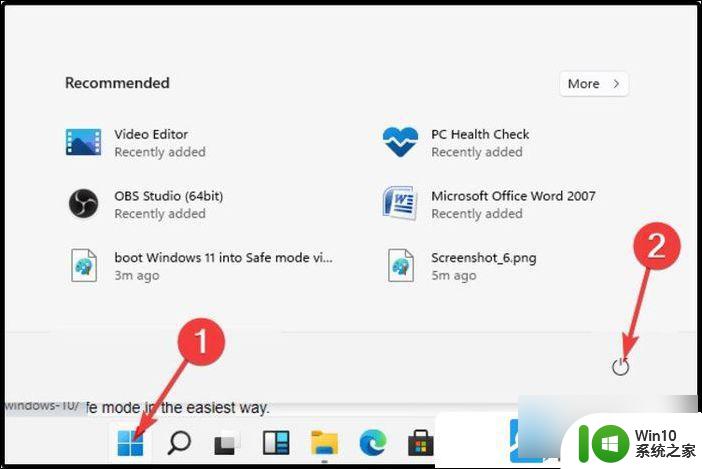Win11安全模式启动方法及操作步骤 Win11如何快速进入安全模式
Win11安全模式启动方法及操作步骤,Win11作为微软最新的操作系统版本,拥有更多更强大的功能和性能优化。其中安全模式就是一项非常实用的功能。安全模式能够在系统出现问题时提供一种稳定且基础的环境,使用户可以进行诊断和修复。但是如何快速进入Win11安全模式可能是很多用户都不清楚的问题。在本篇文章中我们将详细介绍Win11安全模式的启动方法及操作步骤,以帮助用户更好地利用这一功能来维护系统的安全和稳定。
具体方法:
1、首先我们连续使用电源键重启电脑,进入自动修复界面。然后点击右侧的“高级选项”。

2、接着选择进入“疑难解答”。
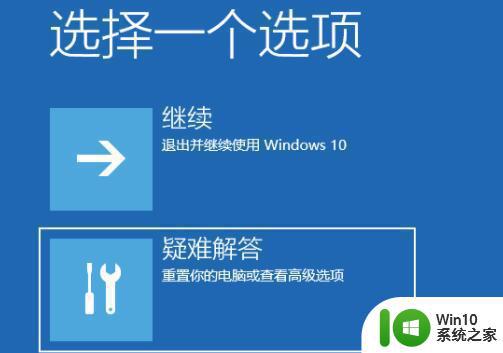
3、然后进入“高级选项”。
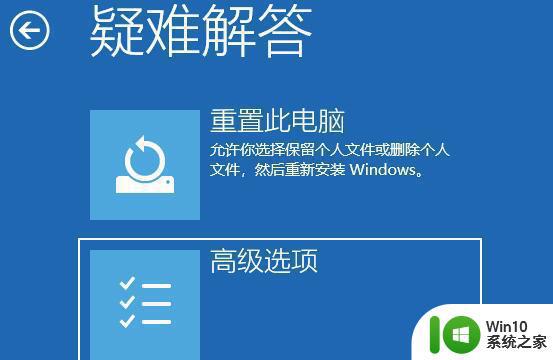
4、在高级选项中找到“启动设置”。

5、点击启动设置右下角的“重启”。
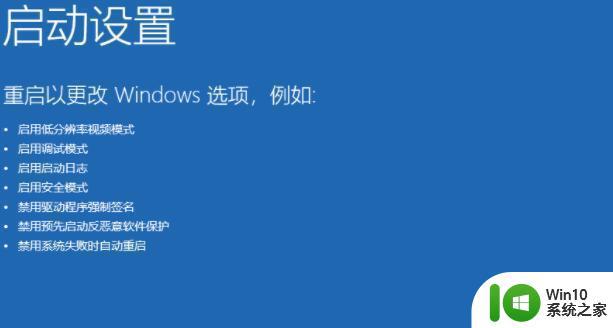
6、最后在此界面中按下键盘“F4”就可以进入安全模式了。

在Win11中,进入安全模式可以解决比如系统崩溃、杀毒等问题。首先,单击“开始”菜单;然后在“常规”中找到“高级启动”并单击;此时电脑会进入“高级启动选项”的界面;选择“问题排查”;之后点击“高级选项”;最后选择“启动设置”并单击“重启”。这样,电脑即可进入安全模式进行修复或排查问题。这一操作方法简单明了,同时从中可以看出Win11更加注重操作便捷、用户体验,让用户拥有更好的使用体验。