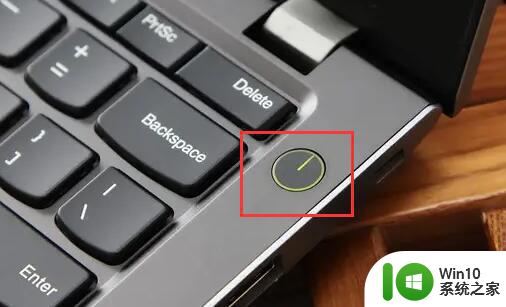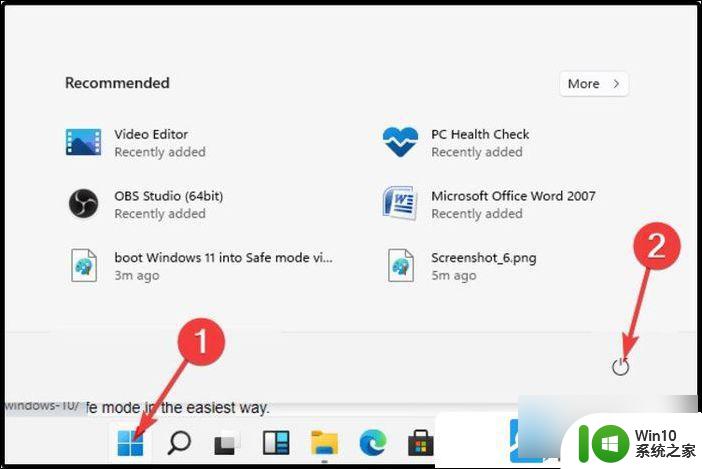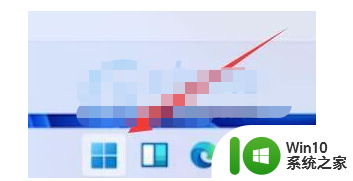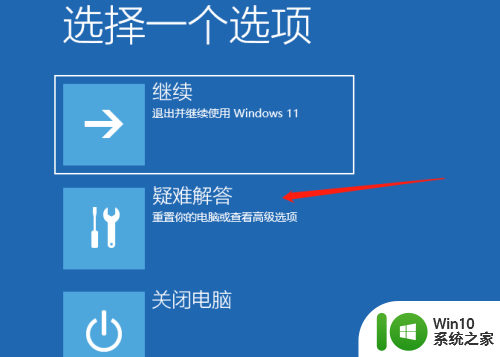win11怎么样进入安全模式 win11如何使用快捷键进入安全模式
Win11是微软推出的全新操作系统,引入了许多令人期待的功能和改进,在日常使用中我们有时可能需要进入安全模式来解决一些系统问题或进行调试。Win11如何进入安全模式呢?相比于以往的版本,Win11的进入安全模式的方式有了一些变化。除了传统的通过系统设置进入安全模式外,Win11还提供了一些快捷键方式,方便用户快速进入该模式。接下来我们将详细介绍Win11进入安全模式的几种方法,帮助大家更好地应对系统问题。
解决方法:
1、首先打开设置进程,接下来找到右侧中“恢复”选项后点击进入;
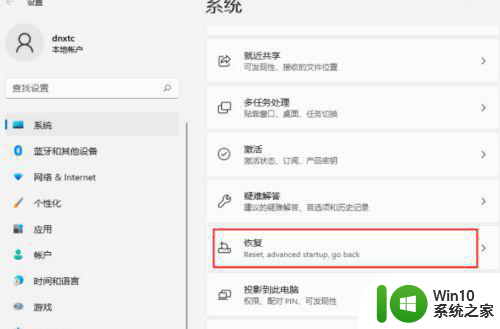
2、进入后在其中找到高级启动,点击立即重新启动;
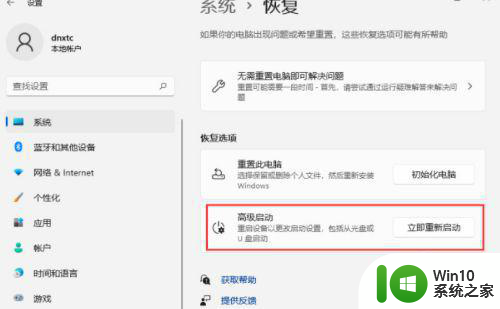
3、重启后系统会自动进入菜单,这时我们再选择疑难解答;
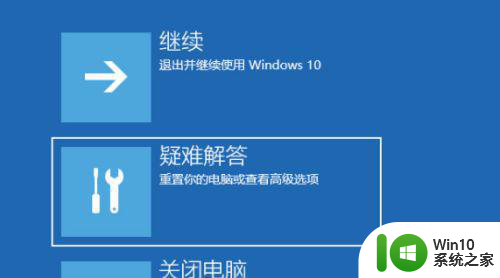
4、然后再选中"高级选项";
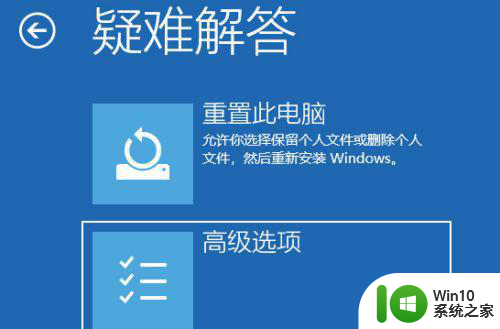
5、接着点击“启动设置”,然后会重新启动;
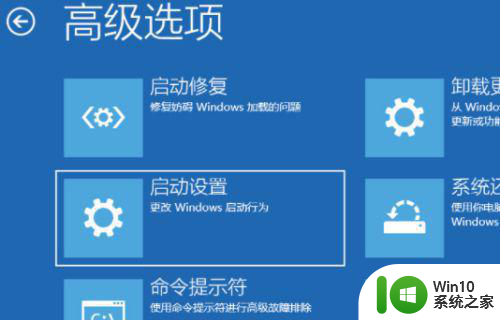
6、可以使用键盘选择一些启动选项。按4将启动到正常安全模式,按5将为你提供带网络的安全模式。按6将为你提供带命令提示符的安全模式。这里我们按键盘上的5就可以进入安全模式了。
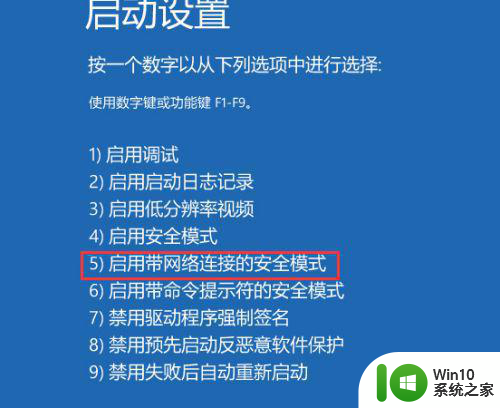
以上就是win11怎么样进入安全模式的全部内容,有需要的用户就可以根据小编的步骤进行操作了,希望能够对大家有所帮助。