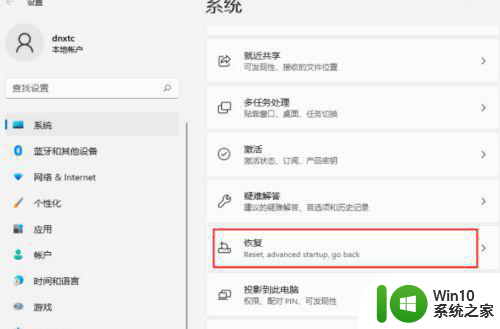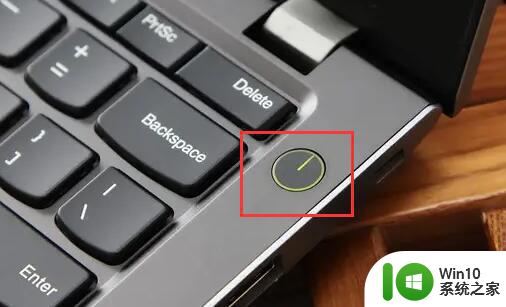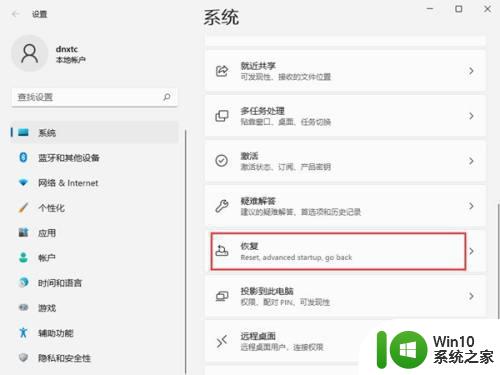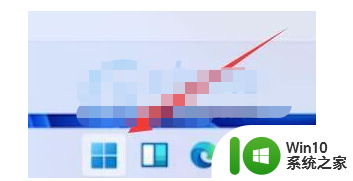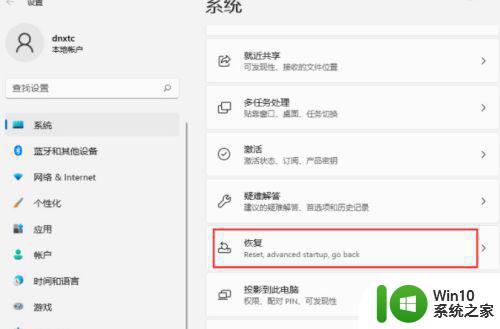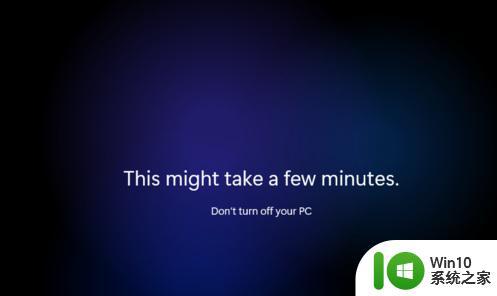win11无法进入桌面怎么进入安全模式 W11启动问题无法进入安全模式解决方法
更新时间:2024-03-19 13:57:57作者:xiaoliu
近日很多Win11用户反映在启动系统时遇到无法进入桌面的问题,进而无法进入安全模式,对于这一W11启动问题,我们需要探寻解决方法。在接下来的文章中,将为大家介绍一些可行的办法,帮助解决Win11无法进入安全模式的困扰。无论是遭遇黑屏、蓝屏还是无法进入登录界面,我们都将提供详细的操作步骤,以期帮助大家顺利进入安全模式,并解决W11启动问题。
方法如下:
1.首先我们进不了系统,先把电脑关机再开机然后等开机界面出现时马上按住开机键强制关机。重复两三次后,进入以下页面点击"疑难解答";
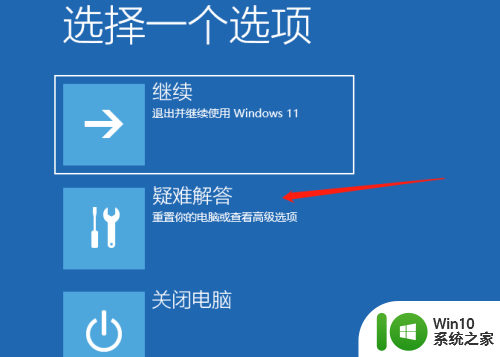
2.打开疑难解答后,点击高级选项,如图所示;
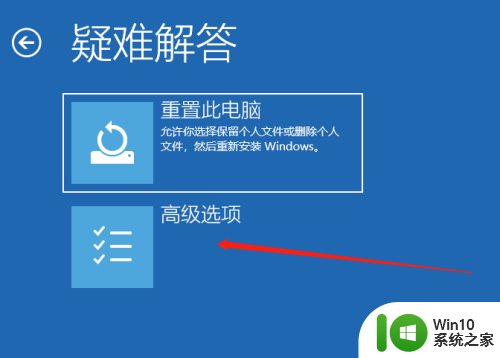
3.进入高级选项后,点击启动设置,如图所示;
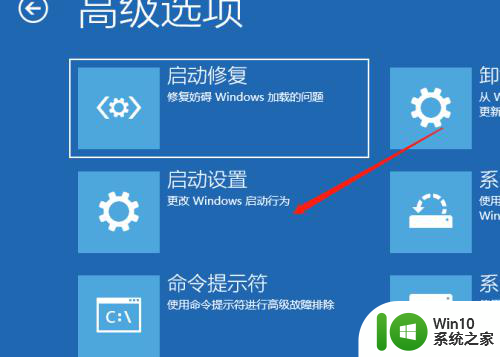
4.接下来进入启动设置后,在右侧点击重启,如图所示;
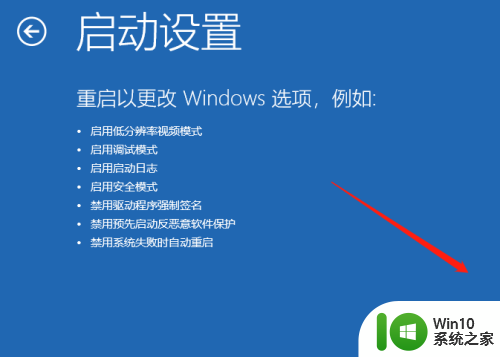
5.最后选择4启用安全模式,系统重启后就可进入安全模式。
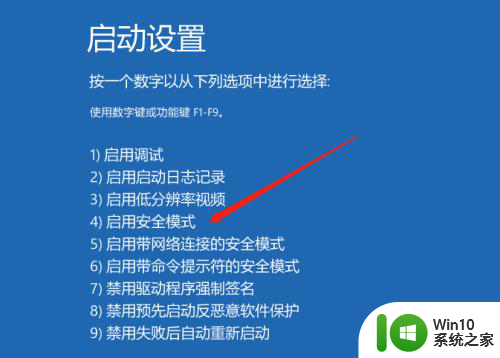
以上就是win11无法进入桌面怎么进入安全模式的全部内容,有出现这种现象的朋友们可以尝试根据小编的方法来解决,希望能对大家有所帮助。