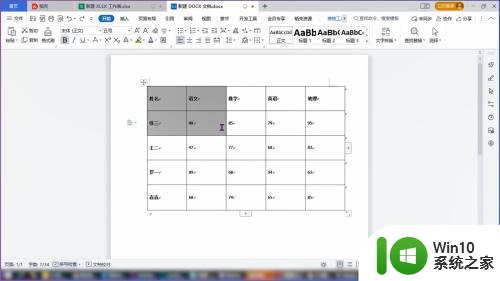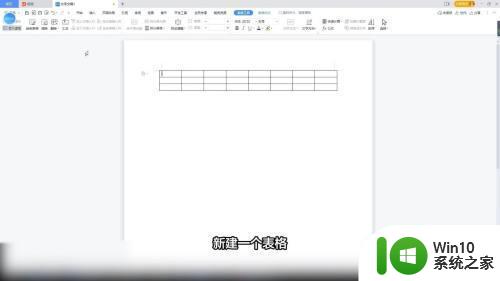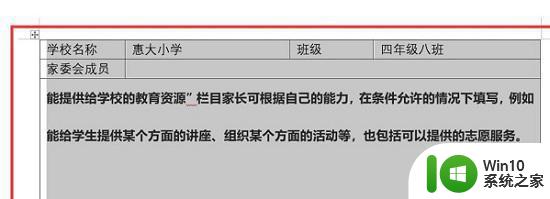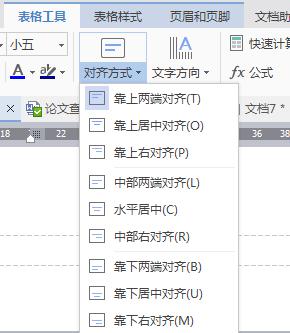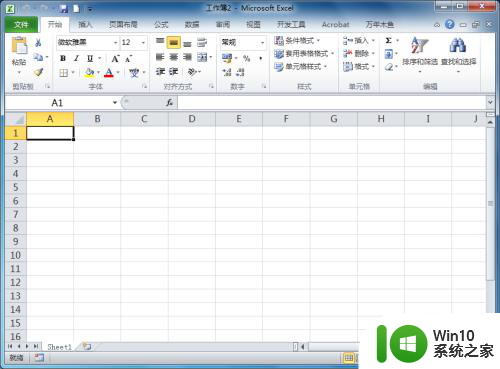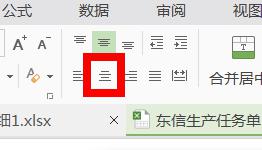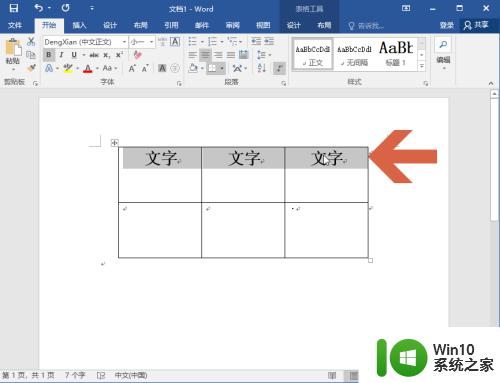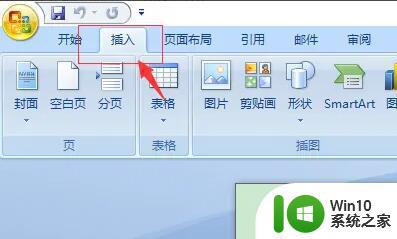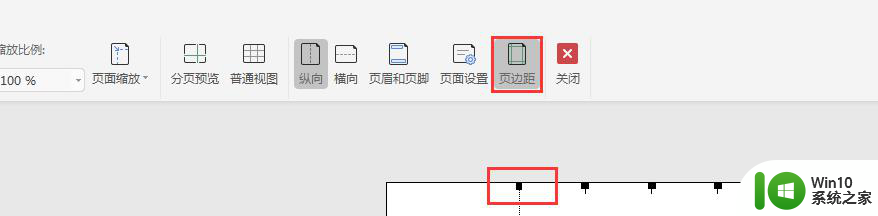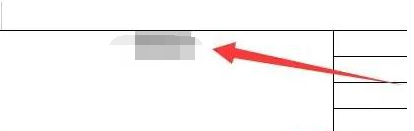word表格中的文字如何上下居中 Word文档中的表格如何垂直居中
在Word文档中,表格的排版对于整体文档的美观度和可读性起着至关重要的作用,而表格中的文字如何上下居中,以及表格如何垂直居中则是我们经常面临的问题。在处理文字上下居中时,我们可以通过调整单元格的垂直对齐方式来实现。在Word的表格工具栏中,可以选择将文字设置为居中对齐,使文字在单元格中垂直居中显示。而对于整个表格的垂直居中,则可以通过调整表格的属性来实现。在表格属性中,我们可以选择将表格垂直居中于页面,使整个表格在文档中居中显示。通过这些简单的操作,我们可以轻松实现表格中文字的上下居中以及表格的垂直居中,提升文档的整体质量。
具体步骤:
1、打开Word,新建一个空白文档;
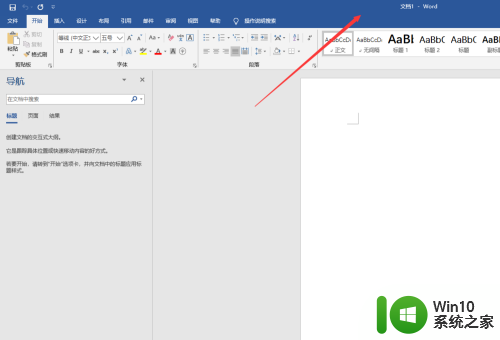
2、插入表格,并输入文字内容;
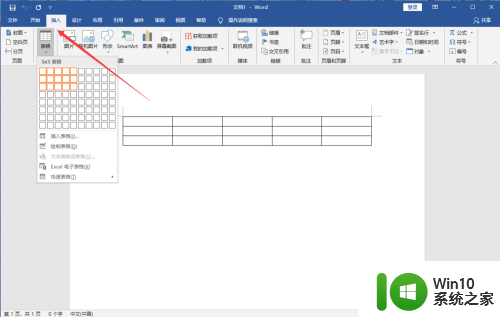
3、点击Word顶部【开始】菜单,选择表格。可以设置左右居中;
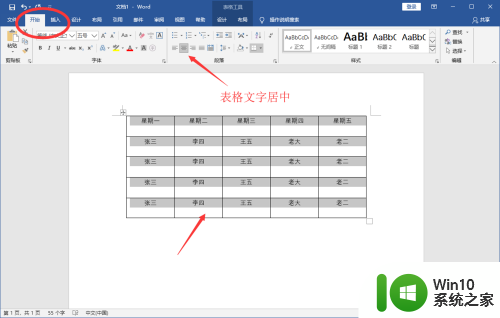
4、但是没有上下居中的选项,此时请选中单元格并点击鼠标右键。在右键菜单中选择【表格属性】;
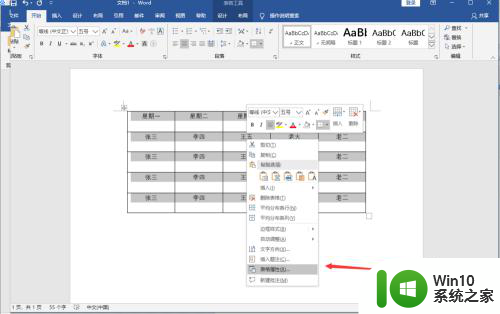
5、然后在弹出窗口中点击【单元格】;
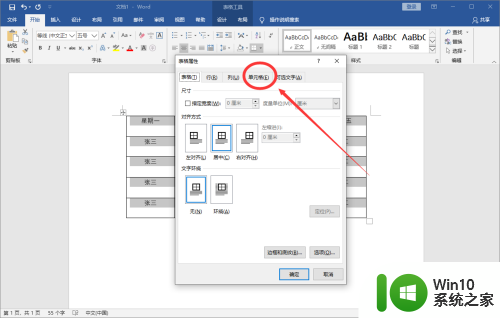
6、将垂直对齐方式设置为“居中”;
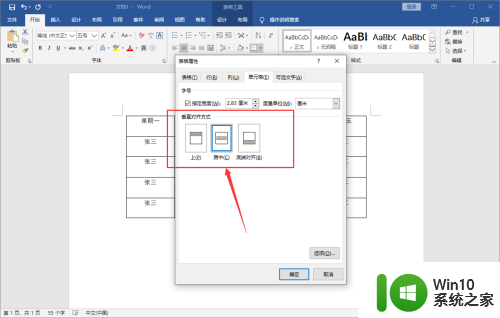
7、即可看到文字既左右居中,也上下居中了。
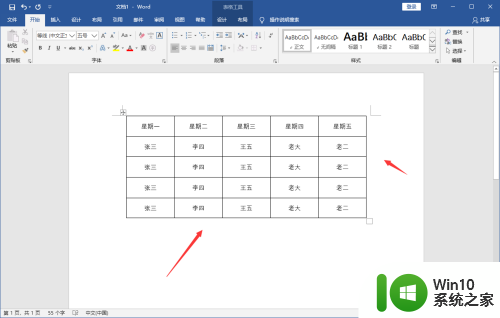
8.总结:
1、打开Word,新建一个空白文档;
2、插入表格,并输入文字内容;
3、点击Word顶部【开始】菜单,选择表格。可以设置左右居中;
4、但是没有上下居中的选项,此时请选中单元格并点击鼠标右键。在右键菜单中选择【表格属性】;
5、然后在弹出窗口中点击【单元格】;
6、将垂直对齐方式设置为“居中”;
7、即可看到文字既左右居中,也上下居中了。
以上是关于如何在Word表格中使文字上下居中的全部内容,如果你也遇到了同样的情况,请参照我的方法进行处理,希望对大家有所帮助。