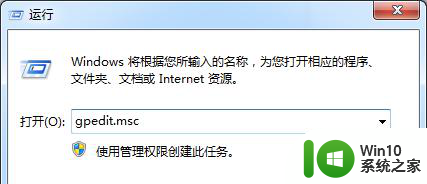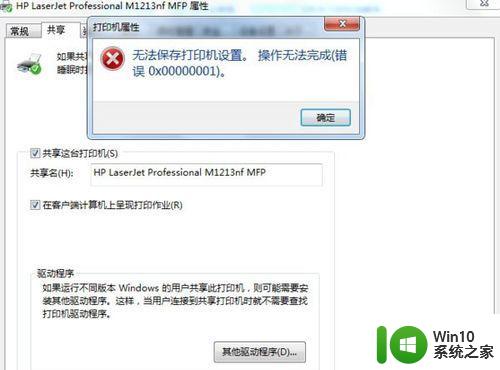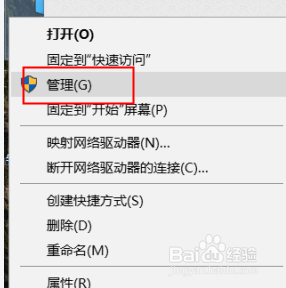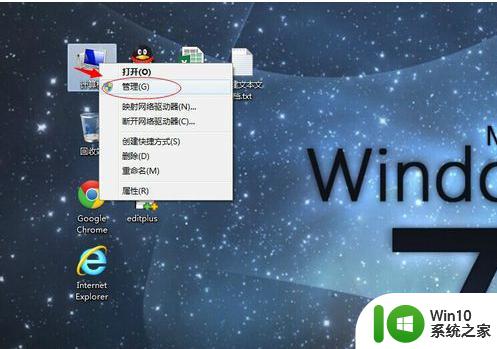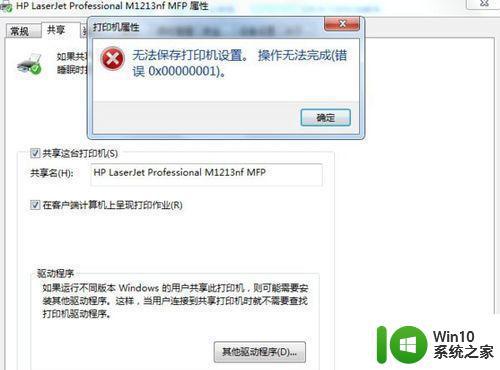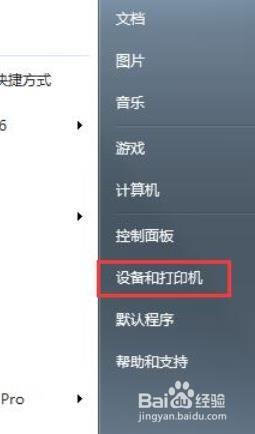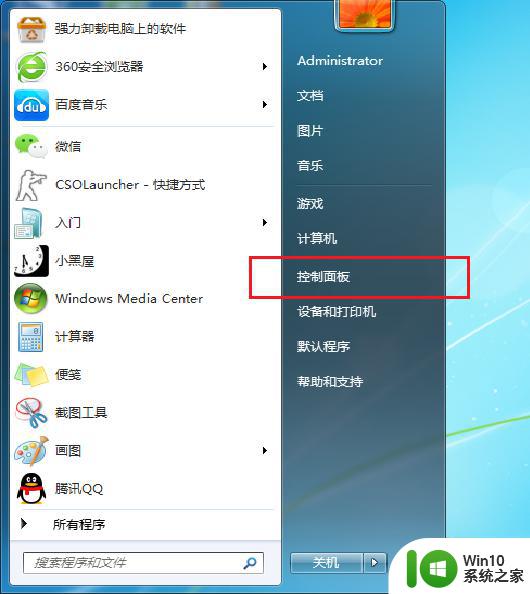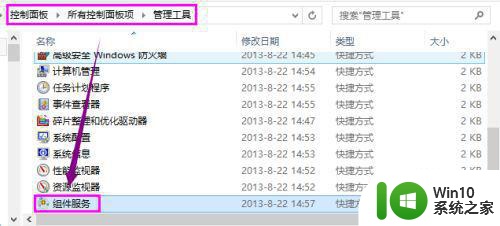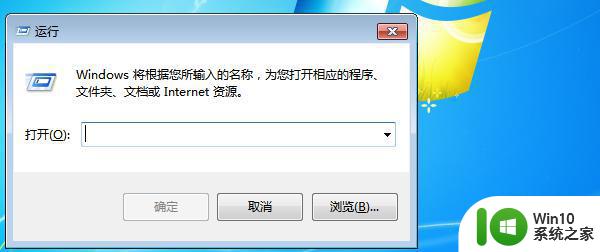win7共享打印机0x0000709怎么解决 win7无法连接打印机错误0x00000709怎么办
win7共享打印机0x0000709怎么解决,在使用Windows 7共享打印机时,有时我们可能会遇到错误代码0x00000709无法连接打印机的情况,这个错误可能会让我们无法正常使用打印机,给我们的工作和生活带来不便。该如何解决这个问题呢?在本文中我们将探讨解决win7无法连接打印机错误0x00000709的方法,帮助您顺利解决这个问题,恢复打印机的正常使用。
步骤如下:
1.我们先来输入共享打印机的IP地址进行连接,在点击屏幕左下角的开始图标。并在搜索栏内输入IP地址并回车
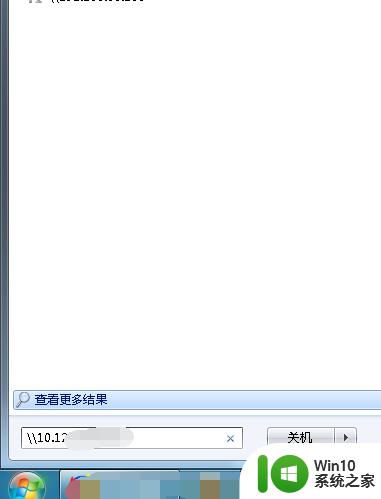
2.进入共享页面后我们可以看到共享文件和打印机,点击连接时无反应一分钟后弹出错误提示“操作无法完成错误0x00000709”。那么下面我们来解决问题,先记住打印机名称这个很重要
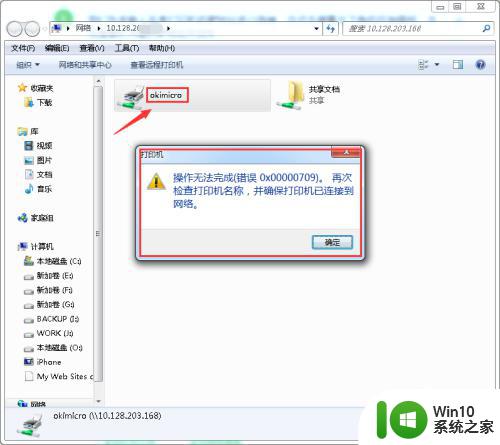
3.点击屏幕左下方的开始图标,并在弹出的对话框中选择右侧的“设备和打印机”
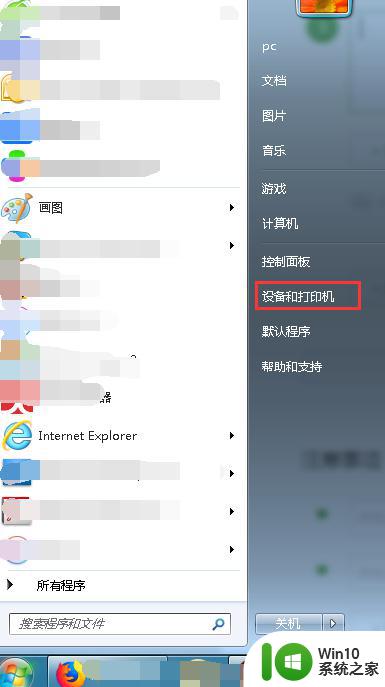
4.进入设备和打印机页面后,点击上方的“添加打印机”,添加打印机页面我们选择“添加本地打印机”
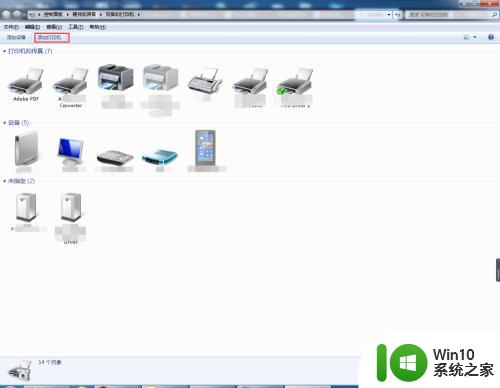
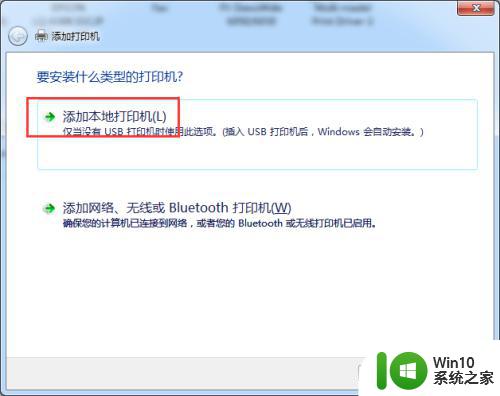
5.在弹出的端口名中输入共享打印机的IP地址和打印机名称,这里名称一定不能输错不然是连接不上的。点击确定后会进入到安装打印机驱动程序页面,选择打印机的品牌和型号安装即可。
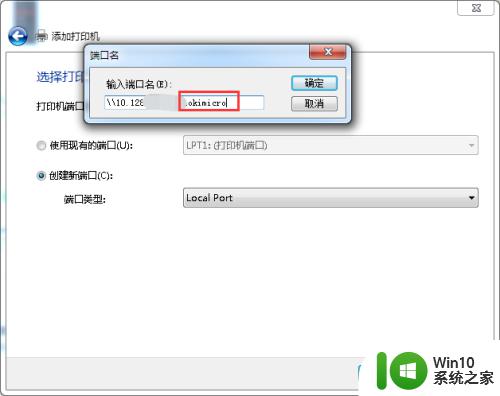
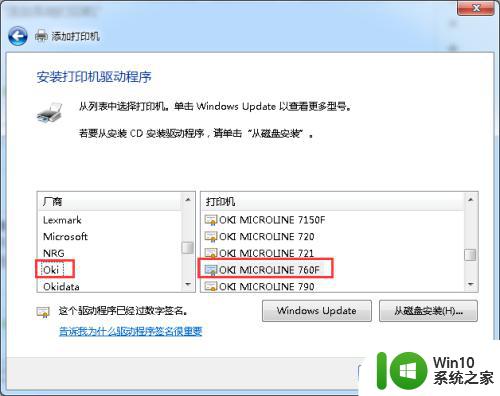
6.如果电脑没有驱动需要从网上下载并安装驱动或者在此页面选择“从磁盘安装”,最后一直点击下一步即可!!我们在回到设备和打印机页面看到共享打印机已经安装成功了
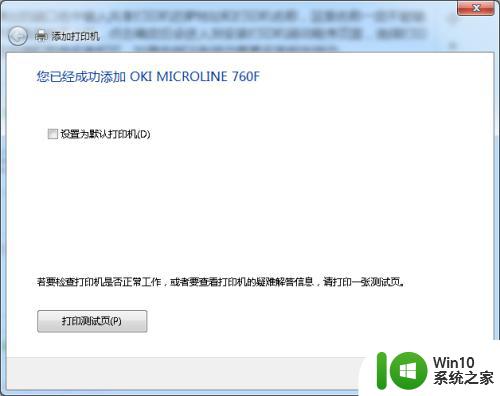
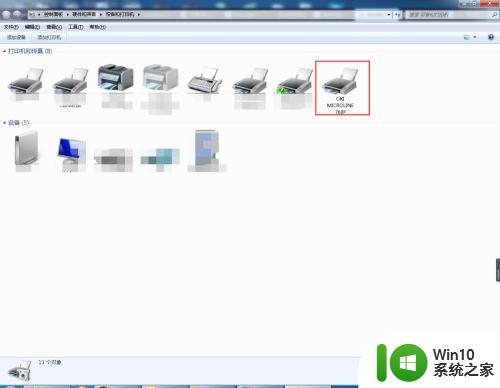
以上是关于如何解决win7共享打印机0x0000709的全部内容,如果您遇到类似情况,可以按照小编提供的方法进行解决。